Hinweis: Sie benötigen eineMicrosoft 365 Copilot-Lizenz, um alle Features von Copilot in Loop verwenden zu können. Sie können Copilot-Inhalte freigeben, um mit Loop-Benutzern zusammenzuarbeiten, die keine Lizenz haben.
Wenn die Copilot-Ergebnisse nicht das sind, wonach Sie gesucht haben, erwägen Sie, Ihren Text neu zu formulieren oder zu verfeinern. Mit Copilot in Loop. Sie können die von Copilot generierte Ausgabe überprüfen und ändern, um sicherzustellen, dass sie richtig ist.
-
Wählen Sie die Schaltfläche Copilot oben rechts neben dem generierten Inhalt aus, und geben Sie direkt in das Textfeld ein.
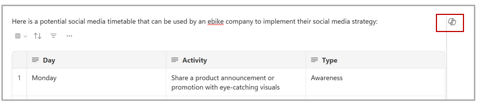
-
Sie können den Ton, die Länge oder das Format ändern. Zum Beispiel:
-
Ändern Sie den Ton: Sagen Sie zu Copilot etwas wie „Dieser Text soll professionell klingen“ oder „Es soll enthusiastisch klingen“..
-
Ändern Sie die Länge: Sagen Sie zu Copilot etwas wie „Diesen Text verkürzen“ oder „Diesen Text länger machen“.
-
Ändern Sie das Format: Bitten Sie Copilot etwas wie: „Machen Sie aus dem Text eine Überschrift“ oder „Fügen Sie eine Tabellenspalte für Emojis hinzu“.
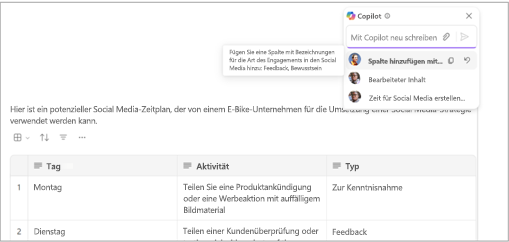
Tipp: Stellen Sie beim Erstellen ihrer Eingabeaufforderungen sicher, dass Sie Kontext bereitstellen, definieren Sie genau, was Sie wollen, und verwenden Sie eine allgemein verständliche Sprache. Verwenden Sie zur Inspiration Copilot in Loop-Eingabeaufforderungen.
-
-
Wählen Sie den Pfeil aus, um Ihre Eingabeaufforderung an Copilot zu senden. Copilot generiert ein Ergebnis.
-
Wenn Sie die Ergebnisse der letzten Eingabeaufforderung rückgängig machen möchten, wählen Sie Rückgängigmachen neben der vorherigen Eingabeaufforderung aus.
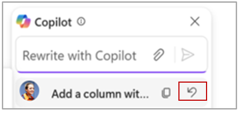
Identifizieren von Inhaltsautoren
Um herauszufinden, wer die verschiedenen Teile des Dokuments geschrieben hat, einschließlich der Teile, die von Copilot geschrieben wurden, klicken Sie mit der linken Maustaste auf den Text. Ein Profilbild wird angezeigt. Wählen Sie das Profilbild aus, um die Teile des Absatzes anzuzeigen, die generiert Copilot.

Bearbeitungsverlauf überprüfen
Um den Bearbeitungsverlauf anzuzeigen, klicken Sie ganz rechts auf der Seite auf die Schaltfläche Copilot. Sie können anzeigen, welche Eingabeaufforderungen von Ihnen oder Ihren Teamkollegen verwendet wurden oder nachverfolgen, wie der Inhalt generiert wurde.
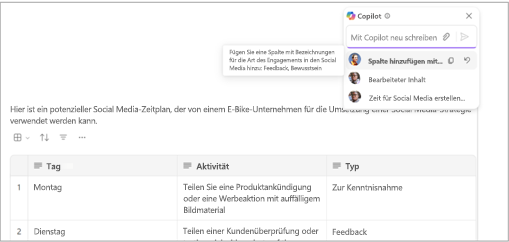
Anzeigen von Copilot-Zusammenarbeit in Echtzeit
Auch wenn Sie keine Copilot-Lizenz besitzen, können Sie Inhalte, die von Mitgliedern Ihres Teams mit Copilot erstellt wurden, freigeben und bearbeiten. Sie können auch sehen, wann Ihre Teamkollegen Copilot in Echtzeit verwenden.

Weitere Informationen
Willkommen bei Copilot in Loop











