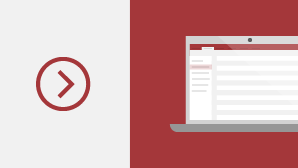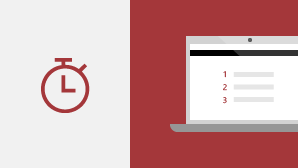Wenn Sie ein Upgrade von Access 2016 auf Access 2019 durchführen, verfügen Sie weiterhin über alle Features, die Sie gewohnt sind – und sie werden auch einige neue Features bemerken!
Visualisieren Ihrer Daten mit neuen Diagrammen
Wählen Sie aus 11 neuen Diagrammen aus, und vereinfachen Sie das Verständnis der in Formularen und Berichten gespeicherten Daten. Passen Sie Felder an Diagrammabmessungen an, und zeigen Sie eine Vorschau Ihrer Änderungen sofort an.
Hier sehen Sie nur eine Stichprobe der neuen Diagramme, die Sie in Ihren Access-Datenbanken verwenden können.

Säulendiagramme
In einem Säulendiagramm werden die Kategorien entlang der horizontalen Achse (Eigenschaft Achse (Kategorie)) und Werte entlang der vertikalen Achse (Eigenschaft Werte (Y-Achse)) angezeigt.
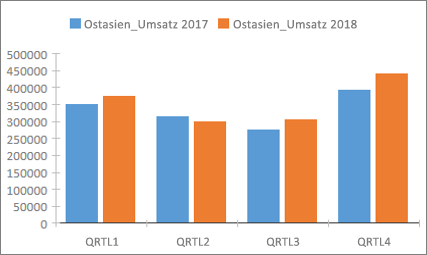
Liniendiagramme
In einem Liniendiagramm werden die Kategorien gleichmäßig entlang der horizontalen Achse (Eigenschaft Achse (Kategorie)) und Werte gleichmäßig entlang der vertikalen Achse (Eigenschaft Werte (Y-Achse)) verteilt.
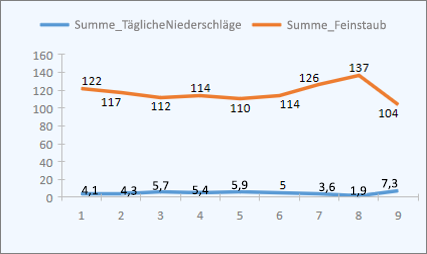
Balkendiagramme
In einem Balkendiagramm sind die Kategorien entlang der vertikalen Achse (Eigenschaft Werte (Y-Achse)) und Werte entlang der horizontalen Achse (Eigenschaft Achse (Kategorie)) angeordnet. In Balkendiagrammen werden die normalen Positionen der Dimensionen "Achse" und "Werte" umgekehrt.
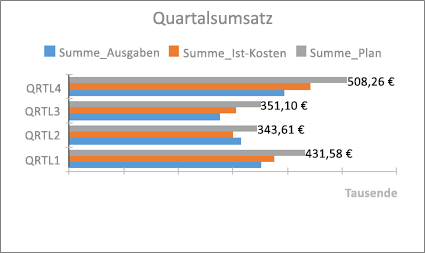
Kreisdiagramme
In einem Kreisdiagramm werden Kategorien als Kreissegmente (Eigenschaft Achse (Kategorie)) angezeigt. Die Datenwerte (Eigenschaft Werte (Y-Achse) ) werden prozentual zu einem Gesamtwert (kompletter Kreis) als Segmente dargestellt.
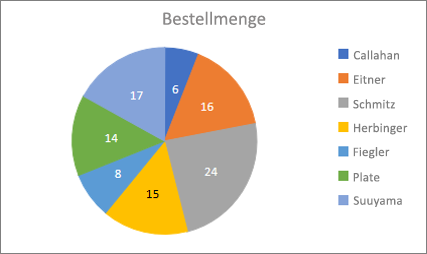
Verbunddiagramme
Ein Verbunddiagramm kombiniert zwei oder mehr Diagrammtypen, z. B. ein Diagramm vom Typ "Gruppierte Säulen" und ein Liniendiagramm, um verschiedene, aber zueinander in Beziehung stehende Daten zu veranschaulichen.
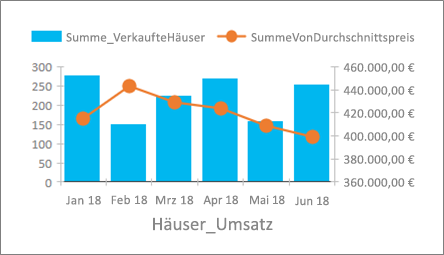
Unterstützung für große Zahlen (bigint)
Der Datentyp "Große Zahl" speichert einen nicht monetären numerischen Wert und ist mit dem Datentyp SQL_BIGINT in ODBC kompatibel. Mit diesem Datentyp lassen sich große Zahlen effizient berechnen.
Sie können einer Access-Tabelle große Zahl als Feld hinzufügen. Sie können auch eine Verknüpfung mit Datenbanken mit einem entsprechenden Datentyp (z. B. "bigint" in SQL Server) herstellen oder Daten aus diesen Datenbanken importieren.
Wenn Sie den Datentyp "Große Zahl" für die Unterstützung beim Verknüpfen mit oder Importieren aus externen Quellen verwenden möchten, müssen Sie zuerst eine Option im Dialogfeld Access-Optionen auswählen. Klicken Sie auf Datei und dann auf Optionen > Aktuelle Datenbank. Unten im Dialogfeld Optionen wird der Abschnitt Datentypunterstützungsoptionen angezeigt. Wählen Sie die Option BigInt-Datentyp für verknüpfte/importierte Tabellen unterstützen aus.
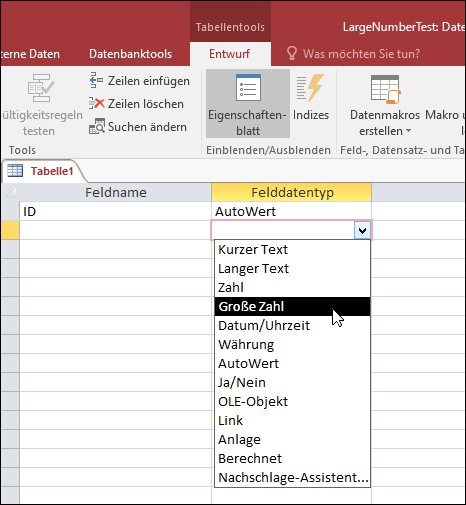
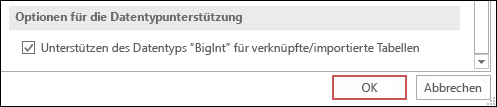
Die Unterstützung für dBASE ist zurück
Wir freuen uns, Ihnen zu sagen, dass wir die Unterstützung von dBASE-Dateien (DBF) in Access erneut einführen. Sie können erneut Daten importieren oder verknüpfen, die in dBASE-Dateien in Access gespeichert sind, sowie Daten in dBASE-Dateien exportieren.
Weitere Informationen zum Importieren oder Verknüpfen mit dBASE-Dateien finden Sie unter Importieren von Daten aus oder Verknüpfen von Daten mit dBASE.
Weitere Informationen zum Exportieren von Access-Daten in dBASE-Dateien finden Sie unter Exportieren von Daten in dBASE.
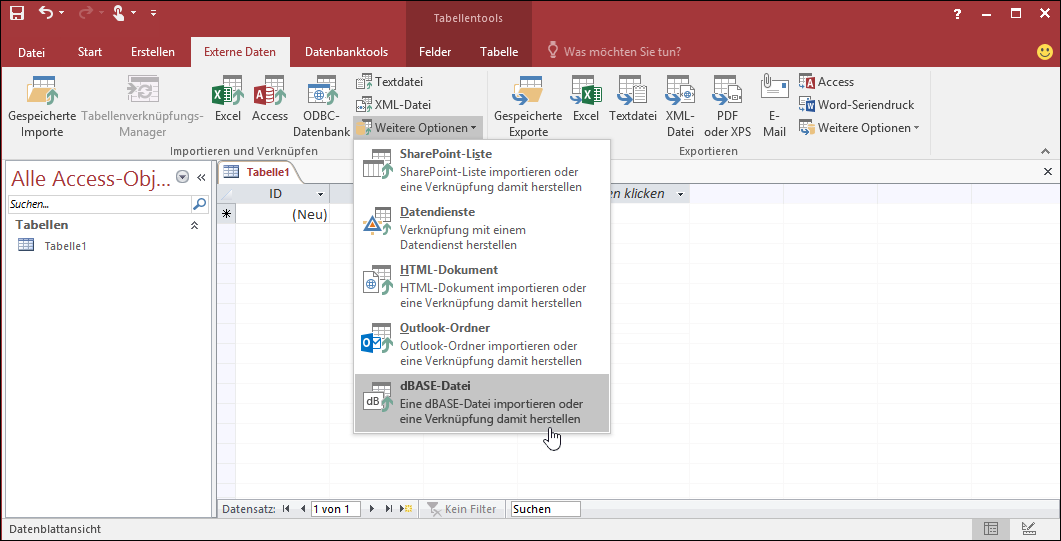
Sortierung von Eigenschaftenblatt
Haben Sie Probleme bei der Suche nach der bestimmten Eigenschaft, die auf dem Eigenschaftenblatt unter den Dutzenden verfügbaren Eigenschaften enthalten sein soll? Das Sortieren auf dem Eigenschaftenblatt für Formulare und Berichte ist hier! Es war noch nie einfacher, eine bestimmte Eigenschaft auf dem Eigenschaftenblatt zu finden. Formulare und Berichte enthalten Dutzende von Eigenschaften, die auf mehrere Registerkarten verteilt sind, was manchmal bedeutet, dass es schwierig ist, die von Ihnen bestimmten Eigenschaften zu finden. Wenn Sie den spezifischen Namen der eigenschaft kennen, die Sie verwenden möchten, erleichtert das Sortieren der Liste die Suche.
Öffnen Sie das Eigenschaftenblatt, wenn Sie sich im Entwurfsmodus für Formulare und Berichte befinden, und in der oberen rechten Ecke wird eine Sortierschaltfläche angezeigt. In der Standardeinstellung werden die Eigenschaften in der ursprünglichen Reihenfolge aufgeführt, die Sie in Access gewohnt sind.
Klicken Sie auf Sortieren, und Access sortiert die Liste der Eigenschaften alphabetisch.
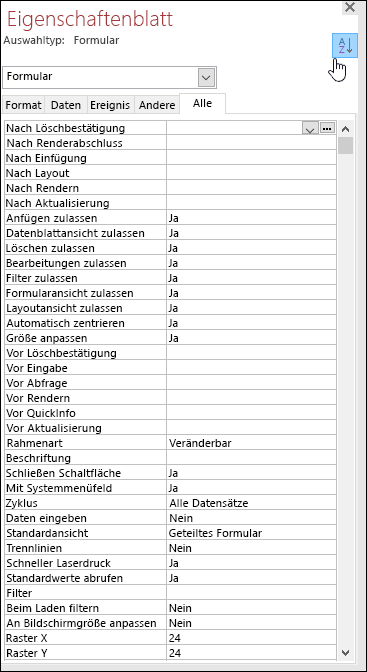
Klicken Sie erneut auf Sortieren, um die Sortierung wieder auf die Standardeinstellung umschalten zu können.
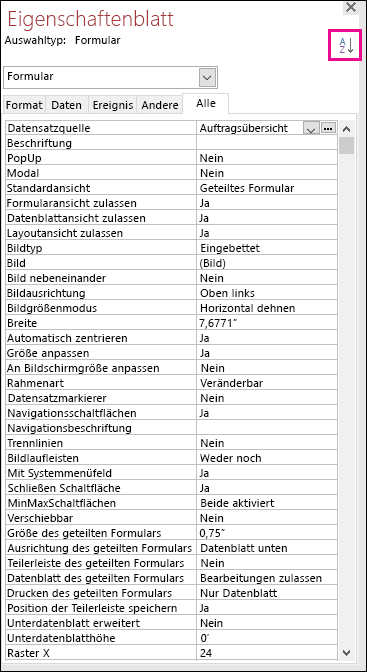
Neue Bezeichnungsname-Eigenschaft für Steuerelemente
Wir haben eine neue Eigenschaft namens "Bezeichnungsname" zu Steuerelementen hinzugefügt, damit Sie einem Steuerelement ein Bezeichnungssteuerelement zuordnen können. Früher mussten Sie ein Bezeichnungssteuerelement "ausschneiden" und in ein anderes Steuerelement "einfügen", um es zuzuordnen. Mit der neuen Eigenschaft "Bezeichnungsname" können Sie den Namen eines Bezeichnungssteuerelements ganz einfach eingeben, um es zuzuordnen.
Die Zuordnung eines Bezeichnungsnamens zu einem Steuerelement verbessert die Barrierefreiheit, da Hilfstechnologien die Zuordnung jetzt erkennen und angeben können.
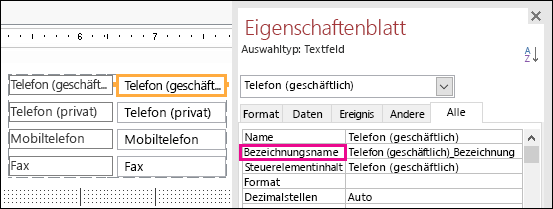
OdBC-Verbindungs-Wiederholungslogik
Wenn Access die ODBC-Verbindung mit einer externen Datenquelle verliert, müssen Benutzer ihre Access-Datenbanken schließen und erneut öffnen, um weiterhin mit Objekten zu arbeiten, die Daten aus diesen externen Datenquellen verwenden. Access versucht nicht, die verworfene Verbindung wiederherzustellen, auch wenn die Verbindung erneut gültig ist und Benutzer nichts tun können, um Access zu versuchen, die Verbindung mit der externen Datenquelle wiederherzustellen.
Wir haben diese Erfahrung so verbessert, dass Access, wenn Access die ODBC-Verbindung mit einer externen Datenquelle verliert, versucht, automatisch eine Verbindung mit der Datenquelle herzustellen. In diesem Szenario sehen Sie nun die folgende Erfahrung:
-
Wenn Access die ODBC-Verbindung mit einer externen Datenquelle verliert, die Sie verwenden möchten, wird eine Fehlermeldung angezeigt, die den Fehler beschreibt.
-
Access versucht nun, automatisch eine Verbindung mit der Datenquelle herzustellen, wenn Vorgänge ausgeführt werden, für die eine Verbindung mit einer externen Datenquelle erforderlich ist. Wenn der Wiederholungsversuch erfolgreich ist, können Sie die Arbeit mit den Daten- und Datenbankobjekten fortsetzen, ohne Access schließen und erneut öffnen zu müssen.
-
Wenn der Erneute Versuch fehlschlägt, können Sie nicht mit Objekten arbeiten, die die verworfenen externen Datenquellen verwenden, aber Sie können weiterhin mit anderen Bereichen ihrer Datenbank arbeiten, die nicht von den nicht erreichbaren Datenquellen abhängig sind.
-
Wenn Sie versuchen, erneut Daten oder andere Objekte zu verwenden, die auf den externen Datenverbindungen beruhen, versucht Access erneut, die Verbindung mit der externen Datenquelle wiederherzustellen.
Verbesserungen der Barrierefreiheit
Wir setzen unsere Bemühungen zur Verbesserung der Barrierefreiheit von Access für alle Kunden fort. In Access 2019 werden viele neue Verbesserungen im gesamten Access-Querformat zu sehen sein.
Hier sind einige Verbesserungen, die Sie sehen werden, wenn Sie die Windows-Sprachausgabe und andere Hilfstechnologien verwenden:
-
Der Status von Nachschlagefeldern und Kombinationsfeldern (reduziert oder erweitert) kann jetzt erkannt und gelesen werden.
-
Die gesamte Nachschlage- oder Kombinationsfeldzeile, wenn mehrere Spalten enthalten sind, kann jetzt erkannt und gelesen werden.
-
Ein Optionsgruppenname zusammen mit dem Status einer Option (ob ausgewählt oder geräumt) in einem Dialogfeld kann jetzt erkannt und gelesen werden.
-
Das Pfeilsymbol des Filtermenüs für eine Datenblattspalte kann jetzt erkannt und gelesen werden.
-
Im Scanmodus der Windows-Sprachausgabe können Sie jetzt die NACH-LINKS- oder NACH-RECHTS-TASTE drücken, um zu einem Optionsfeld zu navigieren, und die LEERTASTE oder die EINGABETASTE drücken, um sie umschalten zu können.
-
Die Sprachausgabe und andere Hilfstechnologien können jetzt weitere Steuerelementelemente hören, die aufgerufen werden, wenn sie Anlagen, Registerkartensteuerelemente und Kontrollkästchensteuerelemente in Formularen, Berichten und Datenblättern verwenden.
-
Die Sprachausgabe und andere Hilfstechnologien haben jetzt eine einfachere Zeit beim Lesen der Spaltennamen, die in Tabellen-, Abfrage- und Formulardatenblättern angezeigt werden.
-
Verbesserte Kommentar- und andere Hilfstechnologien, wenn ein Steuerelement in einem Formularabschnitt den Fokus erhält.
Hier sind einige Verbesserungen, die Sie bei der Verwendung des Modus mit hohem Kontrast in Windows sehen werden:
-
Die Filterschaltfläche in der Datensatznavigationsleiste am unteren Rand eines Formulars oder Datenblatts ist jetzt sichtbar.
-
Die Registerkarte Gespeicherte Importeim Dialogfeld Datenaufgaben verwalten wird ordnungsgemäß angezeigt und wird jetzt angezeigt, wenn Sie Text bearbeiten.
-
Formulare und Berichte, die im Modus "Hoher Kontrast" angezeigt werden, z. B. Datenblattspaltenüberschriften, Steuerelemente der Befehlsschaltfläche mit Themen und Fokuszellentextfarbe in Datenblättern.
Weitere Verbesserungen der Barrierefreiheit in Access
-
Zum Erstellen einer Tabelle können Sie jetzt ALT+H drücken. Um das Filtermenü einer Tabellenspalte zu öffnen, können Sie jetzt F drücken. Um das Dialogfeld Suchen und Ersetzen zu öffnen, können Sie jetzt FD drücken.
-
Mithilfe der Tastenkombinationen F6 und UMSCHALT+F6 werden jetzt alle Abschnitte in Popupformularen durchblättert.
Das Bearbeiten eines neuen Wertlistenelements ist einfacher
Wir haben eine neue Tastenkombination eingeführt, die das Öffnen des Dialogfelds "Listenelemente bearbeiten" bei der Arbeit mit Wertelisten-Kombinationsfeldern in Ihren Access-Formularen vereinfacht.
Wenn Ihr Kombinationsfeld eine Werteliste als Datenquelle verwendet und Sie die Eigenschaft "Wertlistenbearbeitung zulassen" auf "Ja" festgelegt haben, können Sie diese neue Tastenkombination verwenden. Wenn der Fokus auf dem Kombinationsfeld in der Formularansicht liegt, drücken Sie STRG+E, um das Dialogfeld "Listenelemente bearbeiten" zu öffnen.
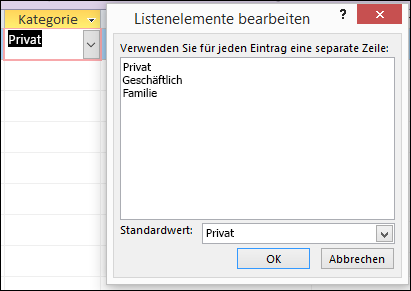
Verbesserungen im Feld "Sieh mir"
Das Feld Was möchten Sie tun? oben im Menüband wurde mit verbesserter Suche, Inhalten und Empfehlungen aktualisiert, um Ihre Fragen besser und schnell zu beantworten. Wenn Sie nun eine Suche nach einer bestimmten Aufgabe, Funktion oder Frage eingeben, werden eine Vielzahl von Optionen angezeigt. Wenn es eine schnelle Aufgabe ist, versucht Access, sie direkt aus dem Bereich "Sie möchten" übernehmen zu lassen. Wenn es sich um eine komplexere Frage geht, zeigen wir Ihnen hilfe, dass wir denken, dass sie Ihren Anforderungen am besten entspricht. Probieren Sie es aus, um zu sehen, wie schnell Sie das Gesuchte finden und dinge erledigen können.
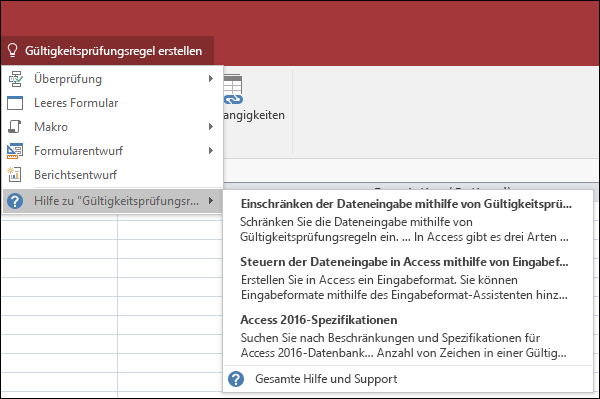
Objekte in Entwurfsfenstern können einfacher geändert werden
Wir haben Ihr Feedback gehört, dass das Ändern der Größe von Tabellenobjekten in den Fenstern Abfrageentwurf und Beziehung schwierig ist. Wir haben Ihr Feedback gehört und den klickbaren Bereich der Rahmen für die Maus einfacher zu greifen gemacht. Sie haben jetzt eine einfachere Zeit zum Greifen und Ändern der Größe des Rahmens der Tabellen mit der Maus in diesen Fenstern.
Wir haben auch Feedback gehört, dass das Greifen und Verschieben von Popupformularen mit der Maus schwierig war. Ebenso haben wir den klickbaren Bereich der Rahmen in diesen Szenarien für die Maus einfacher zu greifen gemacht. Sie haben jetzt eine einfachere Zeit zum Greifen und Ändern der Größe des Rahmens der Tabellen mit der Maus und dem Verschieben von Popupformularen.
Verbesserungen beim Scrollen im Navigationsbereich
Wir haben Kundenfeedback gehört, dass ein Bildlauf durch die Liste der Objekte im Navigationsbereich im Anzeigemodus mit hohem DPI zu unerwartetem Verhalten geführt hat. Dieser Bereich wurde jetzt verbessert, was bedeutet, dass bei Verwendung des Navigationsbereichs in höheren DPI-Anzeigemodi kein Bildlauf "Bumps" angezeigt werden sollte.