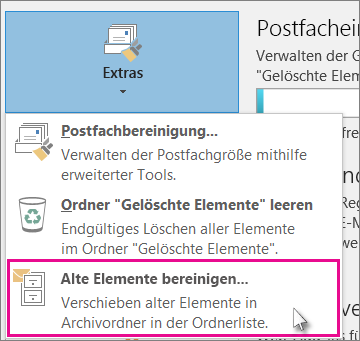Ihr Outlook-Postfach ist nur so groß, und es ist gut, dass Sie nicht bald aufhören werden, E-Mails zu erhalten. Damit es nicht gefüllt wird, können Sie alte Elemente, die Sie behalten möchten, in ein Archiv verschieben, eine separate Outlook-Datendatei (PST), die Sie jederzeit aus Outlook öffnen können, wenn Sie sie benötigen.
Hinweis: Der Befehl und die Funktion Archivieren werden für kein Konto in Ihrem Outlook-Profil angezeigt, wenn Sie ein Exchange Server-Konto einschließen und Ihre Organisation Microsoft Exchange Server Online Archive verwendet. Ihr Netzwerkadministrator kann dieses Feature auch deaktivieren.
Standardmäßig verwendet Outlook die AutoArchivierung, um Elemente regelmäßig zu archivieren. Weitere Informationen hierzu finden Sie unter Automatisches Archivieren älterer Elemente.
Sie haben auch jederzeit die Möglichkeit, Elemente manuell zu archivieren. Auf diese Weise können Sie steuern, welche Elemente archiviert werden, wo sie abgelegt werden und wie alt ein Element sein muss, bevor es archiviert werden kann.
-
In Outlook: Klicken Sie auf Datei > Info > Tools > Alte Elemente bereinigen.
Tipp: Archivierung und AutoArchivierung sind möglicherweise nicht verfügbar, wenn Ihr E-Mail-Profil eine Verbindung mit einem Exchange-Server herstellt. Es ist auch möglich, dass in Ihrer Organisation eine Aufbewahrungsrichtlinie für E-Mails gilt, die die AutoArchivierung außer Kraft setzt. Wenden Sie sich an Ihren Systemadministrator, um weitere Informationen zu erhalten.
-
-
Klicken Sie auf die Option Diesen Ordner und alle Unterordner archivieren, und wählen Sie den Ordner aus, der archiviert werden soll.
-
Geben Sie unter Elemente archivieren, die älter sind als ein Datum ein.
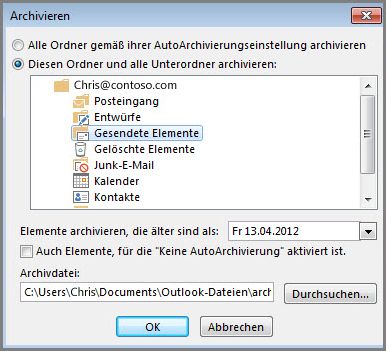
-
Sie können mehrere PST-Dateien erstellen, wenn Sie einige Ordner mit anderen Einstellungen archivieren möchten. So möchten Sie beispielsweise Elemente in Ihrem Ordner "Gesendet" länger aufbewahren als Elemente in Ihrem Ordner "Posteingang".
-
Aktivieren Sie das Kontrollkästchen Auch Elemente, für die "Keine AutoArchivierung" aktiviert ist, um einzelne Elemente zu archivieren, die von der automatischen Archivierung ausgeschlossen sind. Mit dieser Option wird nicht der Ausschluss dieser Elemente generell entfernt, sondern die Einstellung Keine AutoArchivierung nur für dieses Archiv ignoriert.
-
Klicken Sie auf OK.
Deaktivieren der AutoArchivierung
Deaktivieren Sie die AutoArchivierung, wenn Sie bestimmen möchten, wann Elemente archiviert werden.
-
Klicken Sie auf Datei > Optionen > Erweitert.
-
Klicken Sie unter AutoArchivierung auf Einstellungen für AutoArchivierung.
-
Deaktivieren Sie das Kontrollkästchen AutoArchivierung alle n Tage.