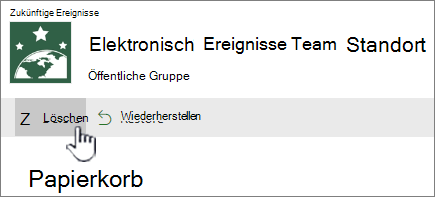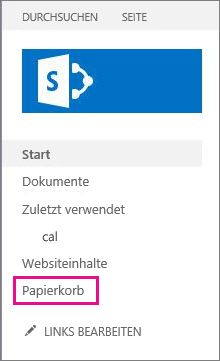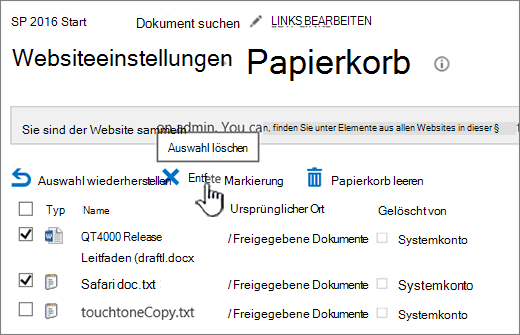Wenn Sie ein Element aus einer SharePoint-Dokumentbibliothek oder -Liste löschen, wird es nicht sofort aus SharePoint entfernt. Gelöschte Elemente werden für einen bestimmten Zeitraum in den Papierkorb der Website verschoben. Während dieser Zeit können Sie die gelöschten Elemente an ihrem ursprünglichen Speicherort wiederherstellen oder entfernen, um Speicherplatz freizugeben.
Wichtig: Der SharePoint-Papierkorb unterscheidet sich vom Papierkorb in Windows. Wenn Sie lokale Dateien, die Sie vom Desktop oder aus Apps gelöscht haben, wiederherstellen möchten, sollten Sie zuerst den Windows-Papierkorb verwenden. Informationen zum Platzieren des Windows-Papierkorbs auf Ihrem Desktop finden Sie unter Ein- oder Ausblenden des Papierkorbs.
Hinweis: Wenn Sie nach dem Papierkorb für OneDrive suchen, wechseln Sie zu Ihrer OneDrive Website, und wählen Sie im linken Bereich Papierkorb aus.
Informationen zum Wiederherstellen von Elementen im Papierkorb der Website finden Sie unter Wiederherstellen von Elementen im Papierkorb einer SharePoint-Website.
Löschen eines Elements aus dem Papierkorb der Website
So löschen Sie Elemente aus dem Papierkorb der SharePoint Website
-
Klicken Sie in der Schnellstartleiste auf der linken Bildschirmseite auf Papierkorb.
Wenn der Papierkorb nicht in der Schnellstartleiste angezeigt wird, führen Sie diese Schritte aus:
-
Klicken Sie auf Einstellungen

-
Der Papierkorb befindet sich oben rechts auf der Seite Websiteinhalt.
-
-
Klicken Sie auf der Seite Papierkorb auf das Feld links neben den Elementen oder Dateien, die Sie löschen oder wiederherstellen möchten.
-
Klicken Sie auf Löschen, um die ausgewählten Dateien zu löschen.
Hinweis: Wenn das gesuchte Element nicht angezeigt wird, wurde es möglicherweise bereits gelöscht und bereits in den Papierkorb der Websitesammlung verschoben. Oder es hat die Aufbewahrungsdauer (93 Tage) überschritten und wurde bereits endgültig gelöscht.
So löschen Sie alle Elemente aus dem Papierkorb der SharePoint Website
-
Klicken Sie in der Schnellstartleiste auf der linken Bildschirmseite auf Papierkorb.
Wenn der Papierkorb nicht in der Schnellstartleiste angezeigt wird, führen Sie diese Schritte aus:
-
Klicken Sie auf Einstellungen

-
Der Papierkorb befindet sich oben rechts auf der Seite Websiteinhalt.
-
-
Klicken Sie auf der Seite Papierkorb auf Papierkorb

Wenn Leerer Papierkorb nicht angezeigt wird, stellen Sie sicher, dass Sie die Auswahl aller Elemente im Papierkorb aufheben.
So löschen Sie Elemente aus SharePoint Papierkorb der Website 2016 oder 2013
Hinweis: Im Papierkorb werden nur die Elemente angezeigt, die Sie gelöscht haben. Elemente, die von anderen Benutzern gelöscht wurden, können Sie nicht anzeigen, es sei denn, Sie sind Websitesammlungsadministrator. Wenn auf der Website kein Papierkorb angezeigt wird, wurde dieser eventuell vom Serveradministrator deaktiviert. Wenn Sie ein Administrator sind, lesen Sie Konfigurieren der Einstellungen für den Papierkorb auf TechNet.
-
Klicken Sie in der Schnellstartleiste auf der linken Bildschirmseite auf Papierkorb.
Wenn der Papierkorb nicht in der Schnellstartleiste angezeigt wird, führen Sie diese Schritte aus:
-
Klicken Sie auf Einstellungen

-
Der Papierkorb befindet sich im oberen rechten Teil der Seite "Websiteinhalt".
-
-
Klicken Sie auf der Seite Papierkorb auf das Feld rechts neben den Elementen oder Dateien, die Sie löschen oder wiederherstellen möchten.
-
Klicken Sie auf Auswahl löschen, um die ausgewählten Dateien zu löschen.
-
Klicken Sie im Bestätigungsdialogfeld auf OK.
Hinweis: Wenn das gesuchte Element nicht angezeigt wird, wurde es möglicherweise bereits gelöscht und bereits in den Papierkorb der Websitesammlung verschoben. Oder sie hat die Aufbewahrungsdauer überschritten und wurde bereits endgültig gelöscht.
So löschen Sie alle Elemente aus dem Papierkorb der SharePoint 2016- oder 2013-Website
-
Klicken Sie in der Schnellstartleiste auf der linken Bildschirmseite auf Papierkorb.
Wenn der Papierkorb nicht in der Schnellstartleiste angezeigt wird, führen Sie diese Schritte aus:
-
Klicken Sie auf Einstellungen

-
Der Papierkorb befindet sich im oberen rechten Teil der Seite "Websiteinhalt".
-
-
Klicken Sie auf der Seite Papierkorb auf Papierkorb leeren , um alle Elemente zu löschen.
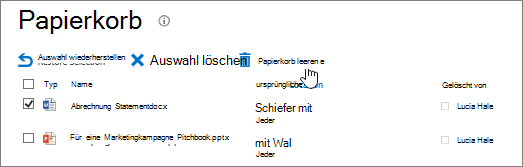
Kann ich aus dem Papierkorb der SharePoint-Website gelöschte Elemente wiederherstellen?
Wenn Sie ein Element aus einem Website-Papierkorb löschen, wird es automatisch in den Second-Stage- oder Websitesammlungs-Papierkorb verschoben, wo es für einen festgelegten Zeitraum verbleibt, bis es endgültig aus SharePoint entfernt wird. Wenn Sie ein Websitesammlungsadministrator sind, können Sie Elemente aus dem Papierkorb der Websitesammlung wiederherstellen. Weitere Informationen finden Sie unter Wiederherstellen gelöschter Elemente aus dem Papierkorb der Websitesammlung.
Bitte geben Sie uns Feedback
War dieser Artikel hilfreich? Dann lassen Sie uns dies bitte am Ende der Seite wissen. Wenn er nicht hilfreich war, sagen Sie uns bitte, was unklar war oder fehlt. Bitte geben Sie Ihre Version von SharePoint, des Betriebssystems und den Browser an. Wir nutzen Ihr Feedback, um die Fakten zu überprüfen, Informationen hinzuzufügen und diesen Artikel zu aktualisieren.