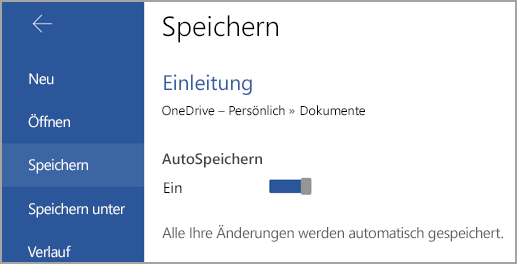Wenn Sie online sind, ist AutoSpeichern immer aktiviert und speichert Ihre Änderungen, während Sie arbeiten. Wenn Ihre Internetverbindung zu irgendeinem Zeitpunkt versehentlich oder absichtlich getrennt wird, werden alle ausstehenden Änderungen synchronisiert, sobald Sie wieder online sind.
Hinweis: AutoSpeichern ist deaktiviert, wenn Sie eine Datei zeitgleich mit anderen bearbeiten.
Wenn Sie an einem Ort ohne Internetverbindung arbeiten müssen, laden Sie die gewünschten Dokumente auf Ihr mobiles Gerät herunter, und öffnen Sie sie, bevor Sie in den Offlinebetrieb wechseln.
Folgende Aktionen sind offline möglich:
-
Erstellen einer Datei: Sie können ein leeres Dokument, eine leere Arbeitsmappe oder eine leere Präsentation erstellen, wenn Sie offline sind. Um jedoch ein Dokument, eine Arbeitsmappe oder eine Präsentation aus einer Vorlage erstellen zu können, müssen Sie mit dem Internet verbunden sein. Sie können an Ihrer Datei weiterarbeiten, wenn Sie offline sind.
Hinweis: Wenn Sie offline sind, ändert sich die Titelleiste der Datei, um zu reflektieren, dass Sie offline arbeiten. Im Offlinemodus steht nur eine kleine Gruppe von Schriftarten zur Verfügung, mit denen Sie arbeiten können. Wenn Sie weitere Schriftarten anzeigen möchten, gehen Sie online, und die Schriftarten, die Sie auf Ihrem Desktop sehen, werden automatisch zur Verfügung gestellt.
-
Öffnen einer Datei: Sie können Office-Dateien öffnen, die auf Ihrem Gerät gespeichert sind. Um an einer auf OneDrive, OneDrive Business, SharePoint, Dropbox oder Google Drive gespeicherten Datei arbeiten zu können, müssen Sie sie mindestens einmal im Onlinemodus geöffnet haben. Nachdem Sie die Datei geöffnet haben, können Sie offline daran arbeiten.
-
Speichern einer Datei: Sie können eine Datei auf Ihrer Festplatte speichern, wenn Sie offline sind. Wenn Sie die Datei von einem Onlinespeicherort wie SharePoint, OneDrive oder Dropbox heruntergeladen haben, werden Ihre letzten Änderungen automatisch mit der Onlineversion synchronisiert. Falls Sie weitere Änderungen vornehmen, müssen Sie Ihre Änderungen speichern, indem Sie auf Datei > Speichern tippen.
Auf Ihrem iPhone oder iPad können Sie AutoSpeichern ein- oder ausschalten, indem Sie auf Datei tippen und dann den Schieberegler "AutoSpeichern" entsprechen verschieben.
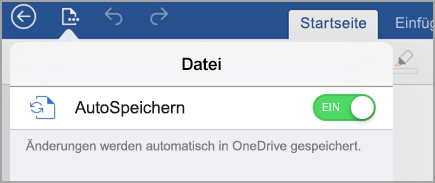
Auf Ihrem Android-Gerät können Sie AutoSpeichern ein- oder ausschalten, indem Sie auf Datei > Speichern tippen und dann den Schieberegler "AutoSpeichern" entsprechen verschieben.