Wenn Sie über einMicrosoft 365 Family- oder Microsoft 365 Single-Abonnement verfügen, enthält Outlook.com Verschlüsselungsfeatures, mit denen Sie Ihre vertraulichen und persönlichen Informationen freigeben können, während Sie sicherstellen, dass Ihre E-Mail-Nachricht verschlüsselt bleibt und nicht Microsoft 365. Dies ist nützlich, wenn Sie dem E-Mail-Anbieter des Empfängers nicht vertrauen, dass er sicher ist.
Um verschlüsselungsoptionen anzuzeigen, verfassen Sie eine neue Nachricht, wählen Sie das Menüband Optionen und dann Verschlüsseln aus.
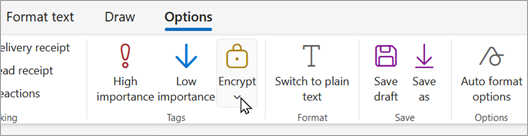
Welche Verschlüsselungsoptionen sind verfügbar?
Als Outlook.com Benutzer mit einemMicrosoft 365 Family- oder Microsoft 365 Single-Abonnement wird Folgendes angezeigt:
-
Nicht weiterleiten: Ihre Nachricht bleibt innerhalb Microsoft 365 verschlüsselt und kann nicht kopiert oder weitergeleitet werden. Microsoft Office-Anlagen wie Word-, Excel- oder PowerPoint-Dateien bleiben auch nach dem Herunterladen verschlüsselt. Andere Anlagen, z. B. PDF-Dateien oder Bilddateien, können ohne Verschlüsselung heruntergeladen werden.
-
Verschlüsseln: Ihre Nachricht bleibt verschlüsselt und verlässt nicht Microsoft 365. Empfänger mit Outlook.com- und Microsoft 365-Konten können Anlagen ohne Verschlüsselung aus Outlook.com, der mobilen Outlook-App oder der Mail-App in Windows 10 herunterladen. Wenn Sie einen anderen E-Mail-Client oder andere E-Mail-Konten verwenden, können Sie eine temporäre Kennung verwenden, um die Anlagen aus dem Microsoft 365 Nachrichtenverschlüsselungsportal herunterzuladen.
-
Kein Berechtigungssatz: Standardeinstellung. Verwendet Outlook.com opportunistic Transport Layer Security (TLS), um die Verbindung mit dem E-Mail-Anbieter eines Empfängers zu verschlüsseln.
Wie sende ich eine verschlüsselte E-Mail-Nachricht?
Um eine Nachricht mit Verschlüsselung zu senden, verfassen Sie eine neue Nachricht, wählen Sie das Menüband Optionen und dann Verschlüsseln aus. Sie können Verschlüsseln oder Nicht weiterleiten auswählen. Um die Verschlüsselung zu entfernen, wählen Sie Kein Berechtigungssatz aus.
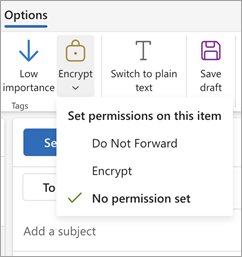
Lesen einer verschlüsselten E-Mail-Nachricht mithilfe vonOutlook.com oder Microsoft 365
Wenn Sie Outlook.com oder Microsoft 365 mit neuen Outlook, Outlook für Mac, der Outlook.com Website, der mobilen Outlook-App oder der Mail-App in Windows 10 verwenden, können Sie verschlüsselte Nachrichten genauso lesen und beantworten wie unverschlüsselte Nachrichten.
Wenn Sie eine E-Mail-App eines Drittanbieters verwenden, erhalten Sie eine E-Mail-Nachricht mit Anweisungen zum Lesen der verschlüsselten Nachricht. Sie können zugriff über Ihr Microsoft-Konto oder Ihr Microsoft 365-Konto erhalten.
Lesen einer verschlüsselten E-Mail-Nachricht ohne Verwendung von Outlook.com oder Microsoft 365
Sie erhalten eine E-Mail-Nachricht mit Anweisungen zum Lesen der verschlüsselten Nachricht. Wenn die verschlüsselte Nachricht an ein Google- oder Yahoo Mail-Konto gesendet wurde, können Sie sich mit Ihrem Google- oder Yahoo-Konto oder mit einer temporären Kennung authentifizieren. Wenn die Nachricht an ein anderes Konto (z. B. Comcast oder AOL) gesendet wurde, können Sie eine temporäre Kennung verwenden. Die temporäre Kennung wird Ihnen in einer E-Mail gesendet.
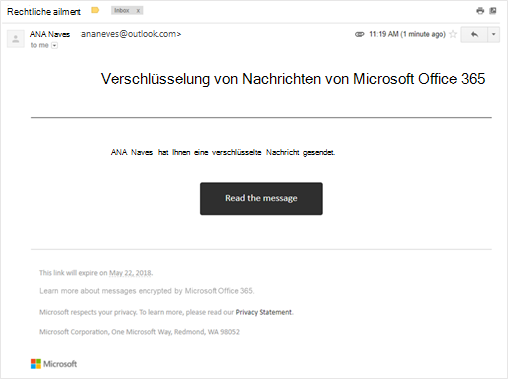
Anlagen werden ebenfalls verschlüsselt.
Alle Anlagen sind verschlüsselt. Empfänger, die über das Office-Nachrichtenverschlüsselungsportal auf die verschlüsselte E-Mail zugreifen, können Anlagen im Browser anzeigen.
Anlagen verhalten sich nach dem Herunterladen je nach verwendeter Verschlüsselungsoption anders:
-
Wenn Sie die Option Verschlüsseln auswählen, können Empfänger mit Outlook.com- und Microsoft 365-Konten Anlagen ohne Verschlüsselung aus Outlook.com, der mobilen Outlook-App, dem neuen Outlook oder der Mail-App in Windows 10 herunterladen. Andere E-Mail-Konten, die einen anderen E-Mail-Client verwenden, können eine temporäre Kennung verwenden, um die Anlagen aus dem Microsoft 365 Nachrichtenverschlüsselungsportal herunterzuladen.
-
Wenn Sie die Option Nicht weiterleiten auswählen, gibt es zwei Möglichkeiten:
-
Microsoft Office-Anlagen wie Word-, Excel- oder PowerPoint-Dateien bleiben auch nach dem Herunterladen verschlüsselt. Das bedeutet, dass die Person, an die er sie weitergeleitet hat, die Anlage nicht öffnen kann, wenn der Empfänger die Anlage herunterlädt und an eine andere Person sendet.
Beachten Sie, dass der Empfänger der Datei, wenn er ein Outlook.com-Konto verwendet, verschlüsselte Office-Anlagen in den Office-Apps für Windows öffnen kann. Wenn der Empfänger der Datei einMicrosoft 365-Konto verwendet, kann er die Datei plattformübergreifend in Office-Apps öffnen.
-
Alle anderen Anlagen, z. B. PDF-Dateien oder Bilddateien, können ohne Verschlüsselung heruntergeladen werden.
-
Wie unterscheidet sich dies von der aktuellen Verschlüsselungsstufe in Outlook.com ?
Derzeit verwendet Outlook.com opportunistic Transport Layer Security (TLS), um die Verbindung mit dem E-Mail-Anbieter eines Empfängers zu verschlüsseln. Bei TLS bleibt die Nachricht jedoch möglicherweise nicht verschlüsselt, nachdem die Nachricht den E-Mail-Anbieter des Empfängers erreicht hat. Anders ausgedrückt: TLS verschlüsselt die Verbindung, nicht die Nachricht.
Darüber hinaus bot die TLS-Verschlüsselung nicht die Möglichkeit, die Weiterleitung zu verhindern.
Mit Microsoft 365 verschlüsselte Nachrichten bleiben verschlüsselt und verbleiben im Microsoft 365 Single. Dies trägt dazu bei, Ihre E-Mails zu schützen, wenn sie empfangen werden.
Siehe auch
Benötigen Sie weitere Hilfe?
|
|
Um Unterstützung in Outlook.com zu erhalten, klicken Sie hier, oder wählen Sie in der Menüleiste Hilfe- aus, und geben Sie Ihre Abfrage ein. Wenn ihr Problem durch die Selbsthilfe nicht behoben werden kann, scrollen Sie nach unten zu Benötigen Sie weitere Hilfe? und wählen Sie Ja aus. Um uns in Outlook.com zu kontaktieren, müssen Sie sich anmelden. Wenn Sie sich nicht anmelden können, klicken Sie hier. |
|
|
|
Weitere Hilfe zu Ihrem Microsoft-Konto und Ihren Abonnements finden Sie unter Hilfe zu Konten und Abrechnung. |
|
|
|
Um Hilfe zu erhalten und andere Microsoft-Produkte und -Dienste zu beheben, geben Sie Ihr Problem hier ein. |
|
|
|
Posten Sie Fragen, folgen Sie Diskussionen, und teilen Sie Ihr Wissen in der Outlook.com-Community. |











