Skype for Business zeigt in verschiedenen Situationen Benachrichtigungen auf der Taskleiste und andere Benachrichtigungen an – zum Beispiel wenn jemand eine Unterhaltung mit Ihnen beginnt oder Sie zur Liste „Kontakte“ hinzufügt. Skype for Business überlässt Ihnen die Entscheidung, wann, wo und von wem Sie diese Benachrichtigungen sehen möchten.
Um Ihre Einstellungen für den Empfang von Benachrichtigungen festzulegen, klicken Sie im Hauptfenster von Skype for Business auf die Schaltfläche Optionen 
|
Szenario |
Benachrichtigung |
|
Ein Kollege beginnt eine Chatunterhaltung mit Ihnen.
|
Sie erhalten eine Benachrichtigung.
|
|
Ein Kollege beginnt eine Chatunterhaltung mit Ihnen.
|
Sie erhalten eine Benachrichtigung.
|
|
Ein Kollege beginnt eine Chatunterhaltung mit Ihnen.
|
Sie erhalten eine Benachrichtigung.
|
|
Ein Kollege beginnt eine Chatunterhaltung mit Ihnen.
|
Sie erhalten eine Benachrichtigung.
|
|
Ein Kollege beginnt eine Chatunterhaltung mit Ihnen.
Hinweise:
|
Sie erhalten keine Benachrichtigung.
|
|
Ein Kollege beginnt eine Chatunterhaltung mit Ihnen.
|
Sie erhalten keine Benachrichtigung.
|
|
Szenario |
Benachrichtigung |
|
Ein Kollege beginnt eine Chatunterhaltung mit Ihnen.
|
Sie erhalten eine Benachrichtigung.
|
|
Ein Kollege beginnt eine Chatunterhaltung mit Ihnen.
|
Sie erhalten eine Benachrichtigung.
|
|
Ein Kollege beginnt eine Chatunterhaltung mit Ihnen.
|
Sie erhalten eine Benachrichtigung.
|
|
Ein Kollege beginnt eine Chatunterhaltung mit Ihnen.
|
Sie erhalten eine Benachrichtigung.
|
|
Ein Kollege beginnt eine Chatunterhaltung mit Ihnen.
Hinweise:
|
Sie erhalten keine Benachrichtigung.
|
|
Ein Kollege beginnt eine Chatunterhaltung mit Ihnen.
|
Sie erhalten keine Benachrichtigung.
|
|
Szenario |
Benachrichtigung |
|
Ein Kollege beginnt eine Chatunterhaltung mit Ihnen.
|
Sie erhalten eine Benachrichtigung.
|
|
Ein Kollege beginnt eine Chatunterhaltung mit Ihnen.
|
Sie erhalten eine Benachrichtigung.
|
|
Ein Kollege beginnt eine Chatunterhaltung mit Ihnen.
|
Sie erhalten eine Benachrichtigung.
|
|
Ein Kollege beginnt eine Chatunterhaltung mit Ihnen.
|
Sie erhalten eine Benachrichtigung.
|
|
Ein Kollege beginnt eine Chatunterhaltung mit Ihnen.
Hinweise:
|
Sie erhalten keine Benachrichtigung.
|
|
Ein Kollege beginnt eine Chatunterhaltung mit Ihnen.
|
Sie erhalten keine Benachrichtigung.
|
|
Szenario |
Hinweise |
|
Der Absender erhält diese Fehlermeldung:  |
|
|
Sitzungszeitüberschreitung: Zehnminütige Zeitüberschreitung, die zu mehreren Chats mit dem gleichen Kontakt führt |
|
|
Übermittlung von Nachrichten, wenn mehrere Endpunkte angemeldet sind |
|
|
Ändern der Benachrichtigungseinstellungen im Hauptfenster von Skype for Business (Optionen > Benachrichtigungen) Beispiele:
|
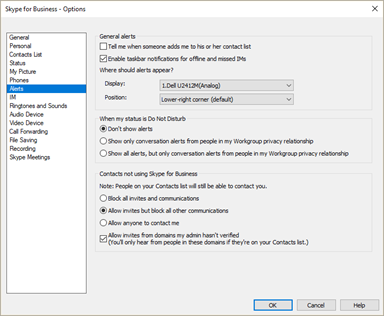 |















