Microsoft Outlook Express ist ein kostenloses grundlegendes E-Mail-Programm. Sie können E-Mail-Nachrichten und Kontoinformationen aus Outlook Express in Microsoft Outlook importieren.
In Outlook Express entspricht jeder E-Mail-Ordner einer einzigen Datei. So ist beispielsweise der Ordner "Posteingang" in Outlook Express die einzige Datei "Inbox.dbx". Im Gegensatz dazu speichert Outlook jede Nachricht als einzelne Datei. Wenn Outlook Express und Outlook auf unterschiedlichen Computern installiert sind, müssen Sie dies wissen, damit Sie bei Bedarf den richtigen Ordner suchen und kopieren können.
Wenn Sie E-Mail-Nachrichten importieren möchten, wählen Sie dafür ein Verfahren aus, das darauf basiert, ob Outlook Express und Outlook auf demselben Computer oder auf unterschiedlichen Computern installiert sind.
Wenn Outlook und Outlook Express auf demselben Computer installiert sind
-
Klicken Sie zum Starten des Import/Export-Assistenten auf der Registerkarte Datei auf Öffnen > Importieren.
-
Klicken Sie auf Internet-Mail und Adressen importieren und dann auf Weiter.
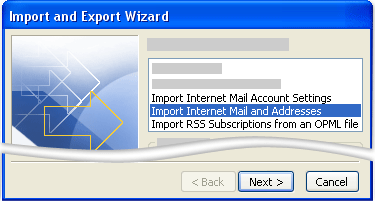
-
Klicken Sie auf Outlook Express.
-
Aktivieren Sie das Kontrollkästchen E-Mail importieren.
-
Klicken Sie auf Weiter.
-
Klicken Sie auf Fertig stellen.
-
Wenn Sie eine Kopie der Importzusammenfassung in Ihrem Posteingang speichern möchten, klicken Sie auf Im Posteingang speichern.
Wenn Outlook und Outlook Express auf unterschiedlichen Computern installiert sind
Zum Übertragen von Nachrichten mithilfe des Import/Export-Assistenten müssen Sie zuerst die richtigen Dateien auf dem Computer finden, auf dem Outlook Express installiert ist, und von dort auf den Computer kopieren, auf dem Outlook installiert ist.
Hinweis: Ein Kopieren der Outlook Express-Informationen an einen freigegebenen Speicherort reicht nicht aus. Sie müssen den Ordner auf den Computer kopieren, auf dem Outlook installiert ist.
Kopieren des Outlook Express-Ordners
-
Klicken Sie auf dem Computer, auf dem Ihr Outlook Express-Konto eingerichtet ist, im Outlook Express-Menü Extras auf Optionen.
-
Klicken Sie auf die Registerkarte Wartung.
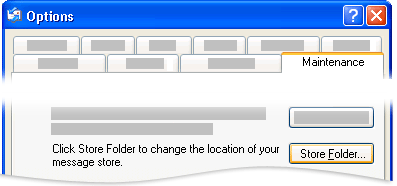
-
Klicken Sie auf Speicherordner, und notieren Sie sich den vollständigen Pfad, der im Feld des Dialogfelds Speicherort angezeigt wird.

Tipp: Notieren Sie sich diesen Speicherort, damit Sie ihn zu einem späteren Zeitpunkt in diesem Verfahren verwenden können. Dies können Sie schnell erledigen, indem Sie die Information im Feld markieren, STRG+C zum Kopieren drücken, dann Microsoft Editor öffnen und STRG+V drücken, um die Information darin einzufügen.
-
Ändern Sie bei Bedarf die Standardansicht in Windows Explorer, damit ausgeblendete Ordner angezeigt werden. Der Ordner "Outlook Express" befindet sich in einem ausgeblendeten Ordner.
-
Navigieren Sie zu dem Speicherort, den Sie im Dialogfeld Speicherort gefunden haben.
-
Führen Sie eine der folgenden Aktionen aus:
-
Kopieren Sie den gesamten Outlook Express-Ordner auf Wechselmedien, z. B. eine Diskette, eine DVD oder ein tragbares Speichergerät, und dann von dort auf den Computer, auf dem Outlook installiert ist.
Hinweis: Wenn Sie den Outlook Express-Ordner auf den Computer mit Outlook kopieren, ist das Ziel nicht kritisch, weil die Informationen dort nur vorübergehend gespeichert werden. Kopieren Sie ihn an einen Ort, den Sie problemlos wiederfinden können.
-
Kopieren Sie den gesamten Outlook Express-Ordner an einen Netzwerkspeicherort, auf den beide Computer zugreifen können. Kopieren Sie dann den Ordner von dem Computer aus, auf dem Outlook installiert ist, vom Netzwerkspeicherort auf diesen Computer.
-
-
Öffnen Sie Outlook Express auf dem Computer, auf dem Outlook installiert ist. Wenn Sie zum Erstellen eines E-Mail-Kontos aufgefordert werden, klicken Sie auf Abbrechen.
-
Klicken Sie im Menü Extras auf Optionen.
-
Klicken Sie auf die Registerkarte Wartung.
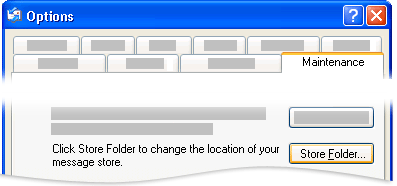
-
Klicken Sie auf Speicherordner und dann auf Ändern.

-
Navigieren Sie zu dem Speicherort, an den Sie den Outlook Express-Ordner kopiert haben, und klicken Sie auf den Ordner.
-
Klicken Sie zum Schließen des Dialogfelds Ordner suchen auf OK.
-
Klicken Sie zum Schließen des Dialogfelds Speicherort auf OK.
-
Wenn Sie gefragt werden, ob Sie die neuen Nachrichten verwenden oder sie durch Nachrichten vom alten Speicherort ersetzen möchten, klicken Sie auf Ja, um zu diesem Speicherort zu wechseln.
-
Beenden Sie Outlook Express, und starten Sie es erneut, um den Vorgang abzuschließen.
Importieren von Outlook Express-Nachrichten in Outlook
-
Klicken Sie auf der Registerkarte Datei auf Öffnen > Importieren.
-
Klicken Sie auf Internet-Mail und Adressen importieren und dann auf Weiter.
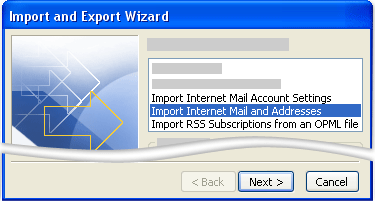
-
Klicken Sie auf Outlook Express.
-
Aktivieren Sie das Kontrollkästchen E-Mail importieren.
-
Klicken Sie auf Weiter.
-
Klicken Sie auf Fertig stellen.
-
Wenn Sie eine Kopie der Importzusammenfassung in Ihrem Posteingang speichern möchten, klicken Sie auf Im Posteingang speichern.
Importieren des Kontonamens und der Kontoeinstellungen aus Outlook Express
-
Klicken Sie auf der Registerkarte Datei auf Öffnen > Importieren.
-
Klicken Sie auf Internet-Mail-Kontoeinstellungen importieren und dann auf Weiter.
-
Klicken Sie auf Outlook Express und dann auf Weiter.
-
Führen Sie die restlichen Anweisungen im Import/Export-Assistenten aus.










