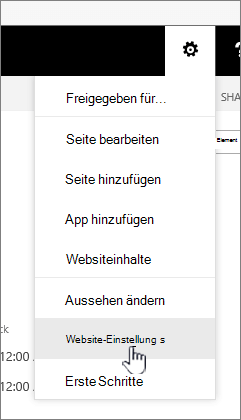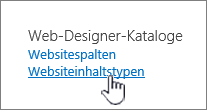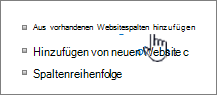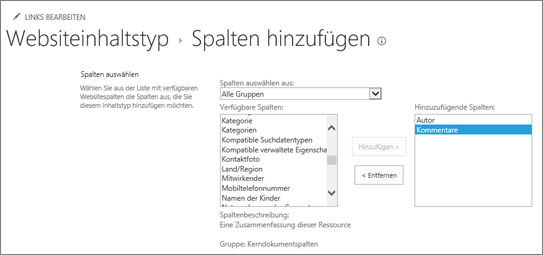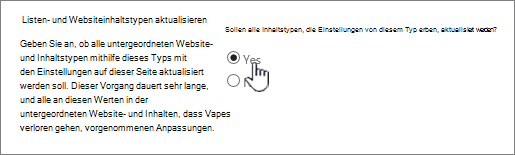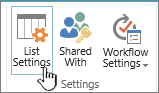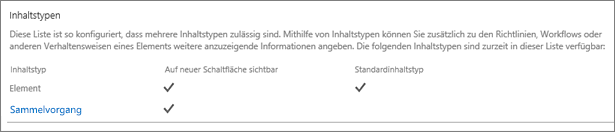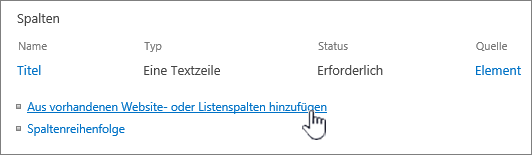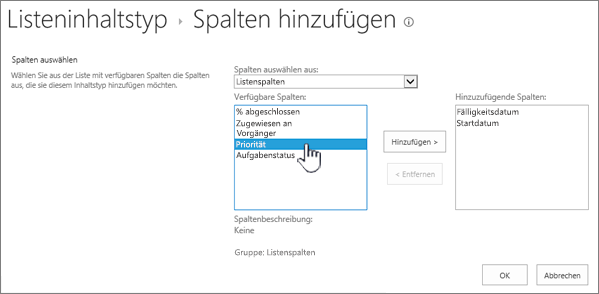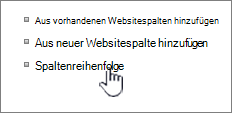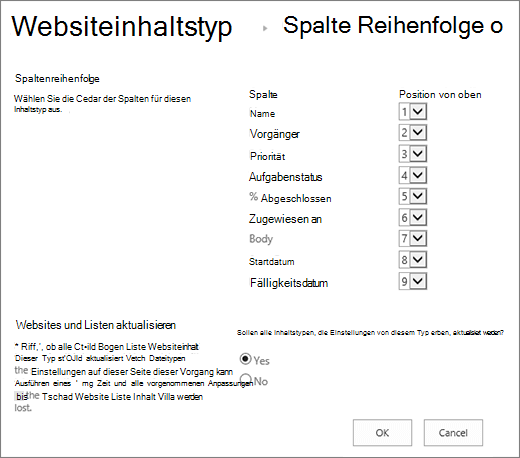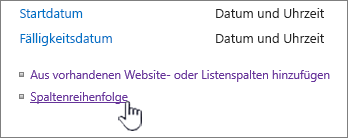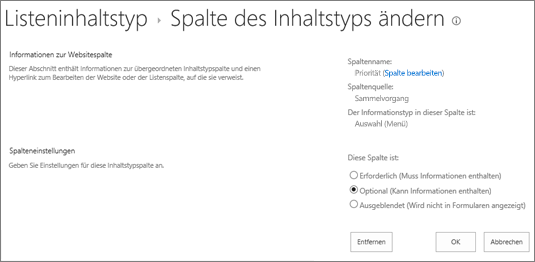Inhaltstypen sind eine Möglichkeit zum Gruppieren von Informationen zu Listenelementen oder Dokumenten, die Sie mithilfe von Spalten aufzeichnen möchten. Wenn Sie beispielsweise über einen Inhaltstyp für Bestellungen verfügen, kann dies die Kontonummer, Projektnummer, Datum und Projektmanager umfassen. Sie können Inhaltstypen anpassen, indem Sie Spalten der benötigten Typen hinzufügen. Sie können der Liste oder Bibliothek den entsprechenden Inhaltstyp hinzufügen und eine Gruppe von Spalten abrufen, anstatt jede Spalte einzeln zu erstellen oder hinzuzufügen. Sie können mehrere Inhaltstypen in derselben Liste oder Bibliothek haben und Ansichten erstellen, um unterschiedliche Arten von Elementen und Dokumenten anzuzeigen.
Wenn Sie Inhaltstypen auf einer Websiteebene oder einer Listen-oder Bibliotheksebene erstellen können, besteht der Vorteil darin, dass Sie für alle Websites und Unterwebsites unter der obersten Website freigegeben werden. Dies kann dazu beitragen, Spalten zu standardisieren und Fehler zu minimieren. Der Nachteil besteht darin, dass Sie Administratorberechtigungen für die Erstellung benötigen und sorgfältiger geplant werden müssen. Inhaltstypen auf Listen-oder Bibliotheksebene sind schnell zu erstellen, sind aber für die Bibliothek eindeutig, in der Sie sich befinden.
Hinzufügen einer Spalte zu einem Inhaltstyp
Führen Sie die folgenden Schritte aus, um einem Inhaltstyp eine Spalte hinzuzufügen:
Warnung: Wenn die angezeigten Inhaltstypen keine Links sind oder nicht ausgewählt werden können, erbt die Website ihre Inhaltstypen von einer anderen Website. Zum Hinzufügen einer Spalte zu dem Inhaltstyp müssen Sie ihn auf der anderen Website ändern.
Hinzufügen einer Spalte zu einem Websiteinhaltstyp
-
Wechseln Sie zu der Website, auf der Sie einen Websiteinhaltstyp ändern möchten, indem Sie eine Spalte hinzufügen.
-
Klicken Sie auf Einstellungen

-
Wählen Sie unter Web-Designer-Kataloge die Option Websiteinhaltstypen aus.
-
Klicken Sie auf den Namen des Inhaltstyps, dem Sie eine Spalte hinzufügen möchten.
-
Klicken Sie unter Spalten auf Aus vorhandenen Websitespalten hinzufügen.
-
Klicken Sie im Abschnitt Spalten auswählen unter Spalten auswählen aus auf den Pfeil, um die Gruppe auszuwählen, aus der eine Spalte hinzugefügt werden soll.
-
Klicken Sie unter Verfügbare Spalten auf die Spalte, die Sie hinzufügen möchten, und klicken Sie dann auf Hinzufügen, um die Spalte in die Liste Hinzuzufügende Spalten zu verschieben.
-
Wählen Sie im Abschnitt Listen- und Websiteinhaltstypen aktualisieren unter Sollen alle Inhaltstypen, die Einstellungen von diesem Typ erben, aktualisiert werden? die Option Ja aus, wenn alle Inhaltstypen, die Einstellungen von diesem Websiteinhaltstyp erben, aktualisiert werden sollen. Wenn Sie die Inhaltstypen, die von dieser Website erben, nicht aktualisieren möchten, aktivieren Sie das Kontrollkästchen Nein.
Hinzufügen einer Spalte zu einer Liste oder einem Bibliotheksinhaltstyp
-
Wechseln Sie zu der Liste oder Bibliothek, in der Sie den Inhaltstyp ändern möchten, indem Sie eine Spalte hinzufügen.
-
Führen Sie eine der folgenden Aktionen aus:
-
Wenn Sie in einer Liste arbeiten, klicken Sie auf die Registerkarte Liste , und klicken Sie dann auf Listeneinstellungen.
-
Wenn Sie in einer Bibliothek arbeiten, klicken Sie auf die Registerkarte Bibliothek und dann auf Bibliothekseinstellungen.
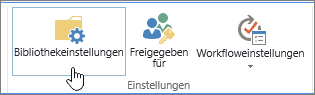
-
-
Klicken Sie unter Inhaltstypen auf den Namen des Inhaltstyps, dem Sie eine Spalte hinzufügen möchten.
-
Klicken Sie unter Spaltenauf aus vorhandenen Websites oder Listenspalten hinzufügen.
-
Klicken Sie im Abschnitt Spalten auswählen unter Spalten auswählen aus auf den Pfeil, um die Gruppe auszuwählen, aus der eine Spalte hinzugefügt werden soll.
-
Klicken Sie unter Verfügbare Spalten auf die Spalte, die Sie hinzufügen möchten, und klicken Sie dann auf Hinzufügen, um die Spalte in die Liste Hinzuzufügende Spalten zu verschieben.
-
Klicken Sie auf OK.
Ändern der Spaltenreihenfolge
Führen Sie die folgenden Schritte aus, um die Spaltenreihenfolge für einen Inhaltstyp zu ändern.
-
Wechseln Sie zu der Website, auf der Sie die Spaltenreihenfolge ändern möchten.
-
Klicken Sie auf Einstellungen

-
Wählen Sie unter Web-Designer-Kataloge die Option Websiteinhaltstypen aus.
-
Klicken Sie unter Websiteinhaltstypauf den Namen des Inhaltstyps, dessen Spaltenreihenfolge Sie ändern möchten.
-
Klicken Sie unter Spalten auf Spaltenreihenfolge.
-
Klicken Sie im Abschnitt Spaltenreihenfolge in der Spalte Position von oben auf den Pfeil neben der Spalte, die neu angeordnet werden soll, und wählen Sie dann die gewünschte Reihenfolgennummer aus.
-
Wählen Sie im Abschnitt Listen- und Websiteinhaltstypen aktualisieren unter Sollen alle Inhaltstypen, die Einstellungen von diesem Typ erben, aktualisiert werden? die Option Ja aus, wenn alle Inhaltstypen, die Einstellungen von diesem Websiteinhaltstyp erben, aktualisiert werden sollen. Wenn Sie die Inhaltstypen, die von dieser Website erben, nicht aktualisieren möchten, aktivieren Sie das Kontrollkästchen Nein.
-
Klicken Sie auf OK.
-
Wechseln Sie zu der Liste oder Bibliothek, in der Sie die Spaltenreihenfolge ändern möchten.
-
Führen Sie eine der folgenden Aktionen aus:
-
Wenn Sie in einer Liste arbeiten, klicken Sie auf die Registerkarte Liste , und klicken Sie dann auf Listeneinstellungen.
-
Wenn Sie in einer Bibliothek arbeiten, klicken Sie auf die Registerkarte Bibliothek und dann auf Bibliothekseinstellungen.
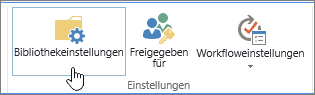
-
-
Klicken Sie unter Inhaltstypauf den Namen des Inhaltstyps, den Sie ändern möchten.
-
Klicken Sie unter Spalten auf Spaltenreihenfolge.
-
Klicken Sie im Abschnitt Spaltenreihenfolge in der Spalte Position von oben auf den Pfeil neben der Spalte, die neu angeordnet werden soll, und wählen Sie dann die gewünschte Reihenfolgennummer aus.
-
Wählen Sie im Abschnitt Listen- und Websiteinhaltstypen aktualisieren unter Sollen alle Inhaltstypen, die Einstellungen von diesem Typ erben, aktualisiert werden? die Option Ja aus, wenn alle Inhaltstypen, die Einstellungen von diesem Websiteinhaltstyp erben, aktualisiert werden sollen. Wenn Sie die Inhaltstypen, die von dieser Website erben, nicht aktualisieren möchten, aktivieren Sie das Kontrollkästchen Nein.
-
Klicken Sie auf OK.
Festlegen einer Spalte als erforderlich, optional oder ausgeblendet
Führen Sie folgende Schritte aus, um eine Spalte als erforderlich, optional oder ausgeblendet festzulegen.
-
Wechseln Sie zu der Website, auf der Sie einen Websiteinhaltstyp ändern möchten, indem Sie eine Spalte hinzufügen.
-
Klicken Sie auf Einstellungen

-
Wählen Sie unter Web-Designer-Kataloge die Option Websiteinhaltstypen aus.
-
Klicken Sie unter Spaltenauf den Namen der Spalte, die Sie erforderlich, optional oder ausgeblendet machen möchten.
-
Führen Sie im Abschnitt Spalteneinstellungen eine der folgenden Aktionen durch:
-
Damit Benutzer Informationen für eine Spalte angeben müssen, klicken Sie auf Erforderlich.
-
Damit Benutzer Informationen für eine Spalte angeben können, aber nicht müssen, klicken Sie auf Optional.
-
Klicken Sie zum Ausblenden einer Spalte, sodass sie in keinem Formular für den Inhaltstyp angezeigt wird, auf Ausgeblendet.
-
-
Klicken Sie auf OK.
-
Wechseln Sie zu der Liste oder Bibliothek, in der Sie den Inhaltstyp ändern möchten, indem Sie eine Spalte hinzufügen.
-
Führen Sie eine der folgenden Aktionen aus:
-
Wenn Sie in einer Liste arbeiten, klicken Sie auf die Registerkarte Liste , und klicken Sie dann auf Listeneinstellungen.
-
Wenn Sie in einer Bibliothek arbeiten, klicken Sie auf die Registerkarte Bibliothek und dann auf Bibliothekseinstellungen.
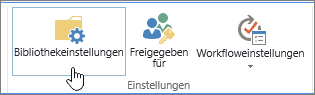
-
-
Klicken Sie unter Inhaltstypen auf den Namen des Inhaltstyps, den Sie ändern möchten. Wenn Inhaltstypen nicht angezeigt werden, klicken Sie auf Erweiterte Einstellungen, und klicken Sie unter Verwaltung von Inhaltstypen zulassenauf Ja , und klicken Sie dann auf OK.
-
Klicken Sie unter Spaltenauf den Namen der Spalte, die Sie erforderlich, optional oder ausgeblendet machen möchten.
-
Führen Sie im Abschnitt Spalteneinstellungen eine der folgenden Aktionen durch:
-
Damit Benutzer Informationen für eine Spalte angeben müssen, klicken Sie auf Erforderlich.
-
Damit Benutzer Informationen für eine Spalte angeben können, aber nicht müssen, klicken Sie auf Optional.
-
Klicken Sie zum Ausblenden einer Spalte, sodass sie in keinem Formular für den Inhaltstyp angezeigt wird, auf Ausgeblendet.
-
-
Klicken Sie auf OK.
Hinzufügen und Verwenden eines Inhaltstyps zu einer Liste oder Bibliothek
Informationen zum Hinzufügen eines Inhaltstyps zu einer Liste oder Bibliothek finden Sie unter Hinzufügen eines Inhaltstyps zu einer Liste oder Bibliothek.
Wenn Sie die Spalten in ihrem Inhaltstyp anzeigen möchten, erstellen Sie eine neue Ansicht, oder aktualisieren Sie die Standardansicht. Weitere Informationen finden Sie unter erstellen, ändern oder Löschen einer Ansicht einer Liste oder Bibliothek.
Wir hören Ihnen zu!
War dieser Artikel hilfreich? Fehlten Inhalte? Falls ja, teilen Sie uns unten auf dieser Seite mit, was unklar war oder fehlte. Bitte geben Sie Ihre Version von SharePoint, das Betriebssystem und den Browser an. Wir nutzen Ihr Feedback, um die Fakten zu überprüfen, Informationen hinzuzufügen und diesen Artikel zu aktualisieren.