Lync hilft Ihnen, mit allen Personen, die Ihnen wichtig sind, mithilfe von Chat, E-Mail-Nachrichten, Audio- und Videoanrufen, beständigen Chatrooms und Onlinebesprechungen und -präsentationen in Verbindung zu bleiben.
Dieser Artikel gibt Ihnen Einblick in einige grundlegende Aufgaben in Lync, um Ihnen einen Einstieg zu verschaffen. Wenn Sie das gewünschte Thema nicht finden, lesen Sie den Abschnitt Häufig gestellte Fragen (FAQ) zu Lync.
Suchen und Hinzufügen eines Kontakts
In Lync stellen Kontakte die Onlineidentitäten der Personen dar, mit denen Sie besonders häufig interagieren. Sie sind ein Schlüsselaspekt des Arbeitens mit Lync. Eine Ihrer ersten Aktionen bei den ersten Schritten in Lync sollte der Aufbau einer Liste Ihrer Kontakte sein.
-
Geben Sie im Suchfeld im Lync-Hauptfenster den Namen, die E-Mail-Adresse oder die Telefonnummer der hinzuzufügenden Person ein.

-
Wenn die Liste „Kontakte“ angezeigt wird, zeigen Sie auf das Bild (oder den Bildanzeigebereich) der Person und klicken Sie auf Weitere Optionen.

-
Zeigen Sie auf Zur Kontaktliste hinzufügen und wählen Sie eine Gruppe aus, zu der der neue Kontakt gehören soll.
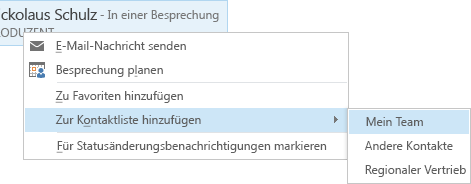
Senden einer Chatnachricht
So beginnen Sie eine Chatunterhaltung:
-
Suchen Sie die Person, der Sie eine Chatnachricht senden möchten, entweder mithilfe der Suchfunktion oder in Ihrer Liste „Kontakte“. Führen Sie dann eine der folgenden Aktionen aus:
-
Doppelklicken Sie an eine beliebige Stelle im Kontakteintrag der Person.
-
Klicken Sie mit der rechten Maustaste auf die Auflistung und klicken Sie dann auf Chatnachricht senden.
-
Lassen Sie den Mauszeiger auf dem Bild der Person in der Kontaktliste ruhen und klicken Sie im Schnellstartmenü von Lync auf die Schaltfläche Chat.

-
Geben Sie Ihre Nachricht im Textfeld unten im Fenster ein.
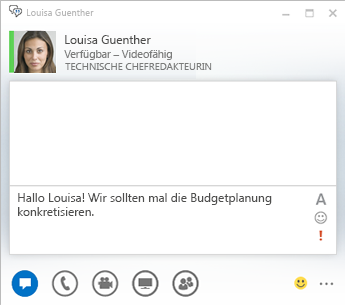
-
(Optional) Sie können spezielle Inhalte hinzufügen oder die Darstellung Ihrer Nachricht wie folgt anpassen:
-
Senden Sie eine Datei oder ein Bild, indem Sie einen der folgenden Schritte ausführen:
-
Ziehen Sie die Datei oder das Bild von Ihrem Computer in das Nachrichtenfenster oder den Texteingabebereich und legen Sie sie bzw. es dort ab.
-
Kopieren Sie die Datei oder das Bild aus einem beliebigen Office-Programm in das Nachrichtenfenster oder den Texteingabebereich.
-
Drücken Sie auf der Tastatur DRUCK, um direkt ein Bild vom Bildschirm zu erfassen, und fügen Sie es dann in das Nachrichtenfenster bzw. den Texteingabebereich ein.
Hinweis: Die gesendete Nachricht enthält eine kleine Darstellung der Datei oder des Bilds. Zum Öffnen der Datei bzw. zur Anzeige des Bilds klickt der Empfänger auf Speichern oder Kopieren und überträgt das Element auf seinen Computer.
-
-
Sie können Links aus anderen Microsoft Office-Produkten kopieren und direkt in den Chatbereich einfügen. (Kopieren Sie dabei unbedingt die gesamte URL des verlinkten Speicherorts.)
-
Durch Klicken auf das Schriftart-Symbol

-
Durch Klicken auf das Emoticon-Symbol

-
Durch Klicken auf das Symbol für hohe Priorität

-
-
Drücken Sie zum Senden des Chats die Eingabetaste.
Überprüfen Ihres Audiogeräts
Bevor Sie Lync für Anrufe oder Konferenzen verwenden, richten Sie Ihr Audiogerät ein und überprüfen Sie die Qualität. Sie können das integrierte Mikrofon und die Lautsprecher Ihres Computers verwenden oder ein Headset anschließen.
-
Klicken Sie in der unteren linken Ecke von Lync auf Primäres Gerät auswählen.
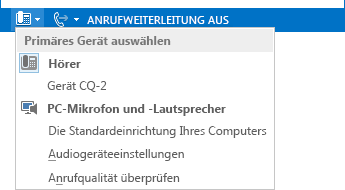
-
Klicken Sie auf Audiogeräteeinstellungen.
-
Klicken Sie auf das Menü unter Gerät für Audioanrufe auswählen.
-
Sind mehrere Audiogeräte vorhanden, wählen Sie das gewünschte Gerät aus.
-
Ziehen Sie unter Gerät anpassen den Schieberegler, um die Lautsprecher und das Mikrofon anzupassen.
-
Klicken Sie neben dem Lautsprecher auf die Schaltfläche mit dem grünen Pfeil, um einen Beispielton zu hören.
Testen Sie das Mikrofon und stellen Sie es ein. Anhand des blauen Indikators können Sie den geeigneten Pegel wählen. Wenn Sie einen Hörer oder einen Telefonapparat haben, nehmen Sie den Hörer ab und sprechen Sie hinein. Wenn Sie ein Headset verwenden, sprechen Sie in das Mikrofon.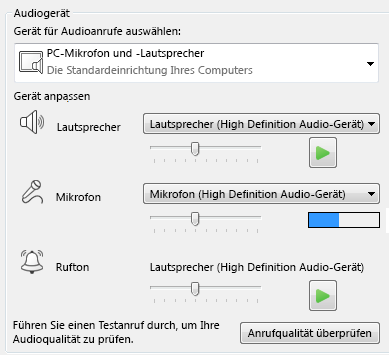
Tätigen eines Anrufs
-
Lassen Sie den Mauszeiger in der Liste „Kontakte“ auf dem Listeneintrag für die anzurufende Person ruhen.
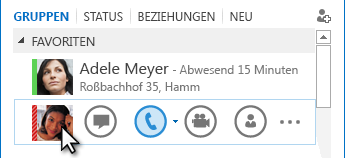
-
Klicken Sie auf das Symbol Telefon, um den Kontakt anzurufen.
– oder –
Klicken Sie auf den Pfeil neben dem Symbol Telefon und wählen Sie eine andere Nummer aus.
Anrufen von Personen mithilfe der Wähltastatur
-
Klicken Sie im Lync-Hauptfenster auf die Registerkarte „Telefon“.

-
Klicken Sie auf die Zahlen der Wähltastatur oder geben Sie die Nummer im Suchfeld ein.
-
Klicken Sie auf Anrufen.
Annehmen eines Anrufs
Wenn Sie angerufen werden, wird auf Ihrem Bildschirm ein Benachrichtigungspopup angezeigt. 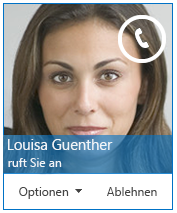
Führen Sie eine der folgenden Aktionen aus:
-
Wenn Sie den Anruf annehmen möchten, klicken Sie auf eine beliebige Stelle des Fotobereichs.
-
Klicken Sie auf Ignorieren, um den Anruf abzulehnen und an die Voicemail weiterzuleiten.
-
Klicken Sie auf Optionen, um andere Aktionen auszuführen:
-
Senden des Anrufs an die Voicemail
-
Um den Anruf umzuleiten, klicken Sie auf Mobil oder Privat.
-
Mit Chatnachricht antworten statt mit Audio oder Video
-
Auf Nicht stören festlegen, um den Anruf abzulehnen und andere Anrufe zu vermeiden.
-
Wenn Sie einen Videoanruf empfangen, aber nur den Audioteil annehmen möchten, klicken Sie auf Nur mit Audio annehmen.
-
Freigeben des Desktops oder eines Programms
In Lync können Sie die auf Ihrem Computer vorhandenen Informationen auf eine von zwei Weisen freigeben:
Desktopfreigabe, wenn Sie zwischen Programmen wechseln oder in verschiedenen Programmen an Dokumenten arbeiten müssen.
Programmfreigabe, wenn Sie bestimmte Programme oder Dokumente präsentieren müssen, aber nicht möchten, dass andere Teile Ihres Desktops für andere sichtbar werden.
-
Lassen Sie den Mauszeiger auf der Registerkarte Präsentation > Schaltfläche „Präsentation“ (Monitor) ruhen.
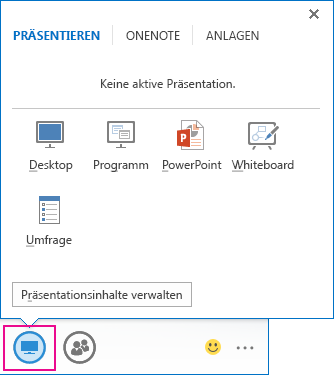
-
Doppelklicken Sie auf Desktop, um den Inhalt Ihres Desktops freizugeben.
-
Klicken Sie auf Programm und wählen Sie die spezifischen Programme oder Dokumente aus, die Sie freigeben möchten.
-
-
Ihr Lync-Status ändert sich nun in Präsentieren und Sie erhalten keine Sofortnachrichten oder Anrufe.
-
Verwenden Sie die Symbolleiste „Freigabe“ oben auf dem Bildschirm, um die Freigabe zu beenden oder die Steuerung an Teilnehmer zu übergeben.










