Mithilfe der Optionen für die Anrufweiterleitung können Sie auswählen, wie Skype for Business mit eingehenden Anrufen umgehen soll, wenn Sie nicht an Ihrem geschäftlichen Telefon sind oder möchten, dass Ihre Anrufe von einer anderen Person angenommen werden.
Hinweis: Anrufweiterleitung ist in Lync Basic nicht verfügbar.
Anrufweiterleitung aktivieren bzw. deaktivieren
Sie können die Anrufweiterleitung auf verschiedene Arten aktivieren bzw. deaktivieren.
Option 1: Die Schaltfläche „Optionen“
-
Klicken Sie oben im Skype for Business-Hauptfenster auf den Pfeil neben der Schaltfläche Optionen

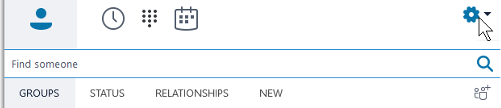
-
Wählen Sie Tools > Anrufweiterleitungseinstellungen.
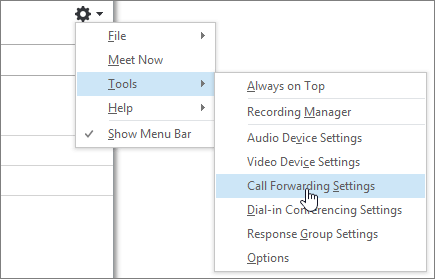
-
Wählen Sie Meine Anrufe weiterleiten an oder Gleichzeitig anrufen, und wählen Sie dann eine Option aus.
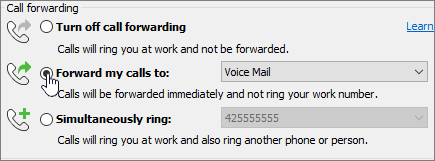
Wenn Sie Stellvertreter oder eine Teamanrufgruppe festgelegt haben, klingeln Ihre Anrufe an ihren Telefonen. Nähere Informationen erhalten Sie unter Teamanrufmitglieder bearbeiten und Stellvertreter bearbeiten weiter unten.
Wählen Sie zum Deaktivieren der Anrufweiterleitung die Option Anrufweiterleitung deaktivieren aus.
Option 2: Die Schaltfläche „Anrufweiterleitung“
-
Klicken Sie unten im Skype for Business-Hauptfenster auf die Schaltfläche Anrufweiterleitung.

-
Wählen Sie im Dropdown-Menü die Option Meine Anrufe weiterleiten an oder Gleichzeitig anrufen, und wählen Sie dann eine Option aus.
Wenn Sie Stellvertreter oder eine Teamanrufgruppe festgelegt haben, klingeln Ihre Anrufe an ihren Telefonen. Nähere Informationen erhalten Sie unter Teamanrufmitglieder bearbeiten und Stellvertreter bearbeiten unten.
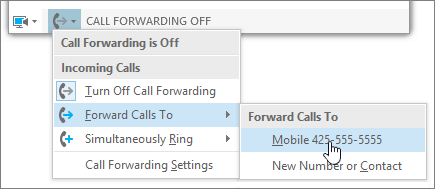
Wählen Sie zum Deaktivieren der Anrufweiterleitung die Option Anrufweiterleitung deaktivieren aus.
Hinweise:
-
Bei Notrufen werden die eingestellten Anrufweiterleitungsregeln für 120 Minuten deaktiviert, sodass Sie von den Einsatzkräften zurückgerufen werden können. Sie können die Anrufweiterleitungsoptionen jederzeit zurücksetzen, indem Sie in der unteren linken Ecke des Skype for Business-Hauptfensters auf das Anrufweiterleitungsmenü klicken.
-
Wenn Sie in Skype for Business die Anrufweiterleitung einrichten, wird beim Durchstellen eines Anrufs für den Anrufer die Nummer angezeigt, an die Sie Ihre Anrufe weiterleiten. Dies gilt jedoch nur für Skype for Business-an-Skype for Business-Anrufe.
-
Manche Einstellungen sind möglicherweise nicht für Sie verfügbar, weil Ihr Administrator Änderungen für Sie gesperrt hat.
Ändern Ihrer Anrufweiterleitungsoptionen
Um Ihre Anrufweiterleitungsoptionen zu ändern, klicken Sie auf den Pfeil neben der Schaltfläche Optionen 
Wählen, wohin unbeantwortete Anrufe weitergeleitet werden sollen
-
Klicken Sie im Menü für Anrufweiterleitungseinstellungen unter Ihre aktuellen Anrufweiterleitungseinstellungen auf den Link neben Unbeantwortete Anrufe weiterleiten an.
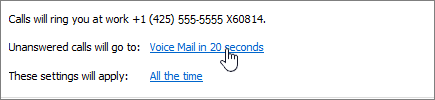
-
Wählen Sie die Rufnummer aus, an die der Anruf weitergeleitet werden soll. Beispielsweise Voicemail oder Neue Rufnummer oder neuer Kontakt.
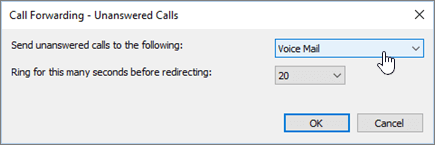
-
Klicken Sie auf OK, um zum Fenster Skype for Business – Optionen > Anrufweiterleitung zurückzukehren.
Wählen, wie lange es dauert, bis unbeantwortete Anrufe umgeleitet werden
-
Klicken Sie im Menü Anrufweiterleitungseinstellungen unter Ihre aktuellen Anrufweiterleitungseinstellungen auf den Link neben Unbeantwortete Anrufe weiterleiten an.
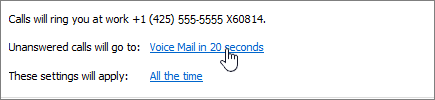
-
Wählen Sie im Menü Klingeldauer in Sekunden vor dem Umleiten eine Verzögerungszeit aus, nach der Anrufe weitergeleitet werden.
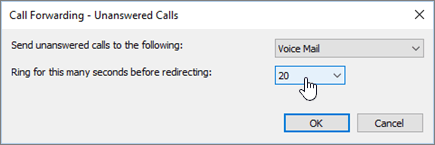
-
Klicken Sie auf OK, um zum Fenster Skype for Business – Optionen > Anrufweiterleitung zurückzukehren.
Wählen, wann die Anrufweiterleitung aktiviert ist
-
Klicken Sie im Menü Anrufweiterleitungseinstellungen unter Ihre aktuellen Anrufweiterleitungseinstellungen auf den Link neben Diese Einstellungen gelten.
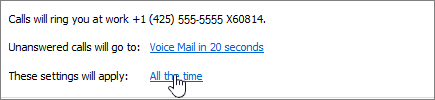
-
Wählen Sie eine der folgenden Optionen aus:
-
Immer Wenn Anrufe eingehen, werden sie weitergeleitet, unabhängig vom Zeitplan, einschließlich Ihrer Arbeitszeiten, der in Outlook eingerichtet ist.
-
Nur während der Arbeitszeiten, wie in Outlook vorgegeben Eingehende Anrufe werden während der Zeiten weitergeleitet, die Sie als Arbeitszeiten eingerichtet haben. Informationen zum Einrichten Ihres Kalenderzeitplans mit Arbeitszeiten finden Sie unter Ändern von Arbeitsstunden und -tagen in Outlook oder Ändern von Arbeitstagen und Wochenbeginn im Kalender.
-
Hinweis: Falls Sie die Einstellung für nicht angenommene Anrufe angepasst haben, gilt Folgendes: Wenn Sie die Anrufweiterleitung aktivieren und dann deaktivieren, werden die Einstellungen für nicht angenommene Anrufe auf die Standardeinstellung für Voicemail zurückgesetzt.
Bearbeiten von Teamanrufmitgliedern
Eine Teamanrufgruppe ist eine Gruppe von Personen, die Ihre geschäftlichen Anrufe annehmen können, sofern diese Funktion von Ihrem Administrator aktiviert wurde und Ihr Team sie unterstützt. Sie können Mitglieder hinzufügen oder entfernen sowie auswählen, welche Mitglieder in Ihrem Namen Anrufe erhalten können.
-
Klicken Sie im Menü Einstellungen für die Anrufweiterleitung auf Mitglieder der Teamanrufgruppe bearbeiten.
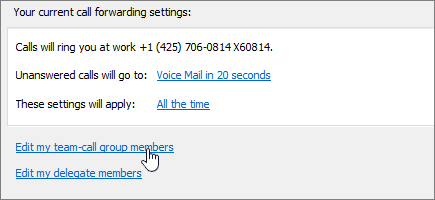
-
Führen Sie eine der folgenden Aktionen aus:
-
Zum Hinzufügen von Mitgliedern klicken Sie auf Hinzufügen, und dann doppelklicken Sie auf den gewünschten Kontakt.
-
Zum Löschen eines Mitglieds wählen Sie den Kontakt aus und klicken dann auf Entfernen.
-
Wenn Sie eine Verzögerungszeit bis zum Durchstellen des Anrufs an die Gruppe angeben möchten, wählen Sie unter Ihre Teamanrufgruppe nach Ablauf dieser Anzahl von Sekunden anrufen eine Zeit aus.
Hinweis: Durch das Einrichten der Teamanrufgruppe werden Ihre Anrufe nicht automatisch an deren Mitglieder weitergeleitet. Stellen Sie sicher, dass Sie im Anrufweiterleitungsabschnitt eine Option unter Gleichzeitig anrufen bzw. Meine Anrufe weiterleiten an auswählen.
-
Bearbeiten von Stellvertretungen
Sie können Stellvertretungen hinzufügen und auswählen, ob diese in Ihrem Namen Anrufe entgegennehmen sollen. Beim Hinzufügen von Stellvertretungen erstellt Skype for Business automatisch eine Gruppe Stellvertretungen in Ihrer Kontaktliste.
-
Klicken Sie im Menü Anrufweiterleitungseinstellungen auf Meine Stellvertretermitglieder bearbeiten.
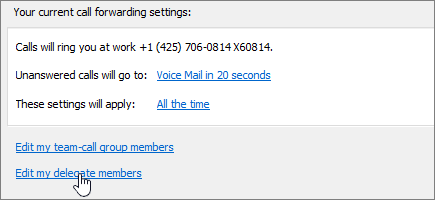
-
Führen Sie eine der folgenden Aktionen aus:
-
Klicken Sie auf Hinzufügen und doppelklicken Sie dann auf den Kontakt, der als Stellvertreter hinzugefügt werden soll.
-
Damit Ihre Stellvertretungen Ihre Anrufe annehmen können, aktivieren Sie das Feld neben Anrufe empfangen.
-
Wenn Sie eine Verzögerungszeit bis zum Durchstellen des Anrufs an Ihre Stellvertretungen angeben möchten, wählen Sie im Menü Stellvertretungen nach Ablauf dieser Anzahl von Sekunden anrufen eine Zeit aus.
-
Zum Löschen einer Stellvertretung wählen Sie den Namen aus und klicken Sie dann auf Entfernen.
Hinweis: Durch das Einrichten von Stellvertretungen werden Ihre Anrufe nicht automatisch an diese weitergeleitet. Stellen Sie sicher, dass Sie im Anrufweiterleitungsabschnitt eine Option unter Gleichzeitig anrufen bzw. Meine Anrufe weiterleiten an auswählen.
-
Hinweis: Sie können bis zu 25 Stellvertreter benennen, und Sie können für bis zu 25 Delegierer als Stellvertreter agieren.
Verwandte Themen
Anrufweiterleitung und gleichzeitiges Anrufen Einrichten Ihrer Voicemail










