Sie können ein Datenschnellansichtsdiagramm und die zugeordnete Excel-Arbeitsmappe in ein Visio-Vorlagenpaket (VTPX) exportieren. Ein Visio Vorlagenpaket speichert Diagrammeinstellungen, Schablonen und Daten, die andere als schnellen Ausgangspunkt zum Erstellen eines eigenen Datenschnellansichtsdiagramms verwenden können. Andere Benutzer können das Vorlagenpaket auf ihren Computern installieren. So können Sie beispielsweise ein standardmäßiges geschäftliches Flussdiagramm für Ihre Abteilung erstellen, indem Sie eine Vorlage vom Typ "Prozessplan" verwenden, die Inhalte automatisch zum Diagramm zuordnet. Kollegen können dasselbe Diagramm verwenden oder das Diagramm anpassen, wie die Shape-Beschreibungen und Shape-Daten für ihre Abteilung.
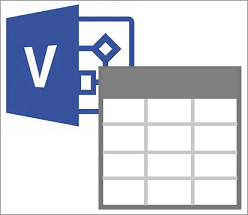
Hinweis: Ein Visio Vorlagenpaket ist nicht identisch mit einer benutzerdefinierten Vorlage (VSTX). Weitere Informationen hierzu finden Sie unter Erstellen und Verwenden von benutzerdefinierten Vorlagen.
Exportieren einer Datenschnellansicht in ein Vorlagenpaket
Stellen Sie sicher, dass das Visio Diagramm und die Excel Arbeitsmappe nicht mit Makros aktiviert sind. Für Makros aktivierte Dateien können nicht exportiert werden.
-
Öffnen Sie das Datenschnellansichts-Diagramm, das Sie exportieren möchten.
-
Wählen Sie den Container aus.
-
Wählen Sie Exportieren aus.
-
Navigieren Sie im Dialogfeld Als Visio-Vorlagenpaket exportieren zu dem gewünschten Speicherort, geben Sie einen Dateinamen ein, und klicken Sie dann auf Speichern.
Ergebnis Das Vorlagenpaket enthält das Visio-Diagramm, die zugehörige Excel-Arbeitsmappe und die Zuordnung der Daten zum Diagramm.
Wenn Sie möchten, dass andere Personen das Vorlagenpaket installieren, speichern Sie es an einem freigegebenen Speicherort.
Installieren eines Datenschnellansichts-Vorlagenpakets
-
Suchen Sie in Explorer das gewünschte Visio Vorlagenpaket (VTPX), und doppelklicken Sie dann auf die Datei.
Visio installiert das Vorlagenpaket automatisch unter seinem Dateinamen und öffnet in der Backstage-Ansicht die Registerkarte "Persönlich ". Das Vorlagenpaket enthält Visio und Excel Vorlagendateien, die dem Ordner "Dokument\Benutzerdefinierte Office-Vorlagen" auf Ihrem Computer hinzugefügt werden.
-
Zum Öffnen einer Vorschau auf das Vorlagenpaket markieren Sie es.
-
Zum Öffnen der zugehörigen Excel-Arbeitsmappe wählen Sie Excel-Datenvorlage aus. Sie können die Excel-Vorlage anpassen, indem Sie die Daten in der Excel Tabelle ändern, z. B. Shape-Beschreibungen und Shape-Daten.
-
Wählen Sie Datei > Speichern aus, suchen Sie einen Speicherort, geben Sie einen Dateinamen ein, und wählen Sie dann Speichern aus.
-
Um die Visio Vorlage zu öffnen, wählen Sie "Erstellen" aus.
-
Navigieren Sie auf der ersten Seite des Assistenten zum Erstellen eines Diagramms aus Daten zu der Excel Arbeitsmappe, die Sie in Schritt 4 gespeichert haben, und wählen Sie dann eine Excel Tabelle aus.
-
Führen Sie eine der folgenden Aktionen aus:
-
Um das Diagramm schnell zu erstellen, wählen Sie Fertig stellen aus.
Indem Sie alle weiteren Optionen auf den folgenden Seiten des Assistenten akzeptieren, verwenden Sie die Datenzuordnungen, die im ursprünglichen Vorlagenpaket gespeichert sind.
-
Zum Anpassen der Diagrammzuordnungen klicken Sie auf Weiter, um die Optionen auf den folgenden Seiten des Assistenten zu ändern. Klicken Sie anschließend auf Fertig stellen.
Weitere Informationen zum Assistenten Diagramm aus Daten erstellen finden Sie unter Verwenden des Assistenten "Diagramm aus Daten erstellen".
-
-
Wählen Sie Datei > Speichern aus, suchen Sie einen Speicherort, geben Sie einen Dateinamen ein, und wählen Sie dann Speichern aus.
Es empfiehlt sich, die Excel und Visio Dateien an demselben Speicherort zu speichern, da sie Hand in Hand arbeiten.










