Hinweis: Dieser Artikel hat seine Aufgabe erfüllt und wird bald zurückgezogen. Um Probleme vom Typ "Seite nicht gefunden" zu vermeiden, entfernen wir Links, die uns bekannt sind. Wenn Sie Links zu dieser Seite erstellt haben, entfernen Sie diese. Gemeinsam sorgen wir für funktionierende Verbindungen mit dem Internet.
Hinweis: Power Query ist in Excel 2016 als Abrufen und Transformieren bekannt. Die hier bereitgestellten Informationen gelten für beides. Weitere Informationen finden Sie unter Abrufen und Transformieren von Daten in Excel 2016.
Zum Erstellen von Power Query-Formeln in Excel können Sie die Abfrage-Editor-Bearbeitungsleiste oder den Erweiterten Editor verwenden. Der Abfrage-Editor ist ein im Lieferumfang von Power Query enthaltenes Tool, mit dem Sie Datenabfragen und Formeln in Power Query erstellen können. Die zum Erstellen dieser Formeln verwendete Sprache ist die Power Query-Formelsprache. Es gibt viele Power Query-Formeln, die Sie zum Ermitteln, Kombinieren und Einschränken von Daten verwenden können. Weitere Informationen zum vollständigen Umfang der Power Query-Formeln finden Sie unter Power Query-Formelkategorien.
Nachfolgend wird veranschaulicht, wie Sie zuerst eine einfache Formel und dann eine erweiterte Formel erstellen können.
Erstellen einer einfachen Formel
In unserem Beispiel für eine einfache Formel wandeln wir einen Textwert mit der Formel Text.Proper() in die entsprechende Groß-/Kleinschreibung um.
-
Wählen Sie auf der Menüleisten-Registerkarte POWER QUERY die Optionen Aus anderen Quellen > Leere Abfrage aus.

-
Geben Sie auf der Abfrage-Editor-Bearbeitungsleiste die Zeichenfolge = Text.Proper("text value") ein, und drücken Sie die EINGABETASTE, oder wählen Sie das Symbol für die Eingabe aus.

-
Power Query zeigt die Ergebnisse im Formelergebnisbereich an.
-
Wenn Sie das Ergebnis in einem Excel-Arbeitsblatt anzeigen möchten, wählen Sie Schließen & laden aus.
In einem Arbeitsblatt sieht das Ergebnis wie folgt aus:
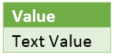
Sie können auch erweiterte Abfrageformeln im Abfrage-Editor erstellen.
Erstellen einer erweiterten Formel
In unserem Beispiel für eine erweiterte Formel wandeln wir den Text in einer Spalte mit einer Kombination aus Formeln in die entsprechende Groß-/Kleinschreibung um. Sie können die Power Query-Formelsprache verwenden, um mehrere Formeln in Abfrageschritten zu kombinieren, die ein Ergebnis für das DataSet ergeben. Das Ergebnis kann in ein Excel-Arbeitsblatt importiert werden.
Hinweis: Dieses Thema bietet eine Einführung in erweiterte Power Query-Formeln. Weitere Informationen zu Power Query-Formeln finden Sie unter Informationen zu Power Query-Formeln.
Nehmen wir beispielsweise an, dass Sie über eine Excel-Tabelle mit Produktnamen verfügen, die Sie in die entsprechende Groß-/Kleinschreibung umwandeln möchten.
Die ursprüngliche Tabelle sieht folgendermaßen aus:
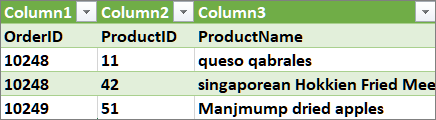
Und die resultierende Tabelle soll wie folgt aussehen:
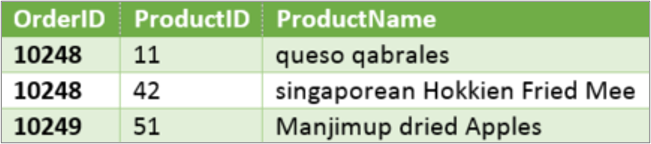
Wir gehen jetzt die Abfrageformelschritte durch, um die ursprüngliche Tabelle so zu ändern, dass die Werte in der Spalte "ProductName" die entsprechende Groß-/Kleinschreibung aufweisen.
Beispiel für eine erweiterte Abfrage mit dem Erweiterten Editor
Zum Bereinigen der ursprünglichen Tabelle verwenden Sie den Erweiterten Editor, um die Abfrageformelschritte zu erstellen. Wir erstellen jeden einzelnen Abfrageformelschritt, um zu veranschaulichen, wie eine erweiterte Abfrage erstellt wird. Die vollständigen Abfrageformelschritte werden nachstehend aufgeführt. Befolgen Sie beim Erstellen einer erweiterten Abfrage die folgende Vorgehensweise:
-
Erstellen Sie eine Reihe von Abfrageformelschritten, die mit der "let"-Anweisung beginnen. In der Power Query-Formelsprache muss die Groß- und Kleinschreibung beachtet werden.
-
Jeder Abfrageformelschritt basiert auf einem vorherigen Schritt, indem namentlich auf den Schritt verwiesen wird.
-
Geben Sie einen Abfrageformelschritt mit der "in"-Anweisung aus. Im Allgemeinen wird der letzte Abfrageschritt als "in"-Endergebnis für das DataSet verwendet.
Schritt 1: Öffnen des Erweiterten Editors
-
Wählen Sie auf der Menüleisten-Registerkarte POWER QUERY die Optionen Aus anderen Quellen > Leere Abfrage aus.
-
Wählen Sie im Abfrage-Editor die Option Erweiterter Editor aus.
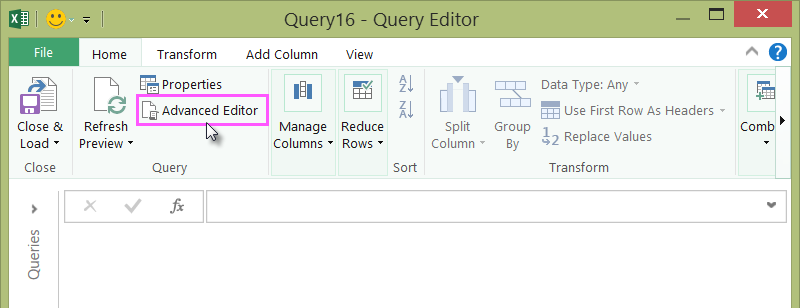
-
Das Dialogfeld Erweiterter Editor wird angezeigt.
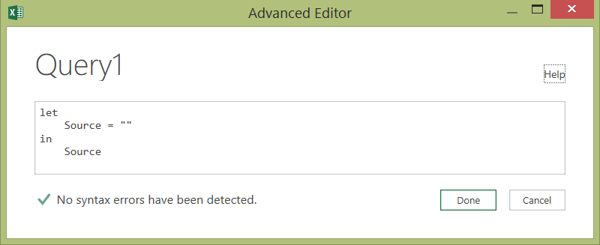
Schritt 2: Definieren der ursprünglichen Quelle
Gehen Sie im Erweiterten Editor wie folgt vor:
-
Verwenden Sie eine "let"-Anweisung, die Folgendes zuweist: Source = Excel.CurrentWorkbook()-Formel. Damit wird eine Excel-Tabelle als Datenquelle verwendet. Weitere Informationen zur Formel "Excel.CurrentWorkbook()" finden Sie unter Excel.CurrentWorkbook.
-
Weisen Sie Source dem Ergebnis in zu.
let Source = Excel.CurrentWorkbook(){[Name="Orders"]}[Content] in Source -
Im Dialogfeld Erweiterter Editor sieht Ihre erweiterte Abfrage wie folgt aus:
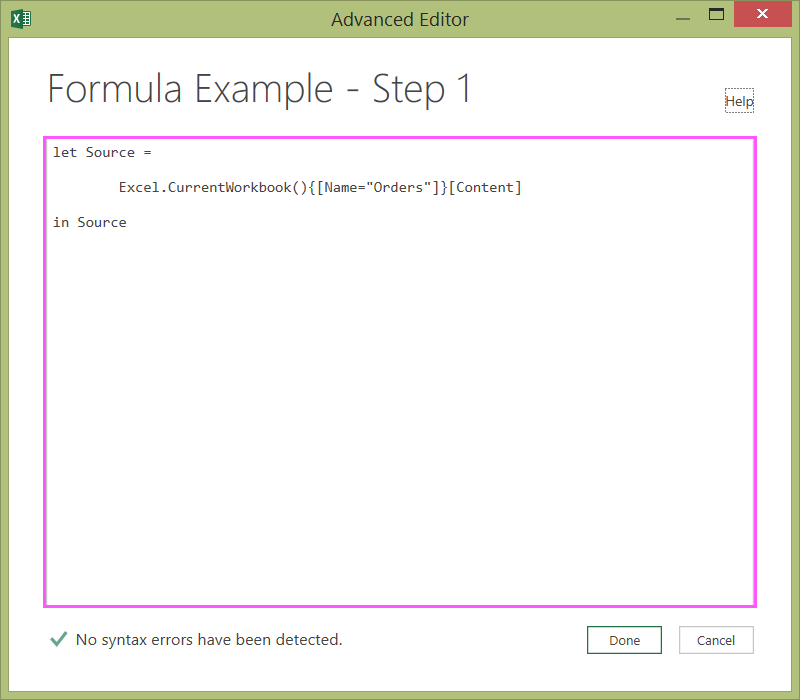
-
Gehen Sie wie folgt vor, um die Ergebnisse in einem Arbeitsblatt anzuzeigen:
-
Klicken Sie auf Fertig.
-
Klicken Sie im Menüband des Abfrage-Editors auf Schließen & laden.
-
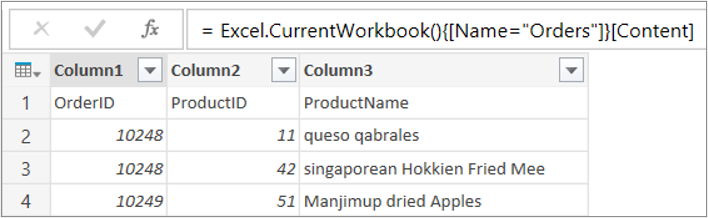
In einem Arbeitsblatt sieht das Ergebnis wie folgt aus:
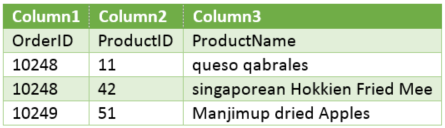
Schritt 3: Höherstufen der ersten Zeile zu Spaltenüberschriften
Um die Werte in der Spalte "ProductName" in die entsprechende Groß-/Kleinschreibung umzuwandeln, müssen Sie zuerst die erste Zeile zu Spaltenüberschriften höher stufen. Dazu verwenden Sie den Erweiterten Editor:
-
Fügen Sie den Abfrageformelschritten die Formel "#"First Row as Header" = Table.PromoteHeaders()" hinzu, und verweisen Sie als Datenquelle auf "Source". Weitere Informationen zur Formel "Table.PromoteHeaders()" finden Sie unter Table.PromoteHeaders.
-
Weisen Sie #"First Row as Header" dem Ergebnis "in" zu.
let Source = Excel.CurrentWorkbook(){[Name="Orders"]}[Content], #"First Row as Header" = Table.PromoteHeaders(Source) in #"First Row as Header"
In einem Arbeitsblatt sieht das Ergebnis wie folgt aus:
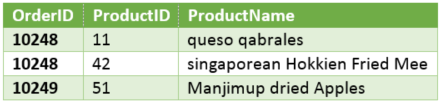
Schritt 4: Ändern der einzelnen Werte in einer Spalte in die entsprechende Groß-/Kleinschreibung
Um die einzelnen Werte in der Spalte "ProductName" in die entsprechende Groß-/Kleinschreibung umzuwandeln, verwenden Sie die Formel "Table.TransformColumns()" und verweisen auf den Abfrageformelschritt "First Row as Header". Dazu verwenden Sie den Erweiterten Editor:
-
Fügen Sie den Abfrageformelschritten die Formel "#"Capitalized Each Word" = Table.TransformColumns()" hinzu, und verweisen Sie als Datenquelle auf #"First Row as Header". Weitere Informationen zur Formel "Table.TransformColumns()" finden Sie unter Table.TransformColumns.
-
Weisen Sie #"Capitalized Each Word" dem Ergebnis in zu.
let
Source = Excel.CurrentWorkbook(){[Name="Orders"]}[Content],
#"First Row as Header" = Table.PromoteHeaders(Source),
#"Capitalized Each Word" = Table.TransformColumns(#"First Row as Header",{{"ProductName", Text.Proper}})
in
#"Capitalized Each Word"Im Endergebnis wird jeder Wert in der Spalte "ProductName" in die entsprechende Groß-/Kleinschreibung geändert, und das sieht in einem Arbeitsblatt wie folgt aus:
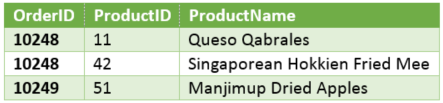
Mit der Power Query-Formelsprache können Sie einfache und erweiterte Datenabfragen erstellen, um Daten zu ermitteln, zu kombinieren und einzuschränken. Weitere Informationen zu Power Query finden Sie unter Hilfe zu Microsoft Power Query für Excel.










