Sie können eine Kalenderansicht aus Listendaten in derMicrosoft Listen-App oder aus Listen- oder Bibliotheksdaten in SharePoint in Microsoft 365 erstellen. Jede Liste oder Bibliothek mit einer Datumsspalte kann im Kalenderformat angezeigt werden.
Um einen Kalender basierend auf neuen Daten zu erstellen, beginnen Sie mit der ersten Prozedur unten.
Wenn Sie bereits über eine Liste oder Bibliothek mit Datumsangaben verfügen, fahren Sie mit Erstellen einer Kalenderansicht fort.
Erstellen einer leeren Liste
-
Wählen Sie auf der Startseite derMicrosoft Listen-App in Microsoft 365die Option +Neue Liste aus.
Oder wählen Sie auf Ihrer SharePoint Website die Option +Neu > Liste aus.
-
Wählen Sie unter Liste erstellen die Option Leere Liste aus.
Hinzufügen von Datumsspalten und anderen Spalten zur Liste
-
Wählen Sie rechts neben dem Namen der letzten Spalte oben in der Liste oder Bibliothek +Spalte hinzufügen aus.
-
Wählen Sie im daraufhin angezeigten Menü den gewünschten Spaltentyp aus (Sie benötigen mindestens eine Datums- und Uhrzeitspalte ), und wählen Sie dann Weiter aus.
-
Geben Sie im Bereich Spalte erstellen im Feld Name einen Titel oder eine Spaltenüberschrift ein.
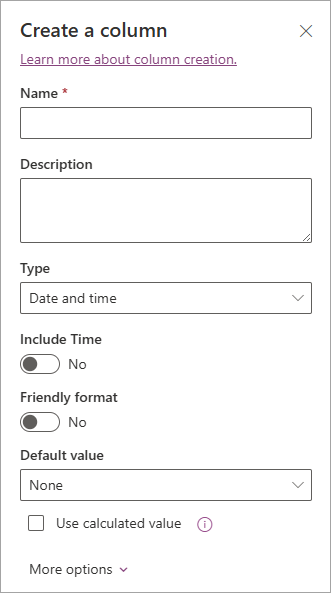
-
Geben Sie alle anderen erforderlichen Informationen ein. Die Anzahl der felder, die ausgefüllt werden sollen, hängt von der Art der spalte ab, die Sie auswählen. Dieses Beispiel gilt für eine Datums- und Uhrzeitspalte.
-
Wiederholen Sie die Schritte 2 bis 4, bis Sie über alle Spalten verfügen, die Sie für Ihre Liste benötigen.
Hinzufügen einiger Daten zur Liste
Wenn Ihre Spalten definiert sind, fügen Sie der Liste ein oder zwei Beispielelemente hinzu, damit Sie sehen können, wie sie kurz aussehen, wenn Sie die Liste in einen Kalender umwandeln.
-
Wählen Sie auf der Befehlsleiste In Rasteransicht bearbeiten aus.
-
Geben Sie die erforderlichen Informationen für jedes Listenelement ein.
-
Wenn Sie fertig sind, wählen Sie Rasteransicht beenden aus.
Erstellen einer Kalenderansicht und Festlegen als Standardansicht
-
Wählen Sie rechts oben auf der Befehlsleiste +Ansicht hinzufügen aus.
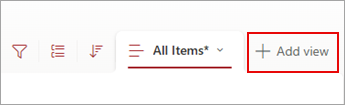
-
Geben Sie unter Ansichtsname einen Namen ein.
-
Wählen Sie unter Anzeigen unterKalender als Ansichtstyp aus, den Sie erstellen möchten.
-
Wählen Sie unter Startdatum und Enddatum aus, welche datumsbasierten Spalten gelten sollen.

Wenn Sie nur einen Schlüssel für ein Datum eingeben, geben Sie einfach diese Datumsspalte für Startdatum im Kalender und Enddatum im Kalender an. Wenn Sie jedoch zwei Datumsangaben nachverfolgen müssen (z. B. "Projektstart" und "Projektabschluss"), können Sie unter Startdatum und Enddatum jeweils ein Datum angeben. Der Effekt ist, dass jedes Kalenderelement in Ihrer Liste im Kalender als eine Zeitspanne von Tagen und nicht als ein einzelnes Datum dargestellt wird.
-
Unter Weitere Optionen können Sie auswählen, welche Spalte in Ihrer Liste als Bezeichnung für jede im Kalender angezeigt wird. Standardmäßig wird Title verwendet, aber Sie können dies ändern, wenn Sie möchten.
-
Wählen Sie Erstellen aus.
Die Elemente in der Liste werden jetzt als Kalenderereignisse angezeigt. Klicken Sie auf einen Tag mit einem Ereignis. Die Details der Ereignisse von diesem Tag werden im Bereich auf der rechten Seite angezeigt.
Festlegen der Kalenderansicht zur Standardansicht
-
Wählen Sie den Namen der soeben erstellten Ansicht aus, um Ansichtseinstellungen anzuzeigen.
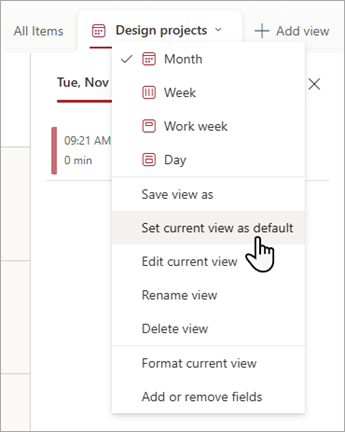
-
Wählen Sie Aktuelle Ansicht als Standard festlegen aus.
Wenn Sie oder Ihre Kollegen die Liste öffnen, wird sie ab jetzt als Kalender angezeigt. Personen können Elemente in dieser Ansicht anzeigen und erstellen.
Anpassen einer Spalte "Datum und Uhrzeit"
Sie können eine Datums- und Uhrzeitspalte auf folgende Weise anpassen:
-
Nur das Datum oder das Datum und die Uhrzeit einschließen: Geben Sie an, ob Sie nur das Kalenderdatum oder sowohl das Kalenderdatum als auch die Tageszeit einschließen möchten.
-
Standardwert anzeigen: Zeigt automatisch ein bestimmtes Datum oder ein bestimmtes Datum und eine bestimmte Uhrzeit an, wenn jemand ein neues Element hinzufügt, und ermöglicht gleichzeitig, dass Personen bei Bedarf einen anderen Wert eingeben können. Ein Standardwert hilft Benutzern, Informationen schneller einzugeben. Wenn die Spalte z. B. das Datum speichert, an dem ein Aufwand anfällt und die meisten Ausgaben am ersten Tag des Geschäftsjahres anfallen, können Sie den ersten Tag des Geschäftsjahres als Standardwert angeben. Daher wird dieses Datum automatisch angezeigt, wenn der Liste ein neues Element hinzugefügt wird, und Teammitglieder müssen das Datum nicht eingeben.
Ein Standardwert kann ein von Ihnen angegebener Wert sein, das Datum, an dem ein Element einer Liste oder Bibliothek hinzugefügt wird, oder das Ergebnis einer Berechnung, die als berechneter Wert bezeichnet wird. Berechnete Werte sind hilfreich, wenn Sie ein bestimmtes Datum oder eine bestimmte Uhrzeit automatisch anzeigen möchten, aber das Datum oder die Uhrzeit kann je nach Element variieren. Um einen berechneten Wert zu verwenden, geben Sie eine Formel als Standardwert ein. Die Formel kann einen Wert basierend auf Informationen in anderen Spalten oder Systemfunktionen wie [heute] berechnen, um das aktuelle Datum anzugeben. Wenn in der Spalte beispielsweise ein Datum angezeigt werden soll, das 30 Tage nach dem aktuellen Datum liegt, geben Sie die Gleichung =[HEUTE]+30 in das Feld Standardwert ein.










