Project verfügt über eine Power App für die Arbeit mit Onlineprojekten. Nachfolgend sind Schritte aufgeführt, die Ihnen beim Einstieg helfen sollen.
Öffnen eines Projekts in der Project Power App
Projekte, die Ihnen nur in Project Power App zur Verfügung stehen, werden automatisch in diesem Tool geöffnet, wenn Sie sie über die Projektstartseite öffnen. Sie können jedoch auch zuerst die Project Power App und anschließend jedes Onlineprojekt öffnen, für das Sie über ausreichende Berechtigungen verfügen. Diese werden standardmäßig in dem sich öffnenden App-Fenster aufgelistet.
-
Klicken Sie auf der Projekstartseite auf das App-Startfeld (das Quadrat aus Punkten oben links auf der Seite), und wählen Sie dann Alle Apps.
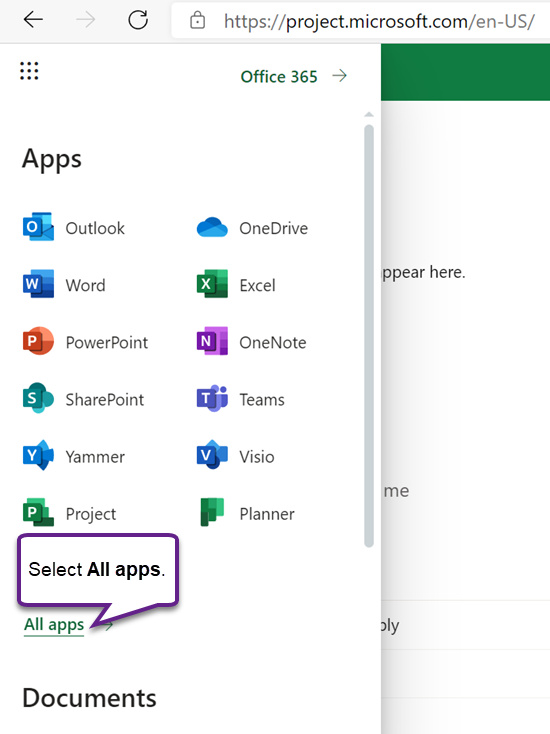
-
Wählen Sie oben Alle Apps durchsuchen aus, geben Sie Project ein, und suchen Sie dann in den Ergebnissen die Project Office-App (diese erkennen Sie an dem weißen "P"-Symbol). Direkt darunter befindet sich die Project Power App (mit einem violetten Symbol).
Hinweis: Der Text unterhalb des App-Symbols weist auf die Umgebung hin, in der Project bereitgestellt wurde.
-
Klicken Sie auf die Project Power App, um sie zu öffnen, oder wählen Sie deren Kontextmenü und dann eine Aktion aus. Wenn Sie vorhaben, die App häufig zu öffnen, empfiehlt es sich, die Option An Startfeld anheften auszuwählen.
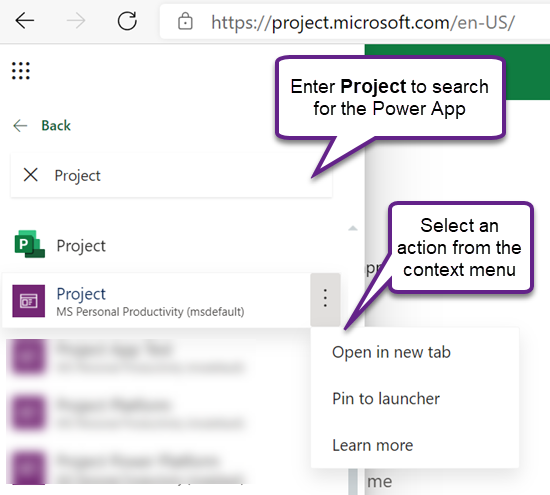
-
Achten Sie beim Öffnen der App darauf, auf der Registerkarte Projekte die richtige Systemansicht auszuwählen. Die Standardansicht ist Meine aktiven Projekte. Hier sind die von Ihnen erstellten laufenden Projekte aufgeführt. Wenn Sie das Projekt einer anderen Person öffnen möchten, auf das Sie Zugriff haben, wählen Sie die Ansicht Alle Projekte aus.
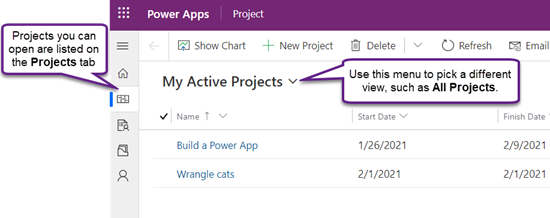
-
Wenn das Projekt in der Liste aufscheint, klicken Sie auf dessen Namen, um es zu öffnen.
Erstellen eines neuen Projekts
-
Klicken Sie oben links in der App auf Neues Projekt.
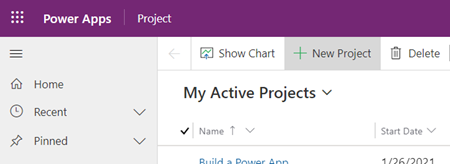
-
Füllen Sie auf der Registerkarte Allgemein die erforderlichen Felder aus, und führen Sie dann einen der folgenden Schritte aus:
-
Klicken Sie auf Speichern, wenn Sie Aufgaben hinzufügen oder andere Details des neuen Projekts ändern möchten, bevor Sie es schließen.
-
Klicken Sie auf Speichern und schließen, um das Projekt jetzt zu schließen und später zurückzukehren, um Projektdetails anzugeben.
Anheften eines Projekts aus der Liste "Kürzlich verwendet"
In der Liste "Kürzlich verwendet" in der Project Power App werden immer die Projekte angezeigt, die Sie kürzlich im Tool geöffnet haben. Damit ein Projekt auch dann zur Hand ist, wenn es in einer Ihrer Ansichten nicht angezeigt wird, können Sie es anheften, wenn es in der Liste "Kürzlich verwendet" aufgeführt ist. Angeheftete Elemente werden in der Liste "Angeheftet" angezeigt, die sich direkt unterhalb der Liste "Kürzlich verwenden" befindet.
-
Klicken Sie links über den Registerkarten auf die Option Sitemap

-
Klicken Sie im linken Bereich auf die Option Kürzlich verwendet, und wählen Sie dann neben dem Projekt, das Sie anheften möchten, das Stecknadelsymbol aus.
-
Das Projekt wird nun unter Angeheftet aufgeführt, und das Stecknadelsymbol daneben in der Liste Kürzlich verwendet ändert sich. Klicken Sie nochmals darauf, um das Element zu lösen.
Ein Projekts aus der Liste "Angeheftet" entfernen
-
Klicken Sie links über den Registerkarten auf die Option Sitemap

-
Klicken Sie im linken Bereich auf Angeheftet, und wählen Sie dann das Symbol links neben dem angehefteten Projekt aus.
-
Das Projekt wird nun aus der Liste Angeheftet entfernt. Sie können weiterhin zum Projekt navigieren, danach suchen oder es über jede Ansicht öffnen, in der es aufgeführt ist.
Weitere Hilfe finden
Hilfe zur Verwendung von Project Power App-Features, die in diesem Artikel nicht behandelt wurden, finden Sie unter Project für das Web – Hilfeinhalte.
Hilfe zum Hinzufügen von Ressourcen finden Sie beispielsweise unter Hinzufügen von nicht benutzerbasierten Ressourcen in Project für das Web. Hilfe zu Flows finden Sie in der Dokumentation zu Power Automate.
Weitere Informationen
Erstellen oder Bearbeiten von modellgesteuerten Hauptformularen in Power Apps










