Eine Microsoft 3D-Karten-Tour kann zeitlich bedingte Beziehungen zwischen geografischen Orten und den ihnen zugeordneten Daten – wie etwa Bevölkerungszahlen, Höchst- und Niedrigsttemperaturen oder Verspätungen in Flugplänen – sichtbar machen.
Wenn Sie 3D-Karten aus einer Arbeitsmappe starten, die noch keine Tour enthält, wird automatisch eine neue Tour mit einer einzelnen Szene erstellt. Touren und Szenen stellen das grundsätzliche Verfahren zum Speichern der 3D-Visualisierungen Ihrer Daten dar.
Sie können beliebig viele Touren in einer Arbeitsmappe erstellen. Zum Umschalten zwischen Touren und zum Erstellen neuer Touren verwenden Sie das Feld 3D-Karten starten. In diesem Beispiel werden drei Touren verwendet, in denen die Weltbevölkerung nach Kontinenten angezeigt wird.
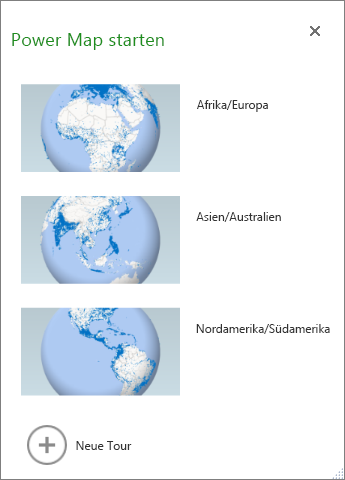
Erstellen einer Tour
-
Wählen Sie eine beliebige Zelle in der Excel-Tabelle oder dem Zellbereich mit Ihren Daten aus. Führen Sie diesen Schritt aus, bevor Sie die Tour erstellen; dadurch wird es einfacher, die Daten mit der neuen Tour zu verknüpfen.
-
Klicken Sie auf Einfügen > 3D-Karte > 3D-Karten öffnen.
Das Fenster 3D-Karten starten wird mit Ihrer neuen Tour angezeigt.
Hinzufügen einer weiteren Tour zu Ihrer Arbeitsmappe
-
Wählen Sie eine beliebige Zelle in der Excel-Tabelle oder dem Zellbereich mit Ihren Daten aus. Führen Sie diesen Schritt aus, bevor Sie die Tour erstellen; dadurch wird es einfacher, die Daten mit der neuen Tour zu verknüpfen.
-
Klicken Sie auf Einfügen > 3D-Karte > 3D-Karten öffnen.
Das Feld 3D-Karten starten wird angezeigt.
-
Klicken Sie auf Neue Tour.
Die neue Tour wird im Fenster 3D-Karten starten angezeigt. Falls eine andere Tour bereits geöffnet war, wird sie von 3D-Karten geschlossen.
Speichern von Touren
Es gibt in 3D-Karten keine Schaltfläche Speichern; alle Touren und Szenen bleiben in dem Zustand erhalten, in dem sie beim Schließen des Fensters waren. Wenn Sie die Arbeitsmappe speichern, werden mit ihr auch alle 3D-Karten-Touren und -Szenen gespeichert.
Alle Änderungen, die Sie beim Bearbeiten in 3D-Karten vornehmen, werden automatisch gespeichert, jedoch werden Änderungen an Szenen im Wiedergabemodus von Touren – wie etwa Ändern der Größe und Entfernen einer Legende oder einer Zeitachse – nicht gespeichert. Alle Touren werden standardmäßig im Bearbeitungsmodus geöffnet, und alle Szenen einer Tour werden im Bereich "Tour-Editor" angezeigt.
Hinzufügen einer Szene zu einer Tour
Eine Tour kann eine einzelne Szene oder mehrere Szenen enthalten, die sequenziell wiedergegeben werden, um unterschiedliche Ansichten Ihrer Daten anzuzeigen, z. B. das Hervorheben eines Kartenabschnitts oder das Anzeigen anderer Daten im Zusammenhang mit den geografischen Standorten. Beispielsweise könnte die erste Szene ihrer Tour das Bevölkerungswachstum für Städte im Laufe der Zeit zeigen, gefolgt von einer Szene, die die Anzahl der öffentlichen Pools in diesen Städten im gleichen Zeitraum zeigt, gefolgt von weiteren Szenen, die andere Informationen zu diesen Städten zeigen. Dieses Beispiel zeigt eine Vier-Szenen-Tour für eine Auswahl von Städten in der Region "USA, Südwesten".
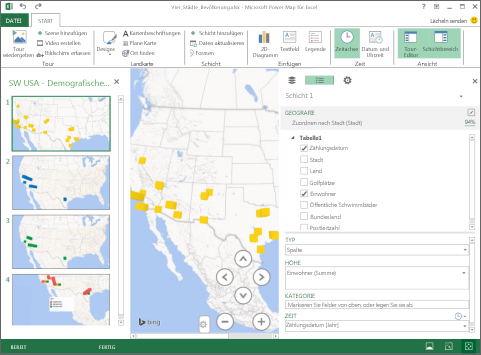
Abspielen einer Tour
3D-Karten spielt Touren immer im Vollbildmodus ab. Am unteren Bildschirmrand sind Wiedergabetasten verfügbar.
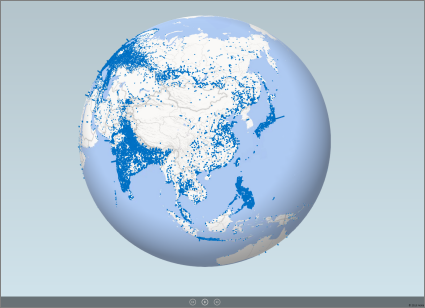
-
Öffnen Sie die Tour im Feld 3D-Karten starten.
-
Klicken Sie im 3D-Karten-Fenster auf der Registerkarte Start auf Tour abspielen.
Sie können die Wiedergabe der Tour anhalten, sie fortsetzen, zur vorhergehenden oder nächsten Szene springen oder wieder zum Bearbeitungsmodus wechseln. Wenn Sie die Tour anhalten, können Sie die 3D-Umgebung erkunden und mit ihr interagieren. Änderungen, die Sie im Wiedergabemodus vornehmen, werden nicht in der Szene gespeichert. Sobald Sie die Wiedergabe fortsetzen oder wieder in den Bearbeitungsmodus wechseln, gehen die im Wiedergabemodus vorgenommenen Änderungen verloren.
Hinweis: Die Schaltfläche Tour wiedergeben gibt die Tour immer ab der ersten Szene wieder. Im Wiedergabemodus können Sie mithilfe der Schaltflächen Weiter und Zurück zur gewünschten Szene navigieren.
Löschen einer Tour
Hinweis: Eine soeben gelöschte Tour kann nicht mithilfe des Befehls "Rückgängig" wiederhergestellt werden.
-
Klicken Sie in der Arbeitsmappe auf Einfügen > 3D-Karte > 3D-Karten öffnen.
-
Klicken Sie mit der rechten Maustaste auf die Tour, und klicken Sie dann auf Löschen.
Kopieren einer Tour
Klicken Sie im Feld 3D-Karten starten mit der rechten Maustaste auf eine Tour, und klicken Sie dann auf Duplizieren. Dadurch wird eine neue Tour erstellt, an der Sie Feinabstimmungen vornehmen können, ohne die ursprüngliche Tour zu verändern.










