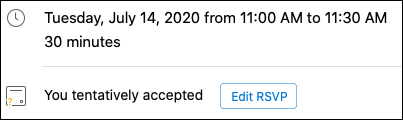Wenn Sie ein Microsoft 365-oder Microsoft Exchange-Konto mit Outlook verwenden, können Sie Ereignisse oder Besprechungen planen und den Terminplanungs-Assistenten und den Raum Finder verwenden, um die Planung zu vereinfachen.
Erstellen eines neuen Ereignisses oder einer neuen Besprechung
-
Klicken Sie auf das Dropdownmenü neben neue Nachricht , und wählen Sie Neues Ereignisaus.
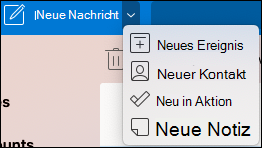
-
Im Fenster " Neues Ereignis " können Sie das Ereignis benennen, erforderliche Personen hinzufügen, die Uhrzeit einstellen, als wiederkehrendes Ereignis/Besprechung einrichten, einen Ort hinzufügen, eine Erinnerung einrichten und eine Nachricht hinzufügen.
-
Wenn Sie fertig sind, klicken Sie auf speichern, um einen Termin zu speichern oder zu senden, um die Einladung an alle Personen zu senden, die Sie hinzugefügt haben. Sie wird in Ihrem Kalender zu dem von Ihnen gewählten Zeitpunkt und Datum angezeigt.
Verwenden des Terminplanungs-Assistenten
Wenn Sie mehrere Personen einladen, kann es ein wenig kompliziert sein, die Kalender aller zu verwalten, um eine Zeit zu finden, die für alle funktioniert. Der Terminplanungs-Assistent hilft Ihnen, dies zu vereinfachen.
-
Klicken Sie auf das Dropdownmenü neben neue Nachricht , und wählen Sie Neues Ereignisaus.
-
Klicken Sie im Fenster Neues Ereignis auf der Symbolleiste auf Weitere Elemente anzeigen (...), und wählen Sie dann Terminplanungs-Assistentaus.
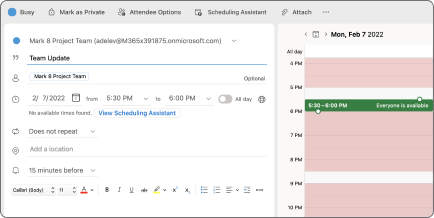
-
Sie sehen eine Zeile für jeden Empfänger, den Sie zuvor eingegeben haben, sowie die Verfügbarkeit des ausgewählten Speicherorts (sofern verfügbar), und Sie können auch erforderliche oder optionale Teilnehmer direkt aus dem Terminplanungs-Assistenten hinzufügen.
-
Die Zeiten, in denen Ihre Teilnehmer beschäftigt sind, werden in rot angezeigt. Zeiten, an denen Ihre Teilnehmer einen vorläufigen Termin haben, werden in roten und weißen diagonalen Streifen angezeigt, Mal, wenn Ihre Teilnehmer anderswo arbeiten, werden mit einem roten Umriss angezeigt, und Zeiten außerhalb der Arbeitszeiten ihrer Teilnehmer werden in hellen grauen und weißen diagonalen Streifen angezeigt.

-
-
Klicken Sie auf eine Uhrzeit, um ein blaues Feld zu platzieren, das Ihnen hilft, Konflikte zu erkennen. Sie können auch auf die Ränder des blauen Kästchens klicken und diese ziehen, um die Länge des Ereignisses oder der Besprechung zu vergrößern oder zu verkleinern.
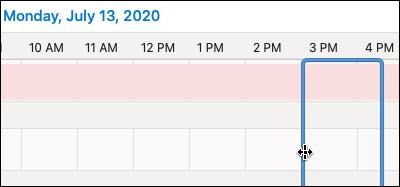
-
Wenn Sie fertig sind, klicken Sie am oberen Rand des Bildschirms auf Fertig , um zum Fenster " Neues Ereignis " mit den vorgenommenen Änderungen zurückzukehren. Überprüfen Sie, ob alles richtig ist, und klicken Sie auf Speichern , um es zu senden
Verwenden der Raumsuche
-
Wählen Sie in einer neuen Veranstaltung oder Besprechung in der Symbolleiste Weitere Elemente anzeigen (...) aus, und wählen Sie dann Terminplanungs-Assistentaus.
-
Klicken Sie auf Ort hinzufügen, und klicken Sie dann auf mit Raum Finder durchsuchen , falls verfügbar.
Hinweis: Wenn die Option "Raumsuche" nicht angezeigt wird, ist es möglich, dass Sie bei einem Konto mit Zugriff auf Standortinformationen nicht angemeldet sind. Wenden Sie sich an Ihren IT-Administrator, um Hilfe zu erhalten.
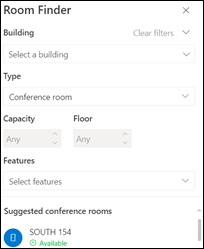
-
In der Raumsuche können Sie das Gebäude, den Typ des Raums, die Kapazität, die Oberfläche und die Features (wenn der Raum über Audio, Video, Projektor usw.) verfügt.
-
Nachdem Sie eine Auswahl aus den verfügbaren Optionen vorgenommen haben, wird im unteren Bereich unten die Option nach Räumen gesucht. Wenn ein Raum zum Zeitpunkt der Besprechung zur Verfügung steht, wird er in grünem Text zur Verfügung stehen, und wenn er bereits gebucht oder geschlossen ist, steht er in rotem Text nicht zur Verfügung .
RSVP zu Ereignissen oder Besprechungen
-
Wenn Sie auf eine e-Mail mit einer Einladung für eine Veranstaltung oder Besprechung klicken, klicken Sie darauf, und es wird ein RSVP-Fenster angezeigt.
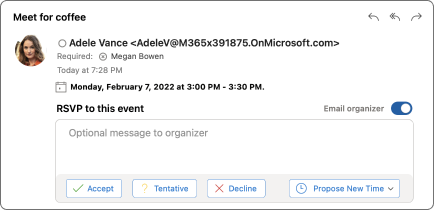
-
Wenn Sie auf annehmen, mit Vorbehaltoder ablehnen klicken, wird Ihre RSVP sofort gesendet, wenn Sie also eine optionale Nachricht hinzufügen oder eine neue Uhrzeit vorschlagen möchten, tun Sie das zuerst. Sie können auch auf das Kontrollkästchen e-Mail-Organisator klicken, wenn Sie keine Bestätigungs-e-Mail senden möchten.
-
Wenn Sie Ihre RSVP ändern müssen, wechseln Sie zu Ihrem Kalender, suchen Sie das Ereignis oder die Besprechung, und doppelklicken Sie darauf, um es zu öffnen.
-
Klicken Sie auf die Schaltfläche " RSVP bearbeiten ", um das RSVP-Fenster anzuzeigen und Ihre Wahl zu ändern.