Sie können einen Link aus einer einzelnen Adresse oder viele Links auf einmal entfernen, automatische Links deaktivieren und das erforderliche Drücken der STRG-TASTE zum Folgen eines Links deaktivieren.
Entfernen eines Links
Um einen Link zu entfernen, aber den Text beizubehalten, klicken Sie mit der rechten Maustaste auf den Link, und klicken Sie dann auf Link entfernen.
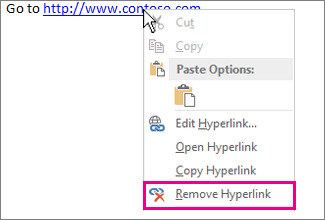
Um den Link vollständig zu entfernen, wählen Sie ihn aus und drücken dann die ENTF-Taste.
In Excel:
Wenn der Link mithilfe der Funktion HYPERLINK erstellt wurde, können Sie ihn entfernen, indem Sie die folgenden Schritte ausführen:
-
Wählen Sie die Zelle aus, die den Link enthält.
-
Drücken Sie STRG+C, um den Link zu kopieren.
-
Klicken Sie mit der rechten Maustaste, und fügen Sie sie mithilfe der Option Werte einfügen ein.
Gleichzeitiges Entfernen aller Links
Wenn Sie Word, Outlook oder Excel verwenden, können Sie alle Links in einer Datei mithilfe einer Tastenkombination entfernen.
In Word und Outlook:
-
Drücken Sie STRG+A, um den gesamten Text zu markieren.
-
Drücken Sie STRG+UMSCHALT+F9.
In Excel:
-
Markieren Sie alle Zellen, die Links enthalten, oder drücken Sie STRG+A, um alle Zellen zu markieren.
-
Klicken Sie mit der rechten Maustaste, und klicken Sie dann auf Links entfernen.
Deaktivieren von automatischen Links
Wenn Sie nicht möchten, dass Office während Ihrer Eingabe automatisch Links im Dokument erstellt, können Sie die Links deaktivieren.
-
Klicken Sie auf Datei > Optionen > Dokumentprüfung.
(In Outlook klicken Sie auf Datei > Optionen > E-Mail > Editoroptionen > Dokumentprüfung.)
-
Klicken Sie auf AutoKorrektur-Optionen und dann auf die Registerkarte AutoFormat während der Eingabe.
-
Deaktivieren Sie das Kontrollkästchen Internet- und Netzwerkpfade durch Links.
Deaktivieren von STRG+Klicken, um das Ziel eines Links zu öffnen
Standardmäßig müssen Sie in Word und Outlook beim Klicken auf einen Link die STRG-TASTE drücken, um dem Link zu folgen. Durch diesen zusätzlichen Schritt wird verhindert, dass Sie während der Bearbeitung eines Dokuments versehentlich zu einem verknüpften Ziel wechseln.
Wenn Sie auf Links klicken möchten, ohne STRG drücken zu müssen, probieren Sie Folgendes aus:
-
Klicken Sie in Word auf Datei > Optionen > Erweitert.
Klicken Sie in Outlook auf Datei > Optionen > Mail > Editor-Optionen > Erweitert.
-
Deaktivieren Sie unter Bearbeitungsoptionen das Kontrollkästchen STRG + Klicken zum Öffnen von Links verwenden.










