Sie können Dateianlagen sowohl aus Nachrichten, die Sie verfassen, als auch aus empfangenen Nachrichten entfernen. Sie können Anlagen nur jeweils aus einer einzelnen Nachricht entfernen.
Löschen einer Dateianlage aus einer E-Mail-Nachricht, die Sie verfassen
-
Öffnen Sie die E-Mail-Nachricht, die die Anlage enthält, die Sie löschen möchten.
-
Wählen Sie den Dropdownpfeil () neben dem Anlagennamen und dann Anlage entfernen aus.
Hinweis: Mit dieser Methode können Sie nur jeweils eine Anlage löschen. Wenn Sie mehrere Anlagen gleichzeitig löschen möchten, halten Sie die UMSCHALTTASTE auf der Tastatur gedrückt. Klicken Sie auf die erste und letzte Anlage der Reihe, und drücken Sie dann die ENTF-TASTE auf der Tastatur.
Löschen einer Dateianlage aus einer E-Mail-Nachricht, die Sie verfassen
-
Öffnen Sie die E-Mail, die die zu löschende Anlage enthält.
-
Klicken Sie im Feld Angefügt mit der rechten Maustaste auf die Anlage, und klicken Sie dann auf Entfernen. Oder wählen Sie die Datei im Feld Angefügt aus, und drücken Sie dann die ENTF-TASTE auf der Tastatur.
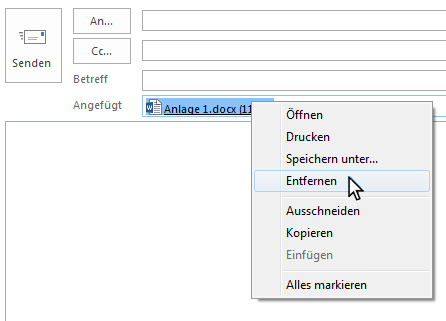
Hinweis: Mit dieser Methode können Sie nur jeweils eine Anlage löschen. Wenn Sie mehrere Anlagen gleichzeitig löschen möchten, halten Sie die UMSCHALTTASTE auf der Tastatur gedrückt. Klicken Sie auf die erste und letzte Anlage der Reihe, und drücken Sie dann die ENTF-TASTE auf der Tastatur.
Löschen einer Dateianlage aus einer gesendeten oder empfangenen E-Mail-Nachricht
Wenn Sie eine Anlage aus einer E-Mail, die Sie von einer anderen Person erhalten haben, oder einer E-Mail, die Sie gesendet haben, entfernen möchten, können Sie dies immer nur für jeweils eine Nachricht tun. Sie können nicht aus mehrere Nachrichten gleichzeitig Anlagen entfernen.
Entfernen von Anlagen, die im Nachrichtenkopf der E-Mail angezeigt werden
-
Öffnen Sie die Nachricht im Lesebereich, oder doppelklicken Sie darauf, um die Nachricht in einem neuen Fenster zu öffnen.
-
Wählen Sie den Dropdownpfeil () neben dem Anlagennamen und dann Anlage entfernen aus. Sie können auch zuerst Auf OneDrive speichern oder Speichern unter auswählen, um die Anlage auf OneDrive oder Ihren Computer zu übertragen, und dann Anlage entfernen auswählen.
Wenn die E-Mail mehrere Anlagen enthält, markieren Sie die erste Anlage, halten Sie die UMSCHALTTASTE auf der Tastatur gedrückt, und klicken Sie dann auf die letzte Anlage. Wählen Sie Anlage entfernen aus, um alle ausgewählte Anlagen zu entfernen.
-
Schließen Sie das Meldungsfenster, speichern Sie die Änderungen.
Entfernen einer Anlage aus dem Nachrichtentext
-
Zum Entfernen einer im Nachrichtentext angezeigten Anlage doppelklicken Sie auf die Nachricht, um sie in einem neuen Fenster zu öffnen.
-
Wählen Sie in der Gruppe Verschieben auf dem Menüband Aktionen > Nachricht bearbeiten aus.
-
Wählen Sie die Anlage im Nachrichtentext durch klicken aus, und drücken Sie dann die ENTF-TASTE auf der Tastatur.
-
Schließen Sie das Meldungsfenster, speichern Sie die Änderungen.










