Information Rights Management (IRM) hilft Ihnen, zu verhindern, dass vertrauliche Informationen von nicht autorisierten Personen gedruckt, weitergeleitet oder kopiert werden. Die Berechtigungen werden in dem Dokument gespeichert, in dem sie von einem IRM-Server authentifiziert werden.
Mithilfe von IRM in Microsoft 365 können Sie XML Paper Specification-Dateien (XPS) und die folgenden Word Dateitypen mit Rechten verwalten:
-
Dokumente .doc, .docx
-
Docm-Dokument mit Makros
-
Vorlage .dot, .dotx
-
.dotm-Vorlage mit Makros
Konfigurieren Ihres Computers für die Verwendung von IRM
Um IRM in Microsoft 365 zu verwenden, ist mindestens Windows Rights Management Services (RMS) Client Service Pack 1 (SP1) erforderlich. Der RMS-Administrator kann unternehmensspezifische IRM-Richtlinien konfigurieren, die definieren, wer auf Informationen zugreifen kann und welche Bearbeitungsstufe für E-Mail-Nachrichten zulässig ist.
Beispielsweise kann ein Unternehmensadministrator eine Rechtevorlage mit dem Namen "Firmenvertraulich" definieren, die angibt, dass E-Mail-Nachrichten, die dieser Richtlinie unterliegen, nur von Benutzern innerhalb der Unternehmensdomäne geöffnet werden können.
Herunterladen von Berechtigungen
Wenn Sie zum ersten Mal versuchen, ein Dokument mit eingeschränkter Berechtigung zu öffnen, müssen Sie eine Verbindung mit einem Lizenzierungsserver herstellen, um Ihre Anmeldeinformationen zu überprüfen und eine Nutzungslizenz herunterzuladen. Die Nutzungslizenz definiert die Zugriffsebene, die Sie für eine Datei haben. Dieser Vorgang ist für jede Datei mit eingeschränkten Berechtigungen erforderlich.
Zum Herunterladen von Berechtigungen muss Microsoft 365 Ihre Anmeldeinformationen (einschließlich E-Mail-Adresse) und Informationen über Ihre Berechtigungen an den Lizenzserver senden. Die im Dokument enthaltenen Informationen werden nicht an den Lizenzierungsserver gesendet.
Beschränken von Zugriffsberechtigungen auf Dateiinhalte
Mit IRM können Sie Einschränkungen auf Benutzer-, Datei- oder Gruppenbasis anwenden (gruppenbasierte Berechtigungen erfordern Active Directory).
In einem Dokument, das Ranjit erstellt, könnte er Adele beispielsweise die Berechtigung erteilen, es zu lesen, aber nicht zu ändern. und erteilen Alex die Berechtigung zum Bearbeiten des Dokuments. Ranjit könnte auch beschließen, eine Fünf-Tage-Beschränkung auf Adele und Alexs Zugriff auf das Dokument anzuwenden.
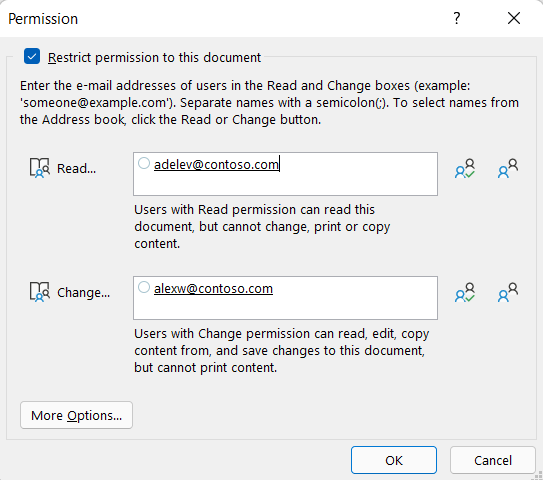
-
Speichern Sie das Dokument.
-
Wählen Sie die Registerkarte Datei aus.
-
Wählen Sie Info aus, wählen Sie Dokument schützen aus, zeigen Sie auf Berechtigung durch Personen einschränken, und wählen Sie dann Eingeschränkter Zugriff aus.
-
Wählen Sie im Dialogfeld Berechtigungen die Option Berechtigung für dieses Dokument einschränken aus, und weisen Sie dann die gewünschten Zugriffsebenen für jeden Benutzer zu.
Hinweis: Ihre Auswahlmöglichkeiten sind möglicherweise eingeschränkt, wenn ein Administrator benutzerdefinierte Berechtigungsrichtlinien festgelegt hat, die einzelpersonen nicht ändern können.
Berechtigungsstufen
-
Lesen Benutzer mit Lesen-Berechtigung können ein Dokument lesen, verfügen aber nicht über die Berechtigung zum Bearbeiten, Drucken oder Kopieren.
-
Ändern Benutzer mit der Berechtigung Ändern können Änderungen an einem Dokument lesen, bearbeiten und speichern, verfügen jedoch nicht über die Berechtigung zum Drucken.
-
Vollzugriff Benutzer mit vollzugriffsberechtigungen verfügen über vollständige Erstellungsberechtigungen und können mit dem Dokument, das ein Autor tun kann, alles tun, was ein Autor tun kann, einschließlich des Festlegens von Ablaufdaten für Inhalte, verhindern des Druckens und Erteilen von Berechtigungen für Benutzer.
Nachdem die Berechtigung für ein Dokument für autorisierte Benutzer abgelaufen ist, kann das Dokument nur vom Autor oder von Benutzern mit der Berechtigung Vollzugriff für das Dokument geöffnet werden. Autoren besitzen immer die Berechtigungsstufe „Vollzugriff“.
-
Wenn Sie jemandem die Berechtigung Vollzugriff erteilen möchten, wählen Sie im Dialogfeld Berechtigungendie Option Weitere Optionen aus, und wählen Sie dann in der Spalte Zugriffsebene den Pfeil und dann in der Liste Zugriffsebene die Option Vollzugriff aus.
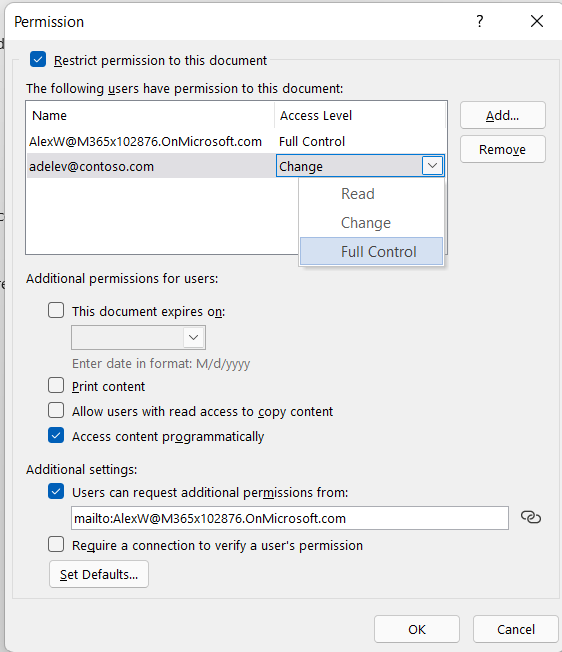
-
Nachdem Sie Berechtigungsstufen zugewiesen haben, wählen Sie OK aus.
Die Meldungsleiste wird angezeigt, die angibt, dass das Dokument mit rechten Rechten verwaltet wird. Wenn Sie Zugriffsberechtigungsänderungen am Dokument vornehmen müssen, wählen Sie Berechtigung ändern aus.

Wenn ein Dokument mit eingeschränkter Berechtigung an eine nicht autorisierte Person weitergeleitet wird, wird eine Nachricht mit der E-Mail-Adresse oder Websiteadresse des Autors angezeigt, damit die nicht autorisierte Person die Berechtigung für das Dokument anfordern kann.

Wenn der Autor keine E-Mail-Adresse einschließt, erhalten nicht autorisierte Benutzer einfach eine Nachricht, die sie darüber informiert, dass sie nicht auf die Datei zugreifen können.
Festlegen eines Ablaufdatums für eine Datei
-
Öffnen Sie die Datei.
-
Wechseln Sie zu Datei.
-
Wählen Sie auf der Registerkarte Info die Option Dokument schützen aus, zeigen Sie auf Berechtigung durch Personen einschränken, und wählen Sie dann Eingeschränkter Zugriff aus.
-
Aktivieren Sie im Dialogfeld Berechtigungen das Kontrollkästchen Berechtigung auf dieses Dokument einschränken , und wählen Sie dann Weitere Optionen aus.
-
Aktivieren Sie unter Zusätzliche Berechtigungen für Benutzer das Kontrollkästchen Dieses Dokument läuft ab am , und geben Sie dann ein Datum ein.
-
Wählen Sie zweimal OK aus.
Verwenden eines anderen Windows-Benutzerkontos zum Verwalten von Dateien mit verwalteten Rechten
-
Speichern Sie das Dokument, das Arbeitsblatt oder die Präsentation.
-
Wählen Sie die Registerkarte Datei aus.
-
Wählen Sie auf der Registerkarte Informationen die Option Dokument schützen aus, zeigen Sie auf Berechtigung durch Personen einschränken, und wählen Sie dann Anmeldeinformationen verwalten aus.
-
Führen Sie eine der folgenden Aktionen aus:
-
Wählen Sie im Dialogfeld Benutzer auswählen die E-Mail-Adresse für das Konto aus, das Sie verwenden möchten, und wählen Sie dann OK aus.
-
Wählen Sie im Dialogfeld Benutzer auswählen die Option Hinzufügen aus, geben Sie Ihre Anmeldeinformationen für das neue Konto ein, und wählen Sie dann zweimal OK aus.
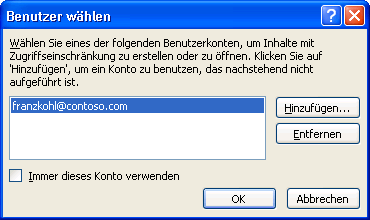
-
Anzeigen von Inhalt mit eingeschränkten Berechtigungen
Öffnen Sie einfach das Dokument, um Inhalte mit verwalteten Rechten anzuzeigen, für die Sie über Berechtigungen verfügen, indem Sie Microsoft 365 verwenden.
Wenn Sie die Berechtigungen anzeigen möchten, die Sie besitzen, wählen Sie entweder Berechtigung anzeigen in der Meldungsleiste aus, oder wählen Sie Dieses Dokument enthält eine Berechtigungsrichtlinie 
IRM in Office für Mac bietet drei Berechtigungsstufen.
-
Lesen Lesen
-
Ändern Lesen, Bearbeiten, Kopieren, Speichern von Änderungen
-
Vollzugriff Lesen, Bearbeiten, Kopieren, Speichern, Drucken, Festlegen von Ablaufdaten für Inhalte, Erteilen von Benutzerberechtigungen, programmgesteuerter Zugriff auf Inhalte
Gehen Sie wie folgt vor:
Manuelles Festlegen von Berechtigungsstufen
-
Wählen Sie auf der Registerkarte Überprüfen unter Schutzdie Option Berechtigungen und dann Eingeschränkter Zugriff aus.
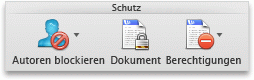
-
Wenn Sie zum ersten Mal auf den Lizenzierungsserver zugreifen, geben Sie Ihren Benutzernamen und das Kennwort für den Lizenzierungsserver ein, und aktivieren Sie dann das Kontrollkästchen Kennwort im Mac OS-Schlüsselbund speichern.
Hinweis: Wenn Sie Kennwort in Mac OS-Keychain speichern nicht auswählen, müssen Sie Ihren Benutzernamen und Ihr Kennwort möglicherweise mehrmals eingeben.
-
Geben Sie in den Feldern Lesen, Ändern oder Vollzugriff die E-Mail-Adresse oder den Namen der Person oder Gruppe ein, der Sie eine Zugriffsstufe zuweisen möchten.
-
Wenn Sie das Adressbuch nach der E-Mail-Adresse oder dem Namen durchsuchen möchten, wählen Sie

-
Wenn Sie allen Personen in Ihrem Adressbuch eine Zugriffsebene zuweisen möchten, wählen Sie Alle hinzufügen

-
Nachdem Sie Berechtigungsstufen zugewiesen haben, wählen Sie OK aus.
Die Statusleiste wird mit einer Meldung angezeigt, dass das Dokument der Rechteverwaltung unterliegt.
Verwenden einer Vorlage zum Einschränken von Berechtigungen
Administratoren können unternehmensspezifische IRM-Richtlinien konfigurieren, die definieren, wer auf die Informationsberechtigungsstufen für Personen zugreifen kann. Diese Aspekte der Rechteverwaltung werden mithilfe von AD RMS-Servervorlagen (Active Directory Rights Management Services) definiert. Beispielsweise kann ein Unternehmensadministrator eine Rechtevorlage mit dem Namen "Firmenvertraulich" definieren, die angibt, das Dokumente, die dieser Richtlinie unterliegen, nur von Benutzern innerhalb der Unternehmensdomäne geöffnet werden können.
-
Wählen Sie auf der Registerkarte Überprüfen unter Schutzdie Option Berechtigungen und dann die gewünschte Rechtevorlage aus.
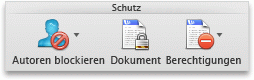
Ändern oder Entfernen von Berechtigungsstufen, die Sie selbst festgelegt haben
Wenn Sie eine Vorlage zum Einschränken von Berechtigungen angewendet haben, können Sie keine Berechtigungsstufen ändern oder entfernen; diese Schritte funktionieren nur, wenn Sie die Berechtigungsstufen manuell festgelegt haben.
-
Wählen Sie auf der Meldungsleiste Berechtigungen ändern aus.
-
Geben Sie in den Feldern Lesen, Ändern und Vollzugriff eine neue E-Mail-Adresse oder den Namen der Person oder Gruppe ein, der Sie eine Zugriffsstufe zuweisen möchten.
-
Um eine Person oder Gruppe von Personen aus einer Zugriffsebene zu entfernen, wählen Sie die E-Mail-Adresse aus, und drücken Sie dann ENTF.
-
Um Jeder aus einer Berechtigungsstufe zu entfernen, wählen Sie Alle hinzufügen

Festlegen eines Ablaufdatums für eine eingeschränkte Datei
Autoren können das Dialogfeld Berechtigungen festlegen verwenden, um Ablaufdaten für Inhalte festzulegen.
-
Wählen Sie auf der Registerkarte Überprüfen unter Schutzdie Option Berechtigungen und dann Eingeschränkter Zugriff aus.
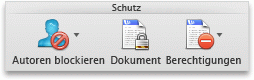
-
Wählen Sie Weitere Optionen und dann Dieses Dokument läuft ab am aus, und geben Sie dann das Datum ein.
Nachdem die Berechtigung für ein Dokument für autorisierte Personen abgelaufen ist, kann das Dokument nur vom Autor oder von Personen mit der Berechtigung „Vollzugriff“ geöffnet werden.
Personen mit der Berechtigung „Ändern“ oder „Lesen“ das Drucken von Inhalten erlauben
Standardmäßig können Personen mit den Berechtigungen „Ändern“ und „Lesen“ nicht drucken.
-
Wählen Sie auf der Registerkarte Überprüfen unter Schutzdie Option Berechtigungen und dann Eingeschränkter Zugriff aus.
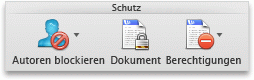
-
Wählen Sie Weitere Optionen und dann Personen mit Änderung oder Lesen-Berechtigung das Drucken von Inhalten erlauben aus.
Personen mit der Berechtigung „Lesen“ das Kopieren von Inhalten erlauben
Standardmäßig können Personen mit der Berechtigung „Lesen“ keine Inhalte kopieren.
-
Wählen Sie auf der Registerkarte Überprüfen unter Schutzdie Option Berechtigungen und dann Eingeschränkter Zugriff aus.
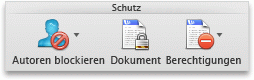
-
Wählen Sie Weitere Optionen und dann Personen mit Lesen-Berechtigung das Kopieren von Inhalten erlauben aus.
Ausführung von Skripts in eingeschränkten Dateien zulassen
Autoren können die Einstellungen ändern, um die Ausführung von Visual Basic-Makros beim Öffnen eines Dokuments zu erlauben und AppleScript-Skripts den Zugriff auf Informationen im eingeschränkten Dokument zu gestatten.
-
Wählen Sie auf der Registerkarte Überprüfen unter Schutzdie Option Berechtigungen und dann Eingeschränkter Zugriff aus.
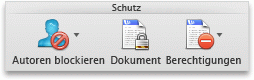
-
Wählen Sie Weitere Optionen und dann Programmgesteuertes Zugreifen auf Inhalt aus.
Vorschreiben einer Verbindung zum Überprüfen von Berechtigungen
Standardmäßig müssen Benutzer sich authentifizieren, indem sie beim ersten Öffnen eines eingeschränkten Dokuments eine Verbindung mit dem AD RMS-Server herstellen. Sie können dieses Verhalten jedoch ändern und ihnen vorschreiben, sich bei jedem Öffnen eines eingeschränkten Dokuments zu authentifizieren.
-
Wählen Sie auf der Registerkarte Überprüfen unter Schutzdie Option Berechtigungen und dann Eingeschränkter Zugriff aus.
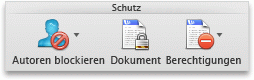
-
Wählen Sie Weitere Optionen und dann Verbindung zum Überprüfen der Berechtigungen erforderlich aus.
Entfernen von Einschränkungen
-
Wählen Sie auf der Registerkarte Überprüfen unter Schutzdie Option Berechtigungen und dann Keine Einschränkungen aus.
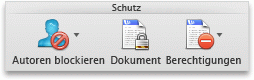
-
Wählen Sie im Dialogfeld Einschränkungen entfernen aus.
Verwandte Themen
Beschränken von Zugriffsberechtigungen auf Dateiinhalte
Hinzufügen von Anmeldeinformationen zum Öffnen einer Datei oder Nachricht mit verwalteten RechtenDateiformate, die mit IRM funktionieren
In den iOS-Versionen von Microsoft 365 werden alle IRM-geschützten Dateien, die Sie erhalten, geöffnet, wenn Sie mit einem Konto angemeldet sind, das über Berechtigungen für die Datei verfügt. Beim Öffnen einer IRM-geschützten Datei wird am oberen Rand eine Informationsleiste angezeigt, über die Sie die Berechtigungen anzeigen können, die dieser Datei zugeordnet wurden.
Wenn Sie ein Microsoft 365 Abonnent mit Azure Rights Management sind und Ihre IT-Abteilung einige IRM-Vorlagen definiert hat, die Sie verwenden können, können Sie diese Vorlagen Dateien in Office unter iOS zuweisen.
Um eine Datei zu schützen, tippen Sie 
Hinweis: Wenn die Schaltfläche Berechtigungen einschränken in Ihrer App nicht aktiviert ist, öffnen Sie ein vorhandenes IRM-geschütztes Dokument, um sie zu initialisieren.
In den Android-Versionen von Microsoft 365 werden alle IRM-geschützten Dateien geöffnet, die Sie erhalten, wenn Sie mit einem Konto angemeldet sind, das über Berechtigungen für die Datei verfügt. Beim Öffnen einer IRM-geschützten Datei wird am oberen Rand eine Informationsleiste angezeigt, über die Sie die Berechtigungen anzeigen können, die dieser Datei zugeordnet wurden.
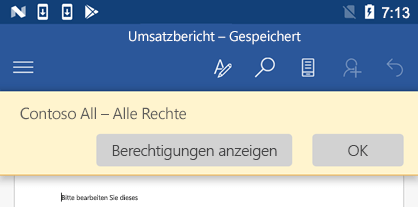
Information Rights Management (IRM) unterstützt Sie bei Folgendem:
-
Verhindern, dass autorisierte Empfänger eingeschränkter Inhalte diese Inhalte weiterleiten, kopieren, ändern, drucken, faxen oder sie für nicht autorisierte Zwecke einfügen
-
Einschränken von Inhalten ungeachtet des Ziel
-
Bereitstellen von Ablaufmechanismen für Dateien, damit der Inhalt der Dokumente nach einem bestimmten Zeitraum nicht mehr angezeigt werden kann
-
Durchsetzen von Unternehmensrichtlinien hinsichtlich der Verwendung und Verbreitung von Inhalten innerhalb des Unternehmens
IRM kann die folgenden Aktionen mit eingeschränkten Inhalten nicht verhindern:
-
Löschung, Diebstahl oder Erfassung und Übertragung durch Schadprogramme, wie Trojaner, Tastaturprotokollierer und bestimmte Formen von Spyware
-
Verlust oder Beschädigung durch Aktionen von Computerviren
-
Manuelles Kopieren oder Abtippen der Anzeige auf dem Bildschirm eines Empfängers
-
Digitales Abfotografieren der Bildschirmanzeige durch einen Empfänger
-
Kopieren mithilfe von Bildschirmerfassungsprogrammen von Drittanbietern










