Hinweis: Wir möchten Ihnen die aktuellsten Hilfeinhalte so schnell wie möglich in Ihrer eigenen Sprache bereitstellen. Diese Seite wurde automatisiert übersetzt und kann Grammatikfehler oder Ungenauigkeiten enthalten. Unser Ziel ist es, Ihnen hilfreiche Inhalte bereitzustellen. Teilen Sie uns bitte über den Link am unteren Rand dieser Seite mit, ob die Informationen für Sie hilfreich sind. Hier finden Sie den englischen Artikel als Referenz.
Eine Formularvorlage Microsoft InfoPath 2010 kann unterschiedliche Arten von Steuerelementen dazu ausgelegt, erfassen oder Anzeigen von Informationen als Objekt einfügen – Datei Anlagen, Bildern und Links.
Inhalt dieses Artikels
Informationen zu Anlage-, Bild- und Link-Steuerelementen
Dateianlage
Mit dem Dateianlagesteuerelement können Benutzer eine Datei an ein Formular anhängen, wenn das Formular übermittelt wird. Wenn Benutzer beispielsweise ein Versicherungsberichtformular ausfüllen, kann das Dateianlagesteuerelement verwendet werden, um ein PDF-Dokument mit den Versicherungsansprüchen an das Formular anzuhängen.
Verwenden Sie in den folgenden Situationen ein Dateianlagesteuerelement:
-
Benutzer sollen in der Lage sein, bei der Übermittlung eine Datei an das Formular anzuhängen.
Bildsteuerelement
Ein Bildsteuerelement bietet Benutzern die Möglichkeit, beim Ausfüllen eines Formulars ein Bild einzufügen. Die Bilddaten werden dann im zugrunde liegenden Formular gespeichert. Wird ein Bildsteuerelement zu einer Formularvorlage hinzugefügt, wird standardmäßig ein leeres Bildsteuerelement eingefügt. Es ist auch möglich, ein Standardbild anzugeben.
Sie können auch angeben, ob Benutzer ein Bild löschen oder ersetzen können, das in ein Bildsteuerelement eingefügt wurde. Wenn kein Standardbild angegeben wurde, werden auf der Benutzeroberfläche ein Bild und der Text Klicken Sie hier, um ein Bild einzufügen angezeigt. Wenn ein Benutzer ein Feld einfügt, wird die Größe des Bildsteuerelements standardmäßig automatisch an das Bild angepasst. Sie können die Größe des Bildsteuerelements jedoch festlegen, sodass die Größe des eingefügten Bildes an die angegebene Größe angepasst wird.
Verwenden Sie in den folgenden Situationen ein Bildsteuerelement:
-
Benutzer sollen in der Lage sein, Bilder einzufügen, z. B. Fotos, ClipArt und Zeichnungen.
-
Sie möchten ein temporäres Bild zur Formularvorlage hinzufügen, das durch den Benutzer gelöscht oder ersetzt werden kann, wie z. B. ein Platzhalterfoto.
-
Sie möchten Bilder in der Formularvorlage anzeigen, die aus einer Datenbank oder einer anderen externen Datenquelle abgerufen werden.
-
Sie möchten ein Bild anzeigen, das abhängig von der Logik im Formular geändert wird. Wenn ein Benutzer beispielsweise in einem Auswahlsteuerelement für Personen auf den Namen klickt, kann das Bild im Bildsteuerelement so geändert werden, dass ein Bild der betreffenden Person angezeigt wird.
Freihandzeichnungssteuerelement
Wenn Sie ein Freihandzeichnungssteuerelement in eine Formularvorlage einfügen, können Tablet PC-Benutzer auf einem Bild oder in einem leeren Bereich in einem InfoPath-Formular eine Zeichnung erstellen oder einen Text schreiben. Wird ein Bildsteuerelement zu einer Formularvorlage hinzugefügt, wird standardmäßig ein leeres Bildsteuerelement eingefügt. Sie können zum Hintergrund dieses Steuerelements auch ein Bild hinzufügen. Dadurch können Benutzer direkt mit dem Tablettstift auf das Bild zeichnen. Auf der Vorlage für ein Formular für Versicherungsansprüche kann ein Versicherungssachverständiger beispielsweise die Beschädigungen auf der Abbildung eines Fahrzeugs einkreisen.
Hinweis: Steuerelemente für eine Freihandzeichnung sind keine sichere Methode zum Erfassen und Speichern von Benutzersignaturen. Wenn Sie sammeln und Speichern von Signaturen von Benutzern möchten, empfiehlt es sich, dass digitale Signaturenzu verwenden.
Verwenden Sie in den folgenden Situationen Freihandzeichnungssteuerelement:
-
Sie möchten auf dem Formular ein speziellen Feld bereitstellen, in das Tablet PC-Benutzer schreiben oder zeichnen können. Dies kann recht hilfreich sein, wenn Sie möchten, dass Benutzer etwas relativ Kompliziertes oder Technisches skizzieren können, wie z. B. eine mathematische Formel oder ein Diagramm eines bestimmten Geschäftsprozesses.
Im folgenden Beispiel wird ein Steuerelement für Freihandzeichnung verwendet, um die Skizze eines Autounfalls auf der Vorlage für ein Formular für Versicherungsansprüche zu erfassen.

Hyperlink
Mit dem Link-Steuerelement können Benutzer einen Link im Formular einfügen oder bearbeiten. Benutzer, die das Formular anzeigen und bearbeiten, können auf den Link klicken. Daraufhin wird automatisch die Adresse, auf die der Link zeigt, im Webbrowser geöffnet. Dies ist nützlich, wenn im Formular ein Link eingegeben werden muss.
Verwenden Sie in den folgenden Situationen ein Link-Steuerelement:
-
Sie möchten von einem Benutzer die Adresse einer Website erfassen.
-
Sie möchten dem Benutzer die Adresse einer Website anzeigen.
Einfügen eines Anlage-, Bild- oder Link-Steuerelements
Ein Steuerelement wird unterschiedlich eingefügt, je nachdem, ob Sie eine neue, leere Formularvorlage entwerfen oder die Formularvorlage anhand einer Datenbank oder einer externen Datenquelle erstellen.
Einfügen eines Steuerelements in eine neue, leere Formularvorlage
-
Bewegen Sie den Cursor an die Position in der Formularvorlage, an der das Steuerelement eingefügt werden soll.
-
Klicken Sie auf der Registerkarte Start in der Gruppe Steuerelemente auf den Typ des Steuerelements, das eingefügt werden soll.

-
Führen Sie im Dialogfeld Bildsteuerelement einfügen einen der folgenden Schritte aus, wenn Sie ein Bildsteuerelement einfügen möchten:

-
Klicken Sie auf Im Formular eingeschlossen, um die Bilddaten im Formular zu speichern, und dann auf OK. Bei Auswahl dieser Option werden die Bilddaten im Formular codiert. Wenn das Formular und die zugehörigen Daten portierbar bleiben sollen, sollten Sie das Bild in das Formular einschließen.
-
Klicken Sie auf Verweis per Hyperlink, wenn Sie ein externes Bild anzuzeigen, das mit dem Formular verknüpft ist, aber nicht im Formular gespeichert wird, und dann auf OK. Bei Auswahl dieser Option wird im Formular ein Link mit einem Verweis zu den Bilddaten auf der Remotesite gespeichert. Wenn Sie meinen, dass Benutzer das verknüpfte Bild aktualisieren müssen, oder wenn Sie die Dateigröße des Formulars reduzieren möchten, sollten Sie ein Bild verknüpfen.
Hinweis: Beim Anzeigen von verknüpften Bildern auf einem Formular müssen Benutzer über Zugriff auf den Speicherort der Bildquelldatei verfügen. Andernfalls wird das Bild nicht im Formular angezeigt.
-
Um das Steuerelement eine Beschriftung hinzuzufügen, geben Sie Text nach oben oder neben dem Steuerelement ein. Beispielsweise wenn Sie eingefügt wird ein Link mit einem Link zu der Webseite Ihres Unternehmens zu steuern, können Sie eingeben, "Webseite".
Einfügen eines Steuerelements in einer Formularvorlage, die auf einer vorhandenen Datenquelle basiert
Wenn Sie den Entwurf der Formularvorlage auf einer externen Datenquelle aufbauen, werden die Felder und Gruppen im Aufgabenbereich Felder aus der externen Datenquelle abgerufen. In diesem Szenario können Sie ein Textsteuerelement einfügen, indem Sie ein Feld aus dem Aufgabenbereich Felder auf das Formular ziehen oder das Textsteuerelement wie im folgenden Verfahren beschrieben einfügen:
-
Bewegen Sie den Cursor an die Position in der Formularvorlage, an der das Steuerelement eingefügt werden soll.
-
Klicken Sie im Aufgabenbereich Felder mit der rechten Maustaste auf das entsprechende Feld der externen Datenquelle.
-
Wählen Sie den Typ des einzufügenden Steuerelements aus, der mit dem Datentyp kompatibel ist.
-
Der Name des Felds oder der Gruppe wird als Beschriftung des Steuerelements verwendet. Sie können den Beschriftungstext bei Bedarf ändern.
Tipp: Sie können auch das Feld aus dem Aufgabenbereich Felder auf das Formular ziehen. Wenn Sie dies tun, wird das am besten geeignete Steuerelement basierend auf den Feldtyp ausgewählt. Wenn die richtige Art nicht standardmäßig aktiviert ist, verwenden Sie die vorherige Methode, um die richtige Art auszuwählen.
Optionen für Anlage-, Bild- und Link-Steuerelemente
Layouttipps für Bild- und Freihandzeichnungssteuerelemente
Die folgenden Tipps helfen Ihnen bei der Optimierung der Darstellung, der Größe und weiterer Aspekte von Freihandzeichnungs- oder Bildsteuerelementen.
-
Passen Sie die Größe von Freihandzeichnungssteuerelementen an die erwartete Größe des Bilds an, das ein Benutzer zeichnet.
-
Fügen Sie das Freihandzeichnungs- oder Bildsteuerelement mit einer festen Höhe und Breite ein, wenn ein Freihandzeichnungs- oder Bildsteuerelement auf einen bestimmten Bereich des Formulars begrenzt werden und nicht erweitert werden soll, damit das ganze Bild angezeigt wird, das ein Benutzer anhängt oder zeichnet.
-
Um die Breite mehrerer Freihandzeichnungs- oder Bildsteuerelemente gleichzeitig zu ändern, markieren Sie die Steuerelemente, deren Größe geändert werden soll. Drücken Sie dann ALT+EINGABETASTE, und geben Sie auf der Registerkarte Größe im Feld Breite die gewünschte Größe ein.
Angeben eines Hintergrund- oder Standardbilds in einem Freihandzeichnungs- oder Bildsteuerelement
Bei Bildsteuerelementen, deren Bilddaten im Formular gespeichert sind, und bei Freihandzeichnungssteuerelementen können Sie ein Hintergrund- oder Standardbild für das Steuerelement angeben, indem Sie die folgenden Schritte ausführen:
-
Wählen Sie das gewünschte Freihandzeichnungs- oder Bildsteuerelement aus.
-
Klicken Sie unter Steuerungstools auf der Registerkarte Eigenschaften in der Gruppe Eigenschaften auf Steuerelementeigenschaften.

-
Klicken Sie bei einem Bildsteuerelement auf Standardbildangeben und dann auf Durchsuchen.
Hinweis: Diese Option ist nicht verfügbar, wenn das Bildsteuerelement als Link eingefügt wurde.
-
Klicken Sie bei einem Freihandzeichnungssteuerelement auf Hintergrundbild verwenden.
-
Wählen Sie das gewünschte Bild aus, und klicken Sie dann auf Einfügen.
Angeben des Werts eines Link-Steuerelements
-
Klicken Sie im Aufgabenbereich Felder mit der rechten Maustaste auf das Feld, an das das Link-Steuerelement gebunden ist.
-
Klicken Sie auf Eigenschaften.
-
Geben Sie in das Feld Wert die gewünschte URL ein.
Hinweis: Einen XPath-Ausdruck können um einen dynamischen Hyperlink zu berechnen. Weitere Informationen finden Sie unter Hinzufügen von Formeln und Funktionen in InfoPath 2010.
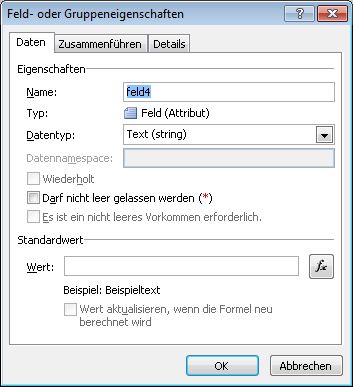
-
Führen Sie die folgenden Schritte aus, wenn das Link-Steuerelement schreibgeschützt sein soll, damit es beim Ausfüllen des Formulars von den Benutzern nicht geändert werden kann:
-
Wählen Sie das gewünschte Link-Steuerelement aus.
-
Klicken Sie unter Steuerelementeigenschaften auf der Registerkarte Eigenschaften in der Gruppe Eigenschaften auf Steuerelementeigenschaften.
-
Aktivieren Sie auf der Registerkarte Daten das Kontrollkästchen Schreibgeschützt.
-
Anhängen einer Standarddatei an ein Dateianlagesteuerelement
-
Wählen Sie das gewünschte Dateianlagesteuerelement aus.
-
Klicken Sie auf Standarddatei angeben.
-
Klicken Sie auf Durchsuchen.
-
Wählen Sie die gewünschte Datei aus, und klicken Sie dann auf Einfügen.










