Sie können E-Mail-Nachrichten, Anlagen und Kalender in Outlook.com drucken.
Drucken von E-Mail-Nachrichten
-
Wählen Sie die zu druckende Nachricht aus.
-
Wählen Sie oben auf der Seite

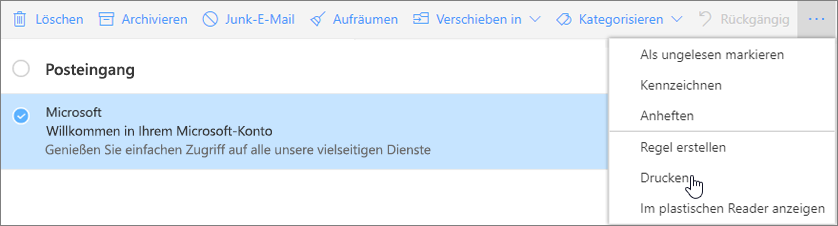
-
Eine Vorschau der Nachricht wird in einem neuen Fenster geöffnet. Wählen Sie oben im Fenster Drucken aus.
-
Wählen Sie im Dialogfeld Drucken die gewünschten Druckeroptionen und dann Drucken aus.
Drucken von E-Mail-Anlagen
Zum Drucken von E-Mail-Anlagen können Sie die Anlagen herunterladen und auf Ihrem lokalen Computer oder auf OneDrive speichern und sie dann mit dem entsprechenden Programm öffnen. Sie können DOC-Dateien beispielsweise mit Word öffnen und drucken und PDF-Dateien mit Adobe Reader.
-
Öffnen Sie die Nachricht, die die zu druckende Anlage enthält.
-
Wählen Sie unter der Anlage die Option Herunterladen aus.
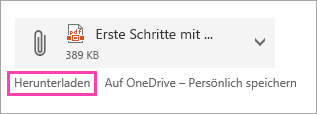
-
Nachdem die Datei heruntergeladen wurde, öffnen Sie sie mit dem entsprechenden Programm, und wählen Sie die Option zum Drucken aus. Öffnen Sie beispielsweise eine DOC-Datei in Word, und drucken Sie dann die Datei.
Kalender drucken
Sie können eine Kalenderansicht in Outlook.com drucken.
-
Wählen Sie unten auf der Seite Kalender

-
Wählen Sie oben im Fenster die Ansicht Tag, Arbeitswoche, Woche oder Monat aus.
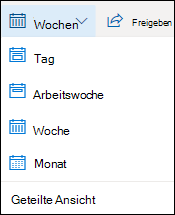
-
Wechseln Sie zu den Datumsangaben, die Sie drucken möchten.
-
Wählen Sie oben auf der Seite Drucken aus.
-
Eine Vorschau Ihres Kalenders wird in einem neuen Fenster geöffnet. Sie können den kalender, den Sie drucken möchten, die gewünschte Ansicht und den Zeitbereich ändern. Sie können den Minikalender, der oben auf der Seite gedruckt wird, auch aktivieren oder deaktivieren. Wählen Sie Drucken aus.
Hinweis: Standardmäßig werden alle aktuell ausgewählten Kalender gedruckt. Um einen bestimmten Kalender zu drucken, wählen Sie das Dropdownmenü unter Kalender im Fenster Drucken aus.
-
Nachdem Sie die gewünschten Einstellungen ausgewählt haben, wählen Sie Drucken aus.
-
Wählen Sie im Dialogfeld Drucken die gewünschten Optionen und dann Drucken aus.
Kann nicht gedruckt werden?
Wenn Sie Probleme beim Drucken von E-Mails, Anlagen oder Kalendern inOutlook.com haben, lesen Sie die folgenden Artikel:
Benötigen Sie weitere Hilfe?
|
|
Um Unterstützung in Outlook.com zu erhalten, klicken Sie hier, oder wählen Sie in der Menüleiste Hilfe- aus, und geben Sie Ihre Abfrage ein. Wenn ihr Problem durch die Selbsthilfe nicht behoben werden kann, scrollen Sie nach unten zu Benötigen Sie weitere Hilfe? und wählen Sie Ja aus. Um uns in Outlook.com zu kontaktieren, müssen Sie sich anmelden. Wenn Sie sich nicht anmelden können, klicken Sie hier. |
|
|
|
Weitere Hilfe zu Ihrem Microsoft-Konto und Ihren Abonnements finden Sie unter Hilfe zu Konten und Abrechnung. |
|
|
|
Um Hilfe zu erhalten und andere Microsoft-Produkte und -Dienste zu beheben, geben Sie Ihr Problem hier ein. |
|
|
|
Posten Sie Fragen, folgen Sie Diskussionen, und teilen Sie Ihr Wissen in der Outlook.com-Community. |











