Nach einer kürzlich erfolgten Aktualisierung von OneNote für Android haben einige Kunden berichtet, dass bestimmte Notizen scheinbar als schreibgeschützt markiert oder versehentlich in Falsch eingefügte Abschnitte verschoben wurden. Wenn Ihre Notizen ebenfalls von diesem Problem betroffen sind, folgen Sie bitte den in diesem Artikel vorgeschlagenen Schritten, um das Problem zu lösen.
Hintergrund
Wir haben kürzlich die Kerncodebasis von OneNote für Android geändert, um Synchronisierungsprobleme zu beheben. Nach der Installation des Updates fordert OneNote Sie auf, alle Ihre Notizen zu synchronisieren. Wenn es irgendwelche nicht synchronisierten Seiten gibt (neue oder bearbeitete Notizen), werden diese Seite als schreibgeschützte Notizen nach Falsch eingefügte Abschnitte kopiert.
Wenn Sie nach einer Notiz suchen, finden Sie zwei Versionen derselben Notiz. Als Teil der Suchergebnisse sehen Sie eine Notiz im ursprünglichen Abschnitt (bearbeitbar) und ein weiteres Ergebnis für die Notiz in Falsch eingefügte Abschnitte (schreibgeschützt). Bitte verwenden und bearbeiten Sie weiterhin die ursprüngliche Notiz im ursprünglichen Notizbuchabschnitt.
Wichtig: Wenn es irgendwelche zusätzlichen oder wichtigen Bearbeitungen in der schreibgeschützten Kopie der Notiz gibt, kopieren Sie diese manuell in die ursprüngliche Notiz im bearbeitbaren Notizbuchabschnitt.
Nachdem Sie sich vergewissert haben, dass die bearbeitbare Version der Notiz der schreibgeschützten Version in Falsch eingefügte Abschnitte entspricht, können Sie hier das Duplikat der Notiz löschen.
Wenn Sie vor dem Update von OneNote für Android irgendwelche Änderungen auf Ihrem Gerät vorgenommen haben, die nicht synchronisiert wurden, folgen Sie den nachstehenden Schritten, um Ihre Notizen wiederherzustellen.
Wiederherstellen von nicht synchronisierten Notizen in OneNote für Android
-
Angenommen, Sie haben die folgende nicht synchronisierte Notiz auf Ihrem Gerät im Aufgabenbereich von Saras Notizbuch.
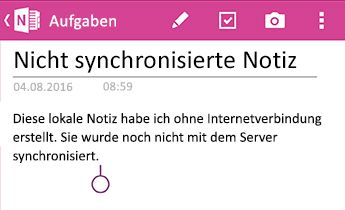
-
Nach dem Update von OneNote für Android werden die folgenden Bildschirme angezeigt.

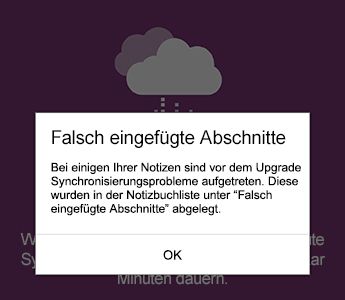
-
Gestatten Sie nach dem Starten der App in Aktuelle Notizen OneNote für Android, alle Ihre Notizen zu synchronisieren. Alle Notizen in Falsch eingefügte Abschnitte werden als schreibgeschützt gekennzeichnet. Ihre ursprünglichen Notizen sind weiterhin bearbeitbar.
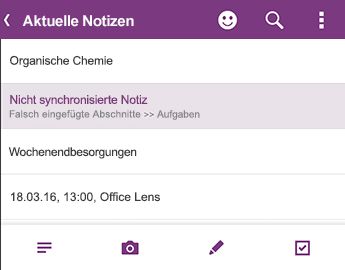
-
Vergewissern Sie sich, dass alle Ihre Notizen vollständig synchronisiert wurden, und wechseln Sie dann wieder zur Liste Notizbuch, und vergewissern Sie sich, dass das Synchronisierungssymbol nicht mehr angezeigt wird:
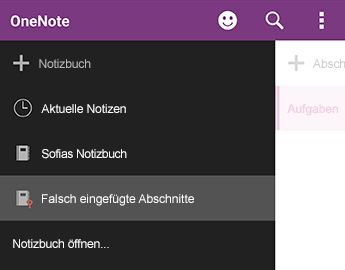
-
Alle Abschnitte, die neue oder vorhandene Notizen mit nicht synchronisierten Änderungen enthalten, werden in Falsch eingefügte Abschnitte gesetzt. Wenn Sie sich an die Bearbeitungen erinnern können, die Sie vor dem Update der App vorgenommen haben (Sie können die Liste der Aktuellen Notizen durchgehen), sollten Sie in der Lage sein, eine Kopie dieser Notizen in Falsch eingefügte Notizen zu finden.
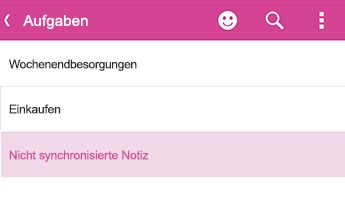
Im Sara-Beispiel wird ihr Abschnitt "To-Dos" unter Falsch platzierte Abschnitte angezeigt.
-
Sie können die gesamte Notiz in den ursprünglichen Abschnitt in Ihrem Notizbuch kopieren, oder Sie können nur den bestimmten Inhalt kopieren, den Sie in der vorhandenen Notiz bearbeitet haben. Um eine gesamte Seite zu kopieren, halten Sie die Seite, halten Sie sie, und wählen Sie dann Seite kopieren aus. In dem nun geöffneten Dialogfeld können Sie das Notizbuch und den Abschnitt auswählen, in dem die Notiz kopiert werden soll.
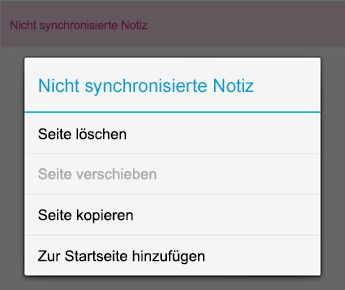
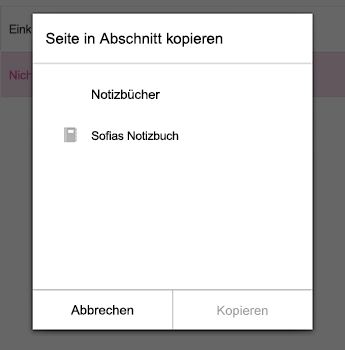
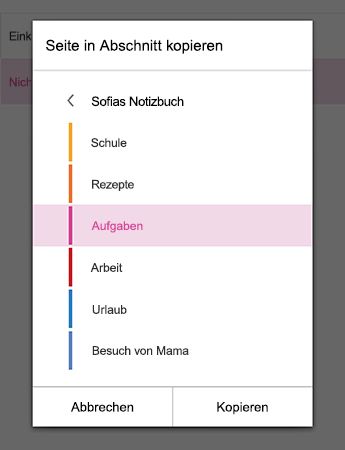
-
Nachdem Sie Ihre nicht synchronisierten Notizen auf diese Weise wiederhergestellt haben, können Sie Falsch eingefügte Abschnitte schließen. Wechseln Sie zur Liste Notizbuch, drücken und halten Sie Falsch eingefügte Abschnitte gedrückt, und klicken Sie dann auf Notizbuch schließen.
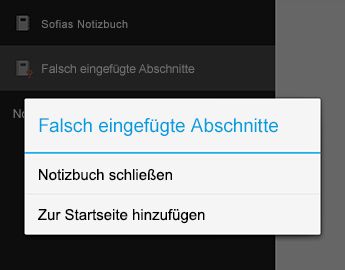
Achtung: Durch das Schließen falsch platzierter Abschnitte werden alle lokalen Änderungen an Ihren Notizen entfernt, die Sie möglicherweise auf Ihrem Gerät vorgenommen haben, die nicht automatisch kopiert wurden. Stellen Sie sicher, dass Sie alle wichtigen Notizen in diesem Abschnitt sorgfältig überprüft und kopiert haben, bevor Sie sie schließen.
Es tut uns sehr leid für die Unannehmlichkeiten, die ihnen diese App-Änderung möglicherweise verursacht hat. Wir arbeiten derzeit an einer Lösung, mit der nicht synchronisierte Änderungen nahtlos mit den ursprünglichen Notizen zusammengeführt werden. Bis zu deren Verfügbarkeit hoffen wir, dass die vorstehenden Schritte Ihnen helfen, alle Probleme mit schreibgeschützten und falsch eingefügten Notizen zu lösen.
Bitte senden Sie uns Ihr Feedback
Wenn Sie von diesem Problem betroffen waren und es weiterhin auftritt, nachdem Sie die Schritte in diesem Artikel durchgeführt haben, melden Sie dies bitte dem OneNote-Produktteam. Besuchen Sie die OneNote für Android-Foren in der Microsoft Community, um Details zu Ihrem Problem anzuzeigen.
Vielen Dank!










