Wenn Sie Probleme mit dem Mikrofon in Microsoft 365 für das Web haben, liegt das wahrscheinlich daran, dass die Websiteberechtigung in Ihrer Browsereinstellung den Zugriff auf das Systemmikrofon verhindert.
Wenn die Fehlermeldung Problem mit der Diktatfunktion oder Keine Mikrofonberechtigung angezeigt wird, schließen Sie das Dialogfeld, befolgen Sie die nachstehenden Anweisungen und versuchen Sie es noch einmal.
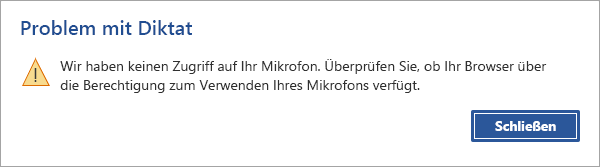
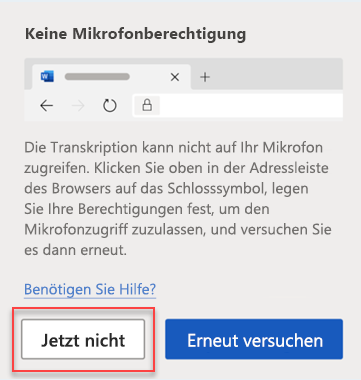
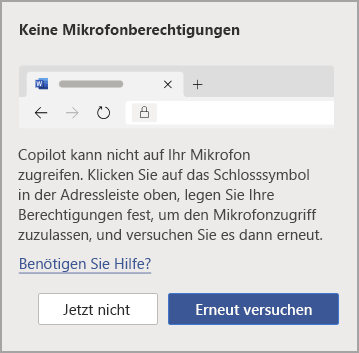
Option 1
-
Klicken Sie auf das Schlosssymbol in der Adressleiste und ändern Sie die Einstellung für die Mikrofonberechtigung in Zulassen.
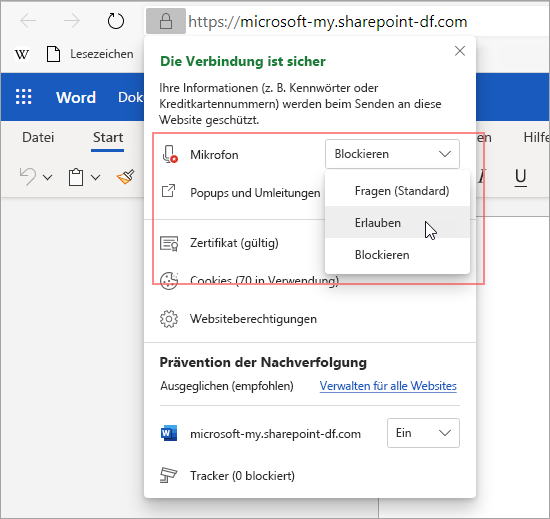
Option 2
-
Klicken Sie auf das Mikrofonsymbol in der Adressleiste und wählen Sie die Option Mikrofonzugriff für die Website, die Ihre Microsoft 365-Web-Apps hostet, Immer zulassen.
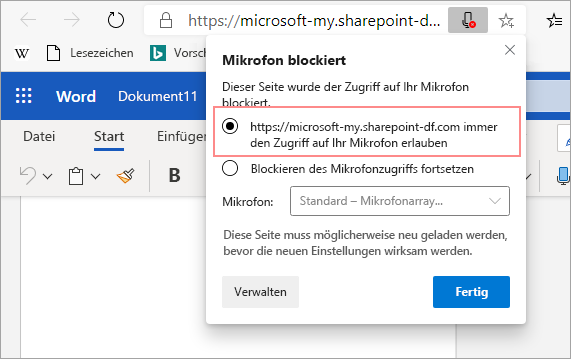
Hinweis: Die URL für die Website, die Ihre Microsoft 365 Web-Apps hostet, variiert.
Option 3
-
Gehen Sie zu den Browsereinstellungen für das Mikrofon (edge://settings/content/microphone) und vergewissern Sie sich, dass die Domäne „Office.com“ unter Zulassen aufgeführt ist.
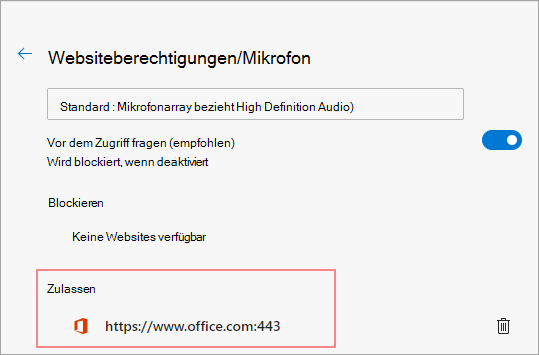
Option 1
-
Klicken Sie auf das Schlosssymbol in der Adressleiste und ändern Sie dann die Einstellung für die Mikrofonberechtigung in Zulassen.
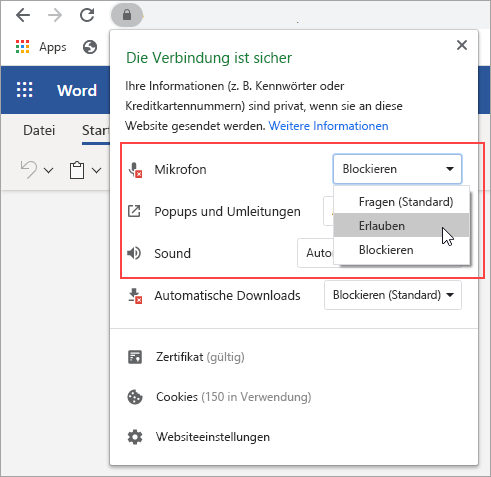
Option 2
-
Klicken Sie auf das Kamerasymbol in der Adressleiste.
-
Wählen Sie im Dialogfeld Mikrofon blockiert die Option Mikrofonzugriff für die Website Immer zulassen.
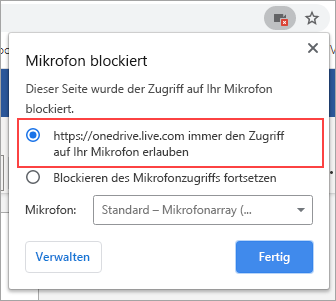
Hinweis: Die URL für die Website, die Ihre Microsoft 365 Web-Apps hostet, variiert.
Option 3
-
Gehen Sie zu den Browsereinstellungen für das Mikrofon (chrome://settings/content/microphone) und vergewissern Sie sich, dass die Domäne „onedrive.live.com“ unter Zulassen aufgeführt ist.
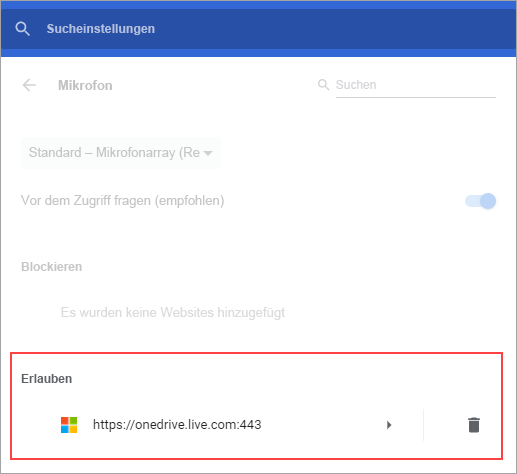
Option 1
-
Klicken Sie auf das Schlosssymbol in der Adressleiste
-
Deaktivieren Sie unter Berechtigungen neben Mikrofon verwenden das Kontrollkästchen Vorübergehend blockiert.
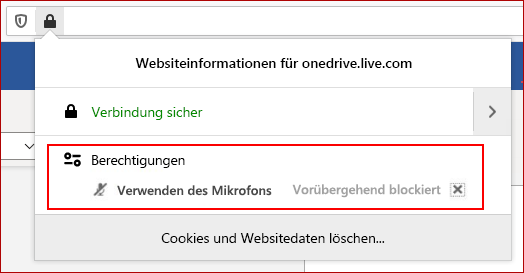
Option 2
-
Klicken Sie auf das Schlosssymbol in der Adressleiste, und wählen Sie neben Sichere Verbindung die Option Verbindungsdetails anzeigen aus.
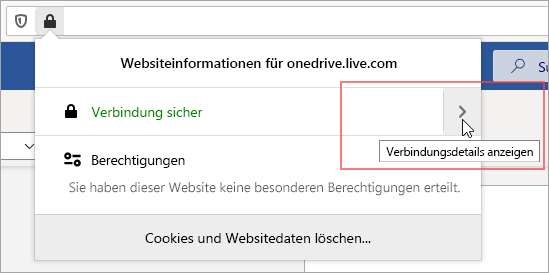
-
Wählen Sie Weitere Informationen aus.
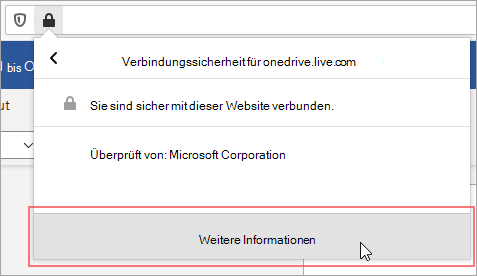
-
Wählen Sie im Dialogfeld Seiteninformationen die Option Berechtigungen aus.
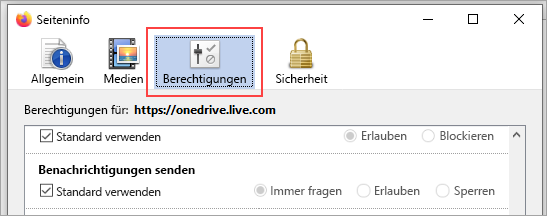
-
Scrollen Sie nach unten zu Mikrofon verwenden und ändern Sie die Einstellung in Zulassen.
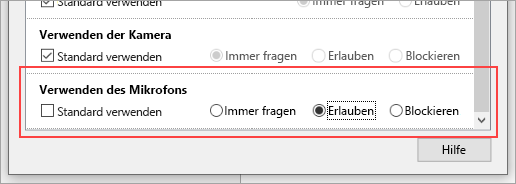
Option 3
-
Gehen Sie zu den Firefox-Browsereinstellungen für Datenschutz und Sicherheit (about:preferences#privacy).
-
Wählen Sie unter Berechtigungen neben Mikrofon die Option Einstellungen aus.
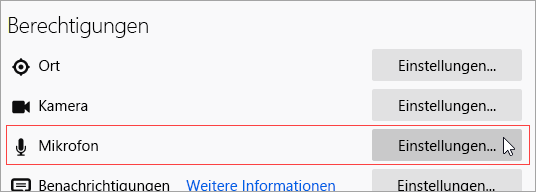
-
Wählen Sie neben der URL der Website, die Ihre Microsoft 365-Web-Apps hostet, die Option Zulassen aus.
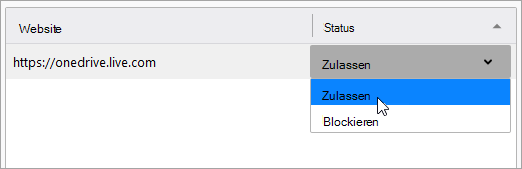
Hinweis: Die URL für die Website, die Ihre Microsoft 365 Web-Apps hostet, variiert.










