mitOutlook.com können Sie mehrere Kalender gleichzeitig anzeigen. Die Kalender können eine Kombination aus Ihrem Standardkalender, den von Ihnen erstellten Kalendern und den Kalendern sein, mit der Sie eine Verbindung hergestellt haben.
Es gibt mehrere Arten von Kalendern, die Sie hinzufügen können. Weitere Informationen finden Sie unter Hinzufügen eines Kalenders in Outlook.com.
Standardmäßig gibt es eine Kalendergruppe namens Meine Kalender. Mithilfe des Kontextmenüs können Sie zusätzliche Gruppen erstellen.
-
Klicken Sie im Kalendernavigationsbereich mit der rechten Maustaste auf Meine Kalender , und wählen Sie dann Neue Kalendergruppe aus.
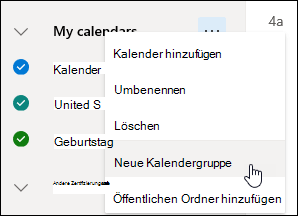
-
Geben Sie einen Namen für die neue Kalendergruppe ein, und drücken Sie die EINGABETASTE.
Klicken Sie mit der rechten Maustaste auf eine vorhandene Kalendergruppe, um darin einen neuen Kalender zu erstellen oder zu öffnen oder aber die Gruppe umzubenennen oder zu löschen.
Hinweis: Sie können nur Kalendergruppen umbenennen oder löschen, die Sie selbst erstellt haben. Sie können einen Kalender nicht zwischen Kalendergruppen verschieben.
Hinzufügen oder Entfernen von Kalendern zur bzw. aus der Kalenderansicht
-
Um einen Kalender zu Ihrer Kalenderansicht hinzuzufügen oder daraus zu entfernen, aktivieren Sie das Kontrollkästchen neben dem Kalender im Navigationsbereich des Kalenders. Wenn Sie das Häkchen neben einem Kalender entfernen, wird es nur aus Ihrer Ansicht entfernt. Der Kalender wird nicht aus Ihrem Konto entfernt.
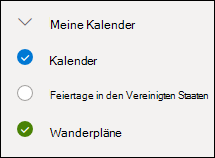
Weitere Optionen
-
Sie können Die Berechtigungen umbenennen, löschen, freigeben, aktualisieren oder die Farbe und den Charm von Kalendern ändern, die Sie besitzen. Wählen Sie den Kalender aus, und klicken Sie dann mit der rechten Maustaste, um das Menü zu öffnen.
-
Wenn Sie ihrer Kalenderansicht einen Kalender hinzugefügt haben, der zu einer anderen Person gehört, klicken Sie mit der rechten Maustaste, um diesen Kalender umzubenennen, zu entfernen, die Farbe zu ändern oder den Charm dieses Kalenders zu ändern. Wenn Sie einen Kalender entfernen, der einer anderen Person gehört, wird er nur aus Ihrem Konto entfernt, er wird nicht gelöscht.
-
Sie können Ihrem Konto beliebig viele Kalender hinzufügen und gleichzeitig anzeigen. Anhand der Farbe der einzelnen Kalender können Sie feststellen, welche Elemente zu welchem Kalender gehören.
-
In der zusammengeführten Ansicht können Sie alle Kalender auf einmal sehen. In der geteilten Ansicht müssen Sie möglicherweise horizontal scrollen, um alle Kalender zu sehen.
-
Sie können die Ansichten Tag, Woche oder Arbeitswoche entweder in der zusammengeführten oder der geteilten Ansicht anzeigen. Sie können die geteilte Ansicht mithilfe des Umschalters in der Kalenderansichtsauswahl oben im Kalenderfenster aktivieren oder deaktivieren.
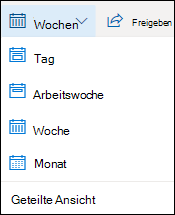
Wenn Sie mehrere Kalender besitzen, können Sie auswählen, in welchem Kalender ein Ereignis erstellt werden soll, indem Sie ihn in der Dropdownliste im Fenster "Neues Ereignis" auswählen.
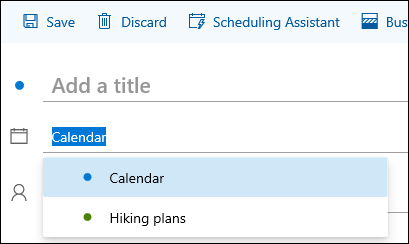
Sie können ein Ereignis in einen anderen Kalender verschieben.
-
Klicken Sie mit der rechten Maustaste auf das Ereignis, das Sie verschieben möchten, und wählen Sie Bearbeiten aus.
-
Wählen Sie Weitere Details am Ende der Beschreibung des Ereignisses aus.
-
Wählen Sie im Ereignisfenster den Namen des Kalenders aus, und wählen Sie im Dropdownmenü einen anderen Kalender aus.
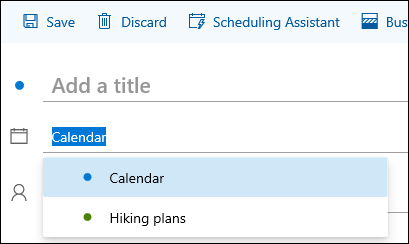
-
Wählen Sie Speichern aus.
Sie können die Reihenfolge, in der Ihre Kalender in einer Gruppe aufgelistet sind, schnell neu anordnen, die Reihenfolge Ihrer Gruppen neu anordnen und Kalender von einer Gruppe in eine andere verschieben.
-
Ziehen Sie einen Kalender innerhalb einer Gruppe nach oben oder unten, um seine Position in der Listenreihenfolge zu ändern.
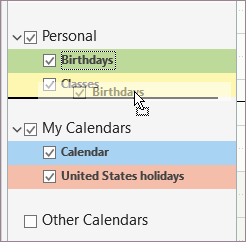
-
Ziehen Sie einen Kalender aus einer Gruppe in eine andere.
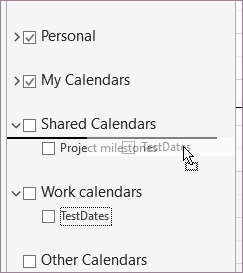
-
Ziehen Sie eine Kalendergruppe im Bereich nach oben oder unten, um ihre Position zu ändern.
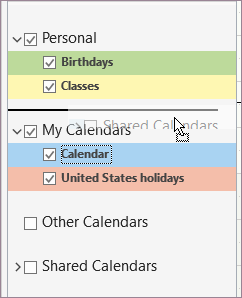
-
Klicken Sie mit der rechten Maustaste auf einen Kalender, und wählen Sie im Kontextmenü Nach oben oder Nach unten aus.
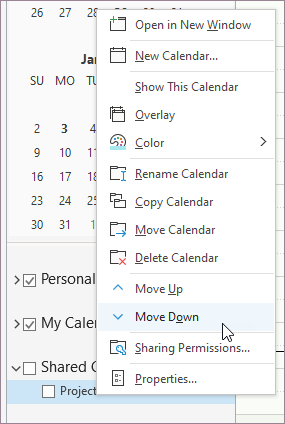
Benötigen Sie weitere Hilfe?
|
|
Um Unterstützung in Outlook.com zu erhalten, klicken Sie hier, oder wählen Sie in der Menüleiste Hilfe- aus, und geben Sie Ihre Abfrage ein. Wenn ihr Problem durch die Selbsthilfe nicht behoben werden kann, scrollen Sie nach unten zu Benötigen Sie weitere Hilfe? und wählen Sie Ja aus. Um uns in Outlook.com zu kontaktieren, müssen Sie sich anmelden. Wenn Sie sich nicht anmelden können, klicken Sie hier. |
|
|
|
Weitere Hilfe zu Ihrem Microsoft-Konto und Ihren Abonnements finden Sie unter Hilfe zu Konten und Abrechnung. |
|
|
|
Um Hilfe zu erhalten und andere Microsoft-Produkte und -Dienste zu beheben, geben Sie Ihr Problem hier ein. |
|
|
|
Posten Sie Fragen, folgen Sie Diskussionen, und teilen Sie Ihr Wissen in der Outlook.com-Community. |











