In OneDrive im Web zeigt die Ansicht "Freigegeben" Dateien und Ordner an, die andere für Sie freigegeben haben. Nachdem Sie eine Datei freigegeben haben, wird sie automatisch unter "Freigegeben" in der Navigation angezeigt.
Hinweise:
-
Elemente, die andere mit Ihnen teilen, befinden sich auf ihrem OneDrive, sodass sich das Anzeigen und Arbeiten mit freigegebenen Elementen geringfügig von dem Anzeigen und Arbeiten mit anderen Dateien auf Ihrem OneDrive unterscheidet.
-
In der Ansicht "Freigegeben" in OneDrive werden alle Ihre Dateien und Ordner angezeigt, die nicht privat sind.
-
Wenn Sie Microsoft 365-Abonnent sind, können Sie auch freigegebene Dateien aus der neuesten Version von Word, Excel oder PowerPoint anzeigen.
Was Sie sehen, hängt davon ab, ob Sie mit einem persönlichen Konto oder einem Geschäfts-, Schul- oder Unikonto angemeldet sind. Wählen Sie auf einer der nachstehenden Registerkarten Ihre Version von OneDrive aus:
-
Melden Sie sich mit Ihrem persönlichen Microsoft-Konto bei OneDrive.com an.
-
Wählen Sie im linken Bereich unter OneDrivedie Option "Freigegeben" aus. Dateien oder Ordner, die für Sie freigegeben wurden, werden unter den Namen der Personen angezeigt, die sie freigegeben haben.
-
Wählen Sie eine Datei oder einen Ordner aus, um sie zu öffnen, genau wie jedes andere Element in OneDrive.
Hilfreiche Informationen zu freigegebenen Ordnern
Wenn Sie eine freigegebene OneDrive Datei öffnen, während Sie bei Ihrem Microsoft-Konto angemeldet sind, können Personen mit der Berechtigung zum Bearbeiten dieser Datei sehen, dass Sie sie geöffnet haben. Personen, die bearbeiten können, können auch Ihren Namen, Ihre E-Mail-Adresse und Ihr Profilbild sehen.
Wenn Sie eine freigegebene Datei in Ihre Dateiansicht kopieren (mithilfe der Option "Kopieren in "), werden alle Änderungen, die Sie an der gespeicherten Kopie vornehmen, nicht in der Originaldatei angezeigt, sodass niemand, der Zugriff auf die Originaldatei hat, Ihre Änderungen sehen kann.
Wenn der Besitzer der Ursprünglichen Datei Ihren Zugriff widerruft oder die Originaldatei löscht, wird sie aus ihrer freigegebenen Ansicht ausgeblendet.
Sie können Elemente nicht aus der freigegebenen Ansicht in ihre Dateiansicht verschieben, aber Sie können freigegebenen Ordnern eine Verknüpfung hinzufügen, wenn Sie über bearbeitungsberechtigungen für einen Ordner verfügen, wodurch Sie sie auch auf Ihrem Computer anzeigen können. Weitere Informationen siehe unten.
Anzeigen eines freigegebenen Ordners auf Ihrem Computer
Wenn Sie über Bearbeitungsberechtigungen für einen freigegebenen Ordner verfügen, können Sie in der Dateiansicht eine Verknüpfung dazu hinzufügen. Dadurch wird der freigegebene Ordner zusammen mit Ihren eigenen Ordnern in ihrer Dateiliste beibehalten, und es wird einfacher, Elemente zwischen Ordnern zu verschieben und an Elementen offline zu arbeiten. Wenn Sie den Ordner mit Ihren Windows- oder Mac-Computern synchronisieren, auf denen die OneDrive-App ausgeführt wird, können Sie ihn auf Ihrem Gerät sehen und offline mit dem Ordner arbeiten.
Alle von Ihnen vorgenommenen Aktualisierungen werden mit dem geteilten Ordner synchronisiert, sodass alle Benutzer, die auf den Ordner zugreifen können, immer auf dem neuesten Stand sind. Weitere Informationen finden Sie unter Hinzufügen und Synchronisieren von geteilten Ordnern auf Ihrem OneDrive.
Was bedeuten "Kann anzeigen" und "Kann bearbeiten"?
Personen, die Elemente für Sie freigeben, können Ihnen die Berechtigung zum Anzeigen oder Bearbeiten erteilen.
-
Kann anzeigen – Sie können das Element nur öffnen und anzeigen, aber nicht verschieben oder aktualisieren.
-
Kann bearbeiten- Sie können das Element innerhalb des freigegebenen Ordners verschieben oder kopieren oder in Ihre eigene OneDrive. Sie können das Element auch für andere Freigeben.
Entfernen von Elementen aus der Liste "Freigegeben"
Wenn Sie keinen Zugriff mehr auf eine Datei oder einen Ordner benötigen, die für Sie freigegeben wurde, können Sie sie entfernen. Dadurch wird der Ordner nicht gelöscht und nur entfernt, wenn er aus Ihrer Ansicht entfernt wird.
-
Wählen Sie im OneDrive im Web im linken Navigationsbereich die Option "Freigegeben" aus.
-
Wählen Sie die Dateien oder Ordner aus, die Sie aus Ihrer freigegebenen Ansicht entfernen möchten, und wählen Sie dann "Aus freigegebener Liste entfernen" aus.
Nachdem Sie sich mit Ihrem Geschäfts-, Schul- oder Unikonto auf der OneDrive-Website angemeldet haben, sehen Sie hier, wie Dateien oder Ordner angezeigt werden, die für Sie freigegeben wurden:
-
Klicken Sie im Navigationsbereich auf "Freigegeben " > "Für Sie freigegeben".
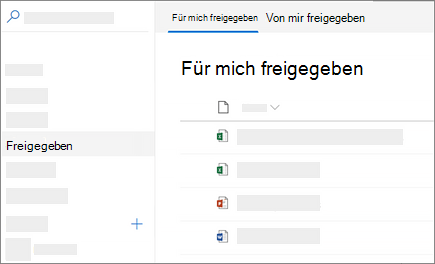
-
Wenn Sie die Elemente nach Spalte sortieren oder gruppieren möchten, klicken Sie auf eine Spalte, und wählen Sie eine Option aus der Dropdownliste aus. Klicken Sie z. B. auf die Spalte " Freigegebenes Datum ", und wählen Sie dann "Älter bis neuer " oder "Nach freigegebenen Datum gruppieren" aus.
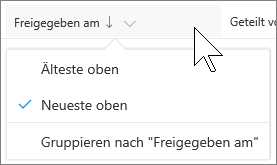
-
Um die in der Ansicht angezeigten Elemente zu filtern, klicken Sie über der Liste auf das Symbol "Filter ".
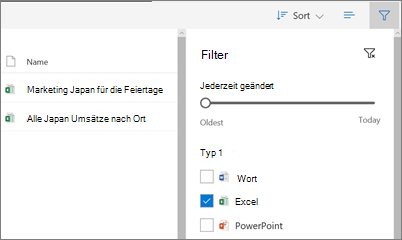
Unter "Filter" haben Sie folgende Möglichkeiten:
-
Verschieben Sie den Schieberegler "Geändert" jederzeit zwischen "Ältester " und " Heute ", um einen Datumsbereich auszuwählen, in dem Dateien zuletzt geändert wurden.
-
Wählen Sie Dateitypen aus, nach der gefiltert werden soll, z. B. Excel oder Fotos und Videos.
-
Geben Sie unter "Personen" den Namen oder die E-Mail-Adresse einer Person ein, die für Sie freigegeben hat.
-
Hinweise:
-
Sie können Ordner, die für Sie freigegeben wurden, in Ihrem OneDrive-Ordner anzeigen, indem Sie eine Verknüpfung hinzufügen. Klicken Sie auf "Freigegeben" > "Für Sie freigegeben", klicken Sie mit der rechten Maustaste auf einen Ordner, und klicken Sie dann auf "Verknüpfung zu "Meine Dateien" hinzufügen. Weitere Informationen finden Sie unter Hinzufügen von Verknüpfungen zu freigegebenen Ordnern in OneDrive für Arbeit oder Schule.
-
Die maximale Anzahl der in dieser Ansicht angezeigten Elemente beträgt 500 Elemente.
-
Dateien, die vor September 2017 für Sie freigegeben wurden, fehlen Informationen in den Spalten "Datum" und " Freigegeben von ".
Entfernen von Elementen aus der Liste "Freigegeben"
Wenn Sie keinen Zugriff mehr auf eine Datei oder einen Ordner benötigen, die für Sie freigegeben wurde, können Sie sie entfernen.
-
Wählen Sie auf der OneDrive Website im linken Navigationsbereich die Option "Freigegeben" aus.
-
Wählen Sie die Datei oder den Ordner aus, die Sie aus der Liste "Freigegeben" entfernen möchten, und wählen Sie dann " Aus freigegebener Liste entfernen" aus. Hinweis: Sie können jeweils nur eine Datei oder einen Ordner entfernen.
Tipp: Wenn Sie ein Element aus Ihrer Liste Geteilt entfernen, bleiben Ihre Berechtigungen dafür erhalten. Sie können ein Element wieder in Ihre Liste Geteilt verschieben, wenn Sie den zugehörigen Link erneut verwenden. Fragen Sie den Besitzer des Elements nach dem Link, wenn Sie ihn nicht finden können.
Beachten Sie, dass es sich bei der freigegebenen Ansicht nicht um einen separaten Ordner handelt. Sie können keine Elemente daraus in ihre Dateiansicht verschieben. Sie können die freigegebene Datei in ihre Dateiansicht kopieren, aber alle Änderungen, die Sie an der gespeicherten Kopie vornehmen, werden nicht in der Originaldatei angezeigt, sodass niemand, der Zugriff auf die Ursprüngliche Datei hat, Ihre Änderungen sehen kann.
Wenn der Besitzer der Ursprünglichen Datei den Zugriff widerruft oder die Originaldatei löscht, wird sie auch nicht mehr in der freigegebenen Ansicht angezeigt.
Verwandte Themen
Dateien anzeigen, die Sie freigegeben haben
Hinzufügen von Verknüpfungen zu freigegebenen Ordnern in OneDrive für Arbeit oder Schule
Hinzufügen und Synchronisieren freigegebener Ordner auf OneDrive für zu Hause
Benötigen Sie weitere Hilfe?
|
|
Kontaktieren Sie den Support Hilfe zu Ihrem Microsoft-Konto und Ihren Abonnements finden Sie unter Konto & Abrechnungshilfe. Für technischen Support wechseln Sie zu Microsoft-Support kontaktieren, geben Sie Ihr Problem ein, und wählen Sie Hilfe erhalten aus. Wenn Sie weitere Hilfe benötigen, wählen Sie Support kontaktieren aus, um zur besten Supportoption geroutet zu werden. |
|
|
|
Administratoren Administratoren sollten sich Hilfe für OneDrive Administratoren ansehen, den OneDrive Tech Community oder den Microsoft 365 Support für Unternehmen kontaktieren. |












