Das Überprüfen von Formeln auf Genauigkeit oder das Auffinden der Fehlerquelle kann schwierig sein, wenn die Formel präzedenzfalle oder abhängige Zellen verwendet:
-
Präzedenzzellen – Zellen, auf die durch eine Formel in einer anderen Zelle verwiesen wird. Wenn Zelle D10 beispielsweise die Formel =B5 enthält, ist Zelle B5 ein Präzedenzfall für Zelle D10.
-
Abhängige Zellen – diese Zellen enthalten Formeln, die auf andere Zellen verweisen. Wenn Zelle D10 beispielsweise die Formel =B5 enthält, ist Zelle D10 abhängig von Zelle B5.
Um Sie bei der Überprüfung Ihrer Formeln zu unterstützen, können Sie die Befehle "Präzedenzfälle der Ablaufverfolgung" und " Trace Dependents " verwenden, um die Beziehungen zwischen diesen Zellen und Formeln mit Spurpfeile grafisch anzuzeigen und nachzuverfolgen, wie in dieser Abbildung dargestellt.
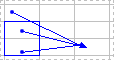
Führen Sie die folgenden Schritte aus, um Formelbeziehungen zwischen Zellen anzuzeigen:
-
Klicken Sie auf Datei > Optionen > Erweitert.
-
Wählen Sie im Abschnitt Anzeigeoptionen für diese Arbeitsmappe die Arbeitsmappe aus, und überprüfen Sie dann, ob unter Für Objekte anzeigenalle ausgewählt ist.
-
Um Verweiszellen in einer anderen Arbeitsmappe anzugeben, muss diese Arbeitsmappe geöffnet sein. Mit Microsoft Office Excel kann nicht zu einer Zelle in einer Arbeitsmappe gewechselt werden, die nicht geöffnet ist.
-
Führen Sie eine der folgenden Aktionen aus.
Führen Sie die folgenden Schritte aus:
-
Markieren Sie die Zelle mit der Formel, deren Vorgängerzellen Sie suchen möchten.
-
Klicken Sie auf der Registerkarte Formeln in der Gruppe Formelüberwachung auf Ablaufverfolgungsnachfolgen

-
Blaue Pfeile stellen Zellen ohne Fehler dar. Rote Pfeile stellen Zellen dar, die Fehler verursachen. Enthält eine Zelle in einem anderen Arbeitsblatt oder einer anderen Arbeitsmappe einen Bezug auf die markierte Zelle, zeigt ein schwarzer Pfeil von der markierten Zelle auf ein Arbeitsblattsymbol

-
-
Um die nächste Ebene von Zellen zu identifizieren, die Daten für die aktive Zelle bereitstellen, klicken Sie erneut auf Ablaufverfolgungs-Präzedenzfälle

-
Um Spurpfeile ebenerdig zu entfernen, beginnen Sie mit der Präzedenzzelle, die am weitesten von der aktiven Zelle entfernt ist. Klicken Sie dann auf der Registerkarte Formeln in der Gruppe Formelüberwachung auf den Pfeil neben Pfeile entfernen, und klicken Sie dann auf Rangfolgepfeile entfernen

Führen Sie die folgenden Schritte aus:
-
Markieren Sie die Zelle, deren Nachfolgerzellen identifiziert werden sollen.
-
Wenn Sie einen Ablaufverfolgungspfeil zu jeder Zelle anzeigen möchten, die von der aktiven Zelle abhängig ist, klicken Sie auf der Registerkarte Formeln in der Gruppe Formelüberwachung auf Ablaufverfolgungsabhängigkeiten

Blaue Pfeile stellen Zellen ohne Fehler dar. Rote Pfeile stellen Zellen dar, die Fehler verursachen. Wenn eine Zelle auf einem anderen Arbeitsblatt oder einer anderen Arbeitsmappe auf die ausgewählte Zelle verweist, zeigt ein schwarzer Pfeil von der ausgewählten Zelle auf ein Arbeitsblattsymbol

-
Um die nächste Ebene von Zellen zu identifizieren, die von der aktiven Zelle abhängig sind, klicken Sie erneut auf Trace Dependents

-
Klicken Sie zum Entfernen von Ablaufverfolgungspfeilen, beginnend mit der abhängigen Zelle, die am weitesten von der aktiven Zelle entfernt ist, auf der Registerkarte Formeln in der Gruppe Formelüberwachung auf den Pfeil neben Pfeile entfernen, und klicken Sie dann auf Abhängige Pfeile entfernen

Führen Sie die folgenden Schritte aus:
-
Geben Sie in einer leeren Zelle = (das Gleichheitszeichen) ein.
-
Klicken Sie auf die Schaltfläche Alles markieren.

-
Wählen Sie die Zelle aus, und klicken Sie auf der Registerkarte Formeln in der Gruppe Formelüberwachung auf Ablaufverfolgungsvorfolgen

Um alle Spurpfeile auf dem Arbeitsblatt zu entfernen, klicken Sie auf der Registerkarte Formeln in der Gruppe Formelüberwachung auf Pfeile entfernen 
Problem: Microsoft Excel gibt einen Signalton aus, wenn auf die Option Spur zum Nachfolger oder Spur zum Vorgänger geklickt wird.
Wenn Excel beim Klicken auf Trace Dependents 

-
Verweise auf Textfelder, eingebettete Diagramme oder Bilder auf Arbeitsblättern.
-
PivotTable-Berichte.
-
Verweise auf benannte Konstanten.
-
Formeln, die sich in einer anderen Arbeitsmappe befinden und auf die aktive Zelle verweisen, wenn die andere Arbeitsmappe geschlossen ist.
Hinweise:
-
Wenn Sie die farblich gekennzeichneten Vorgänger für die Argumente in einer Formel anzeigen möchten, markieren Sie eine Zelle, und drücken Sie F2.
-
Wenn Sie die Zelle am anderen Ende eines Pfeils auswählen möchten, doppelklicken Sie auf den Pfeil. Befindet sich die Zelle in einem anderen Arbeitsblatt oder einer anderen Arbeitsmappe, doppelklicken Sie auf den schwarzen Pfeil, um das Dialogfeld Gehe zu anzuzeigen, und doppelklicken Sie dann in der Liste Gehe zu auf den gewünschten Bezug.
-
Alle Ablaufverfolgungspfeile werden ausgeblendet, wenn Sie die Formel ändern, auf die die Pfeile zeigen, Spalten oder Zeilen einfügen oder löschen oder Zellen löschen oder verschieben. Um die Ablaufverfolgungspfeile nach einer dieser Änderungen wiederherzustellen, müssen Sie auf dem Arbeitsblatt erneut Überwachungsbefehle verwenden. Um die ursprünglichen Ablaufverfolgungspfeile nachzuverfolgen, drucken Sie das Arbeitsblatt mit den Pfeilen der Ablaufverfolgung, die angezeigt werden, bevor Sie die Änderungen vornehmen.










