Was können Sie anpassen?
Was Sie anpassen können: Sie können Ihr Menüband personalisieren, um Registerkarten und Befehle in der gewünschten Reihenfolge anzuordnen, Ihr Menüband aus- oder einblenden und die Befehle ausblenden, die Sie nur selten verwenden. Sie können ein angepasstes Menüband auch exportieren oder importieren.
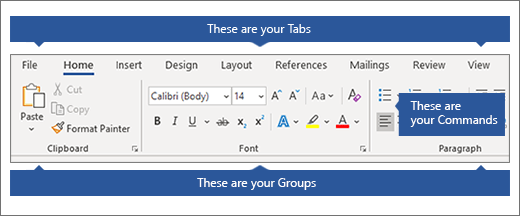
Was Sie nicht anpassen können: Sie können die Größe Ihres Menübands oder die Größe des Texts oder der Symbole im Menüband nicht verringern. Die einzige Möglichkeit dazu ist eine Änderung der Anzeigeauflösung, wodurch sich die Größe von allen Elementen auf der Seite ebenfalls ändert. Sie können die Farbe des Menübands oder seiner Symbole nicht ändern, aber Sie können das Farbschema ändern, das in Office durchgehend verwendet wird. Weitere Informationen finden Sie unter Ändern des Office-Designs.
Wenn Sie Ihr Menüband anpassen: Ihre Anpassungen gelten nur für das Office-Programm, in dem Sie gerade arbeiten. Wenn Sie beispielsweise Ihr Menüband in Word personalisieren, sind diese Änderungen in Excel nicht sichtbar. Falls ähnliche Anpassungen in Ihren anderen Office-Apps enthalten sein sollen, müssen Sie jede dieser Apps öffnen, um dieselben Änderungen vorzunehmen.
Ein- oder Ausblenden Ihres Menübands
-
Öffnen Sie Word.
-
So blenden Sie das Menüband aus Wählen Sie in der oberen rechten Ecke der App das ^ aus.
So zeigen Sie das Menüband an Wählen Sie eine Registerkarte aus. Wenn das Menüband erweitert wird, wählen Sie die

Wenn Sie den Lesemodus verwenden, drücken Sie die ESC-TASTE, um das Menüband anzuzeigen.
Anpassen des Menübands
So öffnen Sie das Fenster "Menüband und Tastenkombinationen anpassen "
-
Wechseln Sie zu Datei > Optionen > Anpassen des Menübands.
Hinweise: Um Zeit zu sparen, können Sie mehrere Ergänzungen und Änderungen vornehmen, während das Fenster geöffnet ist, und nur dann speichern, wenn Sie fertig sind.
-
Klicken Sie im Fenster Anpassen auf OK , um Ihre Änderungen zu speichern und die Ergebnisse anzuzeigen.
Sie können eine standard- oder benutzerdefinierte Registerkarte oder Gruppe umbenennen. Sie können nur Befehle umbenennen, die Sie einer benutzerdefinierten Gruppe hinzugefügt haben.
-
Wählen Sie eine Registerkarte, Gruppe oder einen Befehl (nur benutzerdefinierte Gruppen) aus, um sie im Fenster Menüband anpassen umzubenennen.
-
Wählen Sie Umbenennen aus, und geben Sie einen neuen Namen ein.
-
Optional können Sie auch ein Symbol aus dem Symbolkatalog hinzufügen.
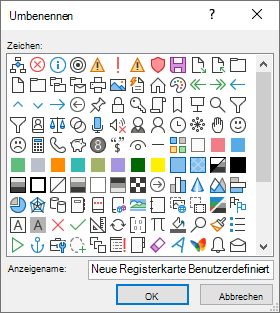
-
Wählen Sie im Fenster Menüband anpassen die Registerkarte oder Gruppe aus, die Sie verschieben möchten.
-
Wählen Sie den Pfeil Nach oben oder Nach unten aus, bis Sie die gewünschte Reihenfolge haben.
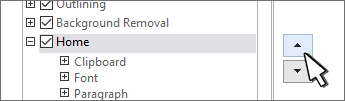
Sie können sowohl benutzerdefinierte Registerkarten als auch Standardregisterkarten ausblenden. Die Registerkarte "Datei" können Sie nicht ausblenden.
-
Deaktivieren Sie im Fenster Menüband anpassen das Kontrollkästchen neben der Standardregisterkarte oder der benutzerdefinierten Registerkarte, die Sie ausblenden möchten.
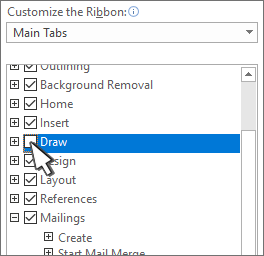
Hinzufügen oder Entfernen von Registerkarten oder Gruppen
Sie können benutzerdefinierte Registerkarten oder Gruppen hinzufügen, um zusätzliche Befehle auf dem Menüband zu platzieren, oder Standardregisterkarten durch Ihre eigenen Versionen ersetzen. Benutzerdefinierte Registerkarten und Gruppen haben (Benutzerdefiniert) nach dem Namen im Fenster Menüband anpassen , aber das Wort (Benutzerdefiniert) wird nicht im Menüband angezeigt.
-
Wählen Sie im Fenster Menüband anpassen die Option Neue Registerkarte aus.
-
Klicken Sie mit der rechten Maustaste auf die neue Registerkarte, wählen Sie Umbenennen aus, und geben Sie einen neuen Namen ein, oder fügen Sie ein Symbol hinzu.
Hinzufügen einer benutzerdefinierten Gruppe zu einer Registerkarte
Eine benutzerdefinierte Gruppe kann entweder einer Standardregisterkarte oder einer benutzerdefinierten Registerkarte hinzugefügt werden.
-
Wählen Sie die Registerkarte aus, auf der die neue Gruppe angezeigt werden soll.
-
Wählen Sie Neue Gruppe aus.
-
Klicken Sie mit der rechten Maustaste auf die neue Gruppe, wählen Sie Umbenennen aus, und geben Sie einen neuen Namen ein, oder fügen Sie ein Symbol hinzu.
Sie können eine Standardregisterkarte nicht entfernen, aber sie können eine benutzerdefinierte Registerkarte entfernen.
-
Wählen Sie die benutzerdefinierte Registerkarte aus, die Sie entfernen möchten.
-
Wählen Sie Entfernen aus.

Sie können entweder eine Standardgruppe oder eine benutzerdefinierte Gruppe von einer Registerkarte entfernen.
-
Wählen Sie die standard- oder benutzerdefinierte Gruppe aus, die Sie entfernen möchten.
-
Wählen Sie Entfernen aus.

Ersetzen einer Standardgruppe durch eine benutzerdefinierte Gruppe
Standardbefehle können nicht aus einer Gruppe entfernt werden, die in Word integriert ist. Sie können jedoch eine Standardgruppe ausblenden und eine benutzerdefinierte Gruppe mit den Befehlen erstellen, die Sie die Standardgruppe ersetzen möchten.
-
Wählen Sie im Fenster Menüband anpassen die Standardregisterkarte aus, auf der Sie die benutzerdefinierte Gruppe hinzufügen möchten.
-
Wählen Sie Neue Gruppe aus.
-
Klicken Sie mit der rechten Maustaste auf die neue Gruppe, und wählen Sie dann Umbenennen aus.
-
Geben Sie einen Namen für die neue Gruppe ein, und wählen Sie ein Symbol aus, das die neue Gruppe darstellen soll, wenn die Größe des Menübands geändert wird.
-
Wählen Sie unter Befehle aus Liste auswählen die Option Hauptregisterkarten aus.
-
Wählen Sie das Pluszeichen (+) neben der Standardregisterkarte aus, die die Gruppe enthält, die Sie anpassen möchten.
-
Wählen Sie das Pluszeichen (+) neben der Standardgruppe aus, die Sie anpassen möchten.
-
Wählen Sie den Befehl aus, den Sie der benutzerdefinierten Gruppe hinzufügen möchten, und wählen Sie dann Hinzufügen aus.

-
Klicken Sie mit der rechten Maustaste auf die Standardgruppe, und wählen Sie Entfernen aus.
Hinzufügen, Verschieben oder Entfernen von Befehlen aus benutzerdefinierten Gruppen
Wenn Sie einer Gruppe Befehle hinzufügen möchten, müssen Sie zuerst eine benutzerdefinierte Gruppe einer Standardregisterkarte oder einer neuen benutzerdefinierten Registerkarte hinzufügen. Nur Befehle, die benutzerdefinierten Gruppen hinzugefügt wurden, können umbenannt werden.
Die Standardbefehle werden in Grau wiedergegeben. Sie können sie nicht umbenennen, ihre Symbole oder die Reihenfolge ändern.
Sie können befehle nur in benutzerdefinierten Gruppen hinzufügen, verschieben oder entfernen.
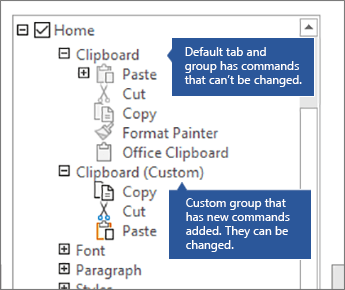
-
Wählen Sie die benutzerdefinierte Gruppe aus, der Sie einen Befehl hinzufügen möchten.
-
Wählen Sie in der Liste Befehle aus auswählen die Liste aus, aus der Sie Befehle hinzufügen möchten, z. B. Beliebte Befehle oder Alle Befehle.
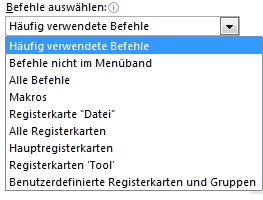
-
Wählen Sie im Fenster Befehle aus auswählen einen Befehl aus.
-
Wählen Sie >>hinzufügen aus.
Hinweis: Sie können einen Befehl auch in eine benutzerdefinierte Gruppe ziehen und ablegen.
-
Wählen Sie im Fenster Menüband anpassen den Befehl aus, den Sie verschieben möchten.
-
Wählen Sie den Pfeil Nach oben oder Nach unten aus, bis Sie die gewünschte Reihenfolge haben.
Sie können Befehle nur aus einer benutzerdefinierten Gruppe entfernen.
-
Wählen Sie im Fenster Menüband anpassen den Befehl aus, den Sie entfernen möchten.
-
Wählen Sie Entfernen aus.
-
Klicken Sie auf OK, um Ihre Änderungen anzuzeigen und zu speichern.
Befehle können nur umbenannt werden, die Sie einer benutzerdefinierten Gruppe hinzugefügt haben.
-
Klicken Sie im Fenster Menüband anpassen auf den Befehl, den Sie umbenennen möchten.
-
Wählen Sie Umbenennen aus, und geben Sie dann einen neuen Namen ein.
-
Optional können Sie auch ein Symbol aus dem Symbolkatalog hinzufügen.
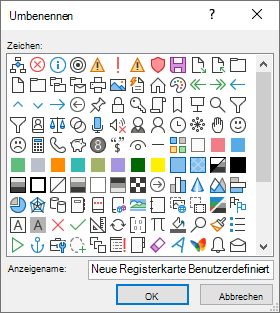
Ein- oder Ausblenden von Befehlsbezeichnungen in einer benutzerdefinierten Gruppe
Um die Bezeichnungen für die Befehle auszublenden, die einer benutzerdefinierten Gruppe hinzugefügt wurden, klicken Sie mit der rechten Maustaste auf die Gruppe, und wählen Sie dann Befehlsbezeichnungen ausblenden aus. Wiederholen Sie diesen Schritt, um die Bezeichnungen wieder einzublenden.
Sie können alle Registerkarten oder nur ausgewählte Registerkarten auf ihren ursprünglichen Zustand zurücksetzen.
Wenn Sie alle Registerkarten im Menüband zurücksetzen, setzen Sie dadurch auch die Symbolleiste für den Schnellzugriff zurück, sodass nur die Standardbefehle angezeigt werden.
Führen Sie die folgenden Schritte aus, um das Menüband zurückzusetzen.
-
Wählen Sie im Fenster Menüband anpassen die Option Zurücksetzen aus.
-
Wählen Sie Alle Anpassungen zurücksetzen aus.
Sie können nur Standardregisterkarten auf ihre Standardeinstellungen zurücksetzen.
-
Wählen Sie im Fenster Menüband anpassen die Standardregisterkarte aus, die Sie auf die Standardeinstellungen zurücksetzen möchten.
-
Wählen Sie Zurücksetzen und dann Nur ausgewählte Registerkarte des Menübands zurücksetzen aus.
Sie können die Anpassungen des Menübands und der Symbolleiste für den Schnellzugriff in einer Datei speichern, die von einem Kollegen oder auf einem anderen Computer importiert und verwendet werden kann.
-
Wählen Sie im Fenster Menüband anpassen die Option Importieren/Exportieren aus.
-
Wählen Sie Alle Anpassungen exportieren aus.
Wichtig: Wenn Sie eine Anpassungsdatei für das Menüband importieren, gehen alle vorherigen Anpassungen des Menübands und der Symbolleiste für den Schnellzugriff verloren. Um später rückgängig machen zu der Anpassung zu erhalten, die Sie derzeit haben, sollten Sie sie exportieren, bevor Sie neue Anpassungen importieren.
-
Wählen Sie im Fenster Menüband anpassen die Option Importieren/Exportieren aus.
-
Wählen Sie Anpassungsdatei importieren aus.










