Hinweis: Wir möchten Ihnen die aktuellsten Hilfeinhalte so schnell wie möglich in Ihrer eigenen Sprache bereitstellen. Diese Seite wurde automatisiert übersetzt und kann Grammatikfehler oder Ungenauigkeiten enthalten. Unser Ziel ist es, Ihnen hilfreiche Inhalte bereitzustellen. Teilen Sie uns bitte über den Link am unteren Rand dieser Seite mit, ob die Informationen für Sie hilfreich sind. Hier finden Sie den englischen Artikel als Referenz.
Meistens können Sie an einer Skype for Business-Besprechung einfach teilnehmen, indem Sie auf den Besprechungslink klicken. Sie können von überall, etwa in einem Flughafen, aus einem Café oder Ihrem Hotel oder über Ihr mobiles Gerät von unterwegs an einer Skype for Business-Besprechung teilnehmen.
Teilnehmen an einer Besprechung über die Skype for Business-App
Hinweis: Probleme mit iOS 9 und der Teilnahme an Besprechungen? Siehe Microsoft Knowledge Base-Artikel 3097592: „You can't join a meeting from outside Lync 2013, Lync 2010, or Skype for Business on iOS 9“ (Sie können mit iOS 9 außerhalb von Lync 2013, Lync 2010 oder Skype for Business nicht an einer Besprechung teilnehmen).
-
Öffnen Sie Skype for Business auf Ihrem iOS-Gerät.
-
Tippen Sie auf dem Hauptbildschirm unter Anstehend auf die Besprechung, an der Sie teilnehmen möchten.
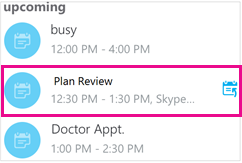
Sie können auch auf die Schaltfläche für die Besprechungen (

-
Wählen Sie die Besprechung aus, an der Sie teilnehmen möchten, und tippen Sie dann auf An Besprechung teilnehmen.
Hinweis: Wenn es sich um eine Onlinebesprechung handelt, wird die Schaltfläche Schnellteilnahme angezeigt (

-
Je nachdem, wie Sie Ihre VoIP-Anrufoptionen festgelegt haben, wird eine der folgenden Aktionen umgesetzt:
-
Sie werden per VoIP mit dem Audio- oder Videosignal verbunden, entweder über von WLAN (wenn eine WLAN-Verbindung besteht) oder unter Verwendung Ihres mobilen Datentarifs.
-
Oder Skype for Business ruft Sie auf Ihrem Mobiltelefon an und Sie nehmen den Skype for Business-Anruf an, um an der Besprechung teilzunehmen. Dies geschieht nur, wenn Ihre Optionen für Audio- und Videoanrufe (auf der Seite mit den Optionen für Skype for Business) auf EIN festgelegt sind und Ihr Gerät nicht mit einem WLAN-Netzwerk verbunden ist.
-
Teilnehmen an einer Besprechung über die Besprechungseinladung
-
Öffnen Sie die Besprechungseinladung in Ihrer Outlook-App oder Ihrem Outlook-Kalender oder in einer anderen E-Mail-App bzw. einem anderen Kalender.
-
Tippen Sie auf die Telefonnummer, über die Sie an der Besprechung teilnehmen möchten.
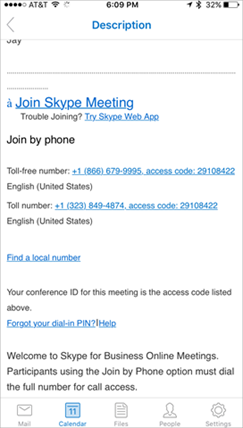
-
Tippen Sie unten auf dem Wählbildschirm auf die Eingabeaufforderung, um automatisch die Konferenzkennung (Zugriffscode) einzugeben und an der Besprechung teilzunehmen.
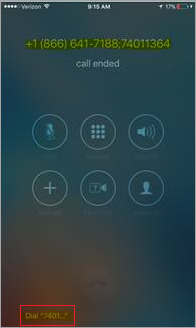
Teilnahme an Besprechungen oder Telefonkonferenzen per Telefon
Sie können sich alternativ von jedem Telefon aus in die Besprechung einwählen, indem Sie die Rufnummern für die Teilnahme per Telefon wählen, die in der Besprechungseinladung aufgelistet sind. Die Rufnummern für das Einwählen sind im unteren Bereich der Besprechungsanfrage aufgelistet.
Nach dem Einwählen wird Ihre Telefonnummer in der Teilnehmerliste der Besprechung angezeigt.
Warten im Wartebereich einer Besprechung
Die Besprechungslobby ist ein Onlinewartebereich. Da der Leiter der Besprechung den Zugriff auf die Besprechung steuert, müssen Sie möglicherweise warten, bis er Sie zur Besprechung zulässt. Wenn Sie in der Besprechungslobby warten, wechseln Sie nicht zu einer anderen App, da andernfalls Ihre Teilnahmeanforderung für die Besprechung abgebrochen wird.
Teilnehmen an einer Besprechung über die Skype for Business-App
Sie können in Skype for Business für Android am Audio- oder Video- und am Chatteil (sofern dieser in der Besprechung aktiviert ist) einer Skype for Business-Besprechung teilnehmen. Bei der Teilnahme von einem mobilen Gerät können Sie nur das Audiosignal der Besprechung hören und das Videosignal der anderen Teilnehmer sehen (wenn es übertragen wird). Sie können jedoch keine freigegebenen Besprechungsinhalte sehen.
-
Tippen Sie zum Teilnehmen an einer Skype for Business-Besprechung auf die Schaltfläche Besprechungen (

-
Wählen Sie dann die Besprechung aus, an der Sie teilnehmen möchten. Tippen Sie anschließend auf Teilnehmen.
Hinweis: Wenn es sich um eine Onlinebesprechung handelt, wird die Schaltfläche Schnellteilnahme angezeigt (

-
Je nachdem, wie Sie Ihre VoIP-Anrufoptionen festgelegt haben, wird eine der folgenden Aktionen umgesetzt:
-
Immer VoIP Sie werden per VoIP mit dem Audiosignal verbunden, entweder über WLAN (wenn eine WLAN-Verbindung besteht) oder unter Verwendung Ihres mobilen Datentarifs (wenn keine WLAN-Verbindung besteht).
-
VoIP nur über WLAN Sie werden per VoIP mit dem Audiosignal bei einer bestehenden WLAN-Verbindung verbunden. Ihr mobiler Datentarif wird nicht verwendet. Wenn keine WLAN-Verbindung besteht, ruft Skype for Business Sie unter der angegebenen Telefonnummer an.
-
Mobilfunknetz Skype for Business ruft Sie auf dem Mobilgerät an und Sie müssen den Skype for Business-Anruf annehmen, um an der Besprechung teilzunehmen. Anrufe werden mit Ihren Handy-Minuten verrechnet.
-
Teilnahme an Besprechungen oder Telefonkonferenzen per Telefon
Sie können sich alternativ von jedem Telefon aus in die Besprechung einwählen, indem Sie die Per Telefon teilnehmen-Nummern wählen, die in der Besprechungsaufforderung aufgelistet sind. Die Telefonnummern zur Einwahl sind im unteren Bereich der Aufforderung aufgelistet.
Hinweis: Wenn Sie sich in eine Skype for Business-Besprechung einwählen, wird Ihre Telefonnummer in der Teilnehmerliste der Besprechung angezeigt.
Teilnehmen an einer Besprechung über den Besprechungskalender
-
Tippen Sie auf die Schaltfläche Besprechungen (

-
Tippen Sie auf die Besprechung, an der Sie teilnehmen möchten, und dann auf die Schaltfläche An Besprechung teilnehmen (

Warten im Wartebereich einer Besprechung
Die Besprechungslobby ist ein Onlinewartebereich. Da der Leiter der Besprechung den Zugriff auf die Besprechung steuert, müssen Sie möglicherweise warten, bis er Sie zur Besprechung zulässt. Wenn Sie in der Besprechungslobby warten, wechseln Sie nicht zu einer anderen App, da andernfalls Ihre Teilnahmeanforderung für die Besprechung abgebrochen wird.
Teilnehmen an einer Skype for Business-Besprechung, wenn Sie kein Skype for Business-Benutzer oder nicht bei Skype for Business angemeldet sind
Sie können an einer Skype for Business-Besprechung teilnehmen, ohne sich bei Skype for Business anzumelden oder über ein Skype for Business-Konto zu verfügen. Das geht so:
-
Installieren Sie Skype for Business vor der Besprechung (aus dem Google Play Store). (Wenn Sie Skype for Business nicht vorab installieren, werden Sie bei dem Versuch, an der Besprechung teilzunehmen, zur Installation aufgefordert.)
-
Melden Sie sich nicht bei Skype for Business an.
-
Wenn Sie auf Ihrem mobilen Gerät in der E-Mail oder im Kalender auf den Besprechungslink tippen, erhalten Sie eine Skype for Business-Aufforderung, an der Besprechung teilzunehmen.
-
Tippen Sie die Option Anmelden als Gast an.
Sobald Sie Ihren Namen eingeben, werden Sie zum Unterhaltungsfenster für die Besprechung zugelassen (oder zur Lobby, wenn der Leiter der Besprechung sich entschieden hat, dieses Feature zu verwenden).
Erneutes Teilnehmen an einer Besprechung
Wenn Sie eine Skype for Business-Besprechung vorübergehend verlassen müssen oder aus irgendeinem Grund getrennt werden, können Sie wieder teilnehmen, indem Sie in der Benachrichtigung auf die Schaltfläche Erneut teilnehmen (
Hinweis: Wenn Sie nicht bei der Skype for Business-App angemeldet sind und die Verbindung getrennt wird, sehen Sie möglicherweise eine Benachrichtigung, dass Sie nicht mehr verbunden sind. In diesem Fall müssen Sie zur Skype for Business-App zurückkehren und auf Erneut teilnehmen tippen.
Hinweis: Effektive Mai 20, 2018, die app für Windows Phone für Skype for Business wird gelöscht werden, und werden nicht mehr zum Download aus dem Windows Phone-Speicher zur Verfügung.
Teilnehmen an einer Besprechung über die Skype for Business-App
Wichtig: Diese Funktion ist nur verfügbar, wenn sie von der Skype for Business-Installation des Organisators unterstützt wird. Wenn Sie nicht sicher sind, kontaktieren Sie Ihren Besprechungsorganisator oder den technischen Support an Ihrem Arbeitsplatz.
Wenn Sie unterwegs sind und wissen, dass Sie während der Besprechung keine zuverlässige WLAN-Verbindung oder mobile Datenverbindung haben, können Sie per Audioverbindung an der Besprechung teilnehmen, indem Sie eine der Telefonkonferenznummern anwählen, die in der Besprechungsanfrage aufgeführt sind, oder indem Sie die Option Sprachanrufeinstellungen auf Mobilfunknetz setzen.
-
Einwählen in die Besprechung Wenn die Besprechungsanfrage den Abschnitt Per Telefon teilnehmen enthält, erstellen Sie von der Konferenz-ID eine Notiz und wählen Sie dann eine der aufgeführten Nummern.
-
Die Besprechung soll mich anrufen Wenn keine anwählbaren Nummern aufgeführt sind oder es für Sie bequemer ist, angerufen zu werden, können Sie dies wie folgt veranlassen:
-
Navigieren Sie zu Weitere

-
Navigieren Sie zum Bildschirm Besprechungen und tippen Sie auf An Besprechung teilnehmen. Skype for Business fordert einen Rückruf vom Telefonkonferenzserver an.
-
Beantworten Sie den eingehenden Anruf. Sie können dann per Audioverbindung an der Besprechung teilnehmen.
-
Sobald Ihre Verbindung hergestellt ist, erscheint Ihre Telefonnummer in der Teilnehmerliste. Weitere Informationen.
Warten im Wartebereich einer Besprechung
Je nachdem, welche Besprechungsoptionen vom Organisator festgelegt wurden, nehmen Sie entweder sofort an der Besprechung teil oder werden zum virtuellen Wartebereich weitergeleitet. Wenn Sie sich im Wartebereich befinden, werden der Besprechungsorganisator und andere Referenten sofort benachrichtigt, dass Sie warten, und können Sie mit einem einzigen Mausklick zuschalten.










