Systemkonfigurationsværktøjer i Windows
Windows indeholder en række konfigurationsværktøjer, der er skræddersyet til at opfylde forskellige brugeres behov. Disse indbyggede værktøjer faciliterer din enheds tilpasning og overvågning, så du kan ændre Windows's konfiguration, så den passer til dine præferencer og krav med præcision.
I denne artikel beskrives de vigtige værktøjer, du kan bruge til at administrere Windows, og hvert afsnit i denne artikel giver en præcis oversigt over et bestemt værktøj. Du kan finde en kort beskrivelse af værktøjets funktionalitet, dets programmer og instruktioner om, hvordan du får adgang til det. Denne strukturerede tilgang sikrer, at du hurtigt kan identificere det værktøj, du har brug for, og forstå, hvordan du bruger det effektivt til dine specifikke krav.
Udvid hvert afsnit for at få mere at vide om hvert værktøj, og find ud af, hvordan Windows henvender sig til både nybegyndere og erfarne brugere, så alle nemt kan optimere deres system.
|
|
Indstillinger er det primære program til at tilpasse og administrere Windows-indstillinger. Det er designet med enkelhed, tilgængelighed og brugervenlighed i tankerne, hvilket giver en mere intuitiv og brugervenlig oplevelse end det traditionelle Kontrolpanel. Appen er organiseret i kategorier, så du hurtigt kan navigere og justere indstillingerne, så de passer til dine præferencer og behov. Appen Indstillinger opdateres kontinuerligt for at understøtte de nyeste Windows-funktioner. Under Indstillinger kan du også finde hjælp til support og fejlfinding, hvilket gør den til en central hub til vedligeholdelse af tilstanden og funktionaliteten i Windows. Hvis du vil åbne Indstillinger, kan du bruge en af følgende metoder:
|
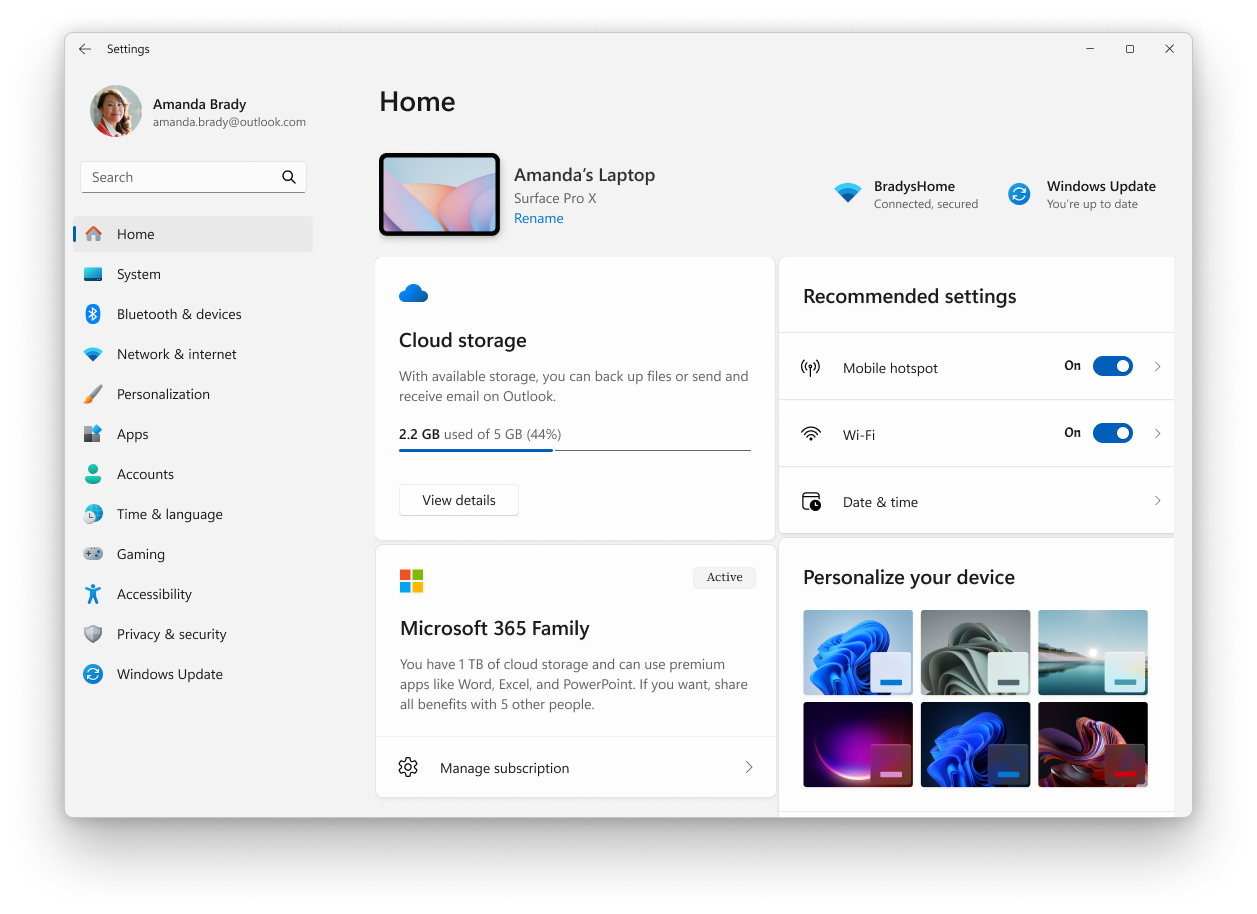
|
|
Jobliste er et program, der fungerer som en systemskærm og startstyring til Windows, og som giver indsigt i enhedens ydeevne og ressourceforbrug. Det giver dig mulighed for at få vist og administrere kørende programmer, vurdere CPU-belastning, hukommelsesforbrug, diskaktivitet og netværksforbrug. Med Jobliste kan du afslutte programmer, der ikke svarer, justere startprogrammer og overvåge aktive brugersessioner og sikre optimal systemydeevne og brugerkontrol. Hvis du vil åbne Jobliste, kan du bruge en af følgende metoder:
|
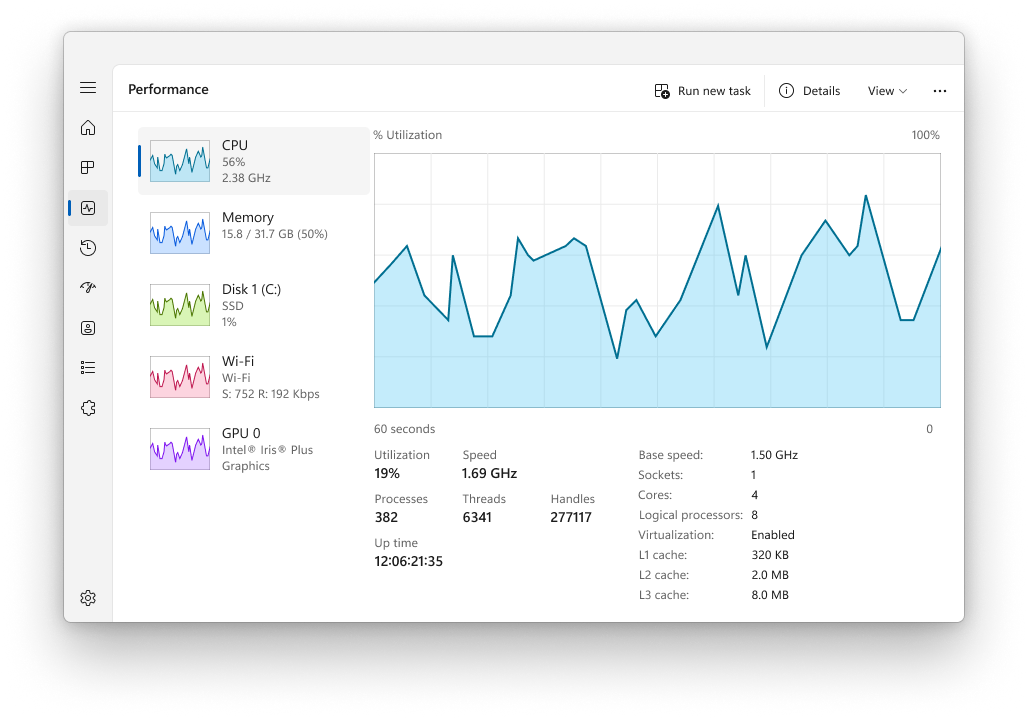
|
|
Computeradministrationskonsollen er en MMC-snap-in (Microsoft Management Console), der udgør en centraliseret placering til administration af forskellige systemkomponenter, tjenester og indstillinger i Windows. Den indeholder værktøjer til administration af diske, tjenester, enheder, delte mapper og brugere blandt andre administrative opgaver. Konsollen er især nyttig for it-fagfolk og erfarne brugere, der skal udføre administrative opgaver på lokale computere eller fjerncomputere. Hvis du vil åbne konsollen Computeradministration, kan du bruge en af følgende metoder:
|
|
|
Logbog er en MMC-snap-in (Microsoft Management Console), som du kan bruge til at få vist og administrere hændelseslogge. Den indeholder en detaljeret oversigt over system-, sikkerheds- og programhændelser på en Windows-enhed, som kan være uvurderlig til fejlfinding og overvågning af systemets tilstand. Logbog kan vise oplysninger som f.eks. kilden til en hændelse, datoen og klokkeslættene og eventuelle tilknyttede fejlkoder eller meddelelser. Logbog er organiseret i kategorier som Windows-logge, program- og tjenestelogfiler og abonnementer. Brugere kan filtrere logfiler efter kriterier som f.eks. hændelsesniveau, dato og nøgleord for hurtigt at finde relevante hændelser. Logbog giver også brugerne mulighed for at gemme logfiler til analyse og eksportere hændelsesdata til ekstern brug. For it-fagfolk er Logbog et effektivt værktøj til diagnosticering af problemer, overvågning af systemaktivitet og sikring af overholdelse af sikkerhedspolitikker. Det bruges også til at spore tilstanden og status for servere og andre kritiske infrastrukturkomponenter. Hvis du vil åbne Logbog, kan du bruge en af følgende metoder:
|
|
|
Kontrolpanelet er en funktion, der har været en del af Windows i lang tid. Det giver en centraliseret placering til at få vist og manipulere systemindstillinger og kontrolelementer. Gennem en række applets kan du justere forskellige indstillinger lige fra systemtid og -dato til hardwareindstillinger, netværkskonfigurationer og meget mere. Mange af indstillingerne i Kontrolpanel er i gang med at blive overført til appen Indstillinger, som giver en mere moderne og strømlinet oplevelse. Tip!: Mens Kontrolpanel stadig findes af kompatibilitetsgrunde og for at give adgang til nogle indstillinger, der endnu ikke er overført, opfordres du til at bruge appen Indstillinger, når det er muligt. Hvis du vil åbne Kontrolpanel, kan du bruge en af følgende metoder:
|
|
|
Systemkonfiguration er et systemværktøj, der gør det muligt at foretage fejlfinding af problemer med start af Windows. Det giver mulighed for at tilpasse startprocessen, herunder muligheden for at aktivere eller deaktivere software, styre starttjenester og få adgang til andre avancerede systemindstillinger. Systemkonfiguration kan især være nyttig, når du diagnosticerer problemer med ydeevnen eller softwarekonflikter, da det giver dig mulighed for selektivt at starte systemet udelukkende med vigtige tjenester og programmer, der kører. Værktøjet indeholder flere faner, f.eks. Generelt, Start, Tjenester, Start og Værktøjer, der hver tilbyder forskellige funktioner til administration af systemets startfunktion. Fanen Tjenester giver dig f.eks. mulighed for at deaktivere tjenester, der kan være skyld i problemer, mens fanen Start (som omdirigerer til Jobliste i nyere versioner af Windows) gør det muligt at administrere de programmer, der starter ved start. Advarsel!: Systemkonfiguration er et effektivt værktøj, og det skal bruges med forsigtighed. Forkert konfiguration af systemindstillinger kan medføre ustabilitet i systemet eller forhindre Windows i at starte korrekt. Det anbefales derfor, at du opretter en sikkerhedskopi af systemet, før du foretager ændringer med Systemkonfiguration. Hvis du vil åbne Systemkonfiguration, kan du bruge en af følgende metoder:
|
|
|
Systemoplysninger er et systemværktøj, der giver en omfattende oversigt over hardware, systemkomponenter og softwaremiljø på en Windows-enhed. Det er især nyttigt til indsamling af oplysninger, der kan hjælpe med at diagnosticere problemer med en enheds konfiguration. Værktøjet kan bl.a. vise en lang række detaljer, herunder installeret hardware, systemdrivere, tjenester og kørselsprocesser. Hvis du vil åbne Systemoplysninger, kan du bruge en af følgende metoder:
Tip!: åbn Systemoplysninger med administratorrettigheder for at sikre nøjagtig rapportering af systemdrivere og -tjenester. |
|
|
Registreringseditor er et effektivt værktøj, der bruges til at få vist og redigere systemets registreringsdatabase. Registreringsdatabasen er en database, der gemmer indstillinger på lavt niveau for Windows og for programmer, der vælger at bruge den. Registreringseditor giver dig mulighed for at ændre indstillinger, der ikke vises i brugergrænsefladen, herunder systempolitikker, installerede programmer og de filtyper, som visse programmer kan åbne. Hvis du vil åbne registreringseditoren, kan du bruge en af følgende metoder:
Advarsel!: Når du bruger registreringseditoren, er det vigtigt at gå forsigtigt videre. Forkerte ændringer af registreringsdatabasen kan medføre betydelige problemer, herunder systemets ustabilitet, programfejl eller endda forhindre Windows i at starte. Sørg altid for, at du har sikkerhedskopieret registreringsdatabasen, før du foretager ændringer, og rediger kun indstillinger i registreringsdatabasen, hvis du er sikker på din forståelse af den potentielle virkning. Det anbefales, at du følger en pålidelig vejledning eller rådfører dig med en it-medarbejder, når du er i tvivl. |
|
|
Redigeringsprogrammet til lokal gruppepolitik er en MMC-snap-in (Microsoft Management Console), der indeholder en enkelt brugergrænseflade, hvorigennem alle indstillingerne for det lokale gruppepolitikobjekt kan administreres. Det bruges af administratorer til at konfigurere politikker for en lokal computer, uden at det påvirker andre brugere eller computere i netværket. Editoren indeholder en lang række indstillinger, der styrer forskellige aspekter af operativsystemet, f.eks. sikkerhedsindstillinger, systemfunktionsmåder, brugermiljøindstillinger og meget mere. Bemærk!: Redigeringsprogrammet til lokal gruppepolitik er ikke tilgængelig på Windows Home-udgaven. Redigeringsprogrammet til lokal gruppepolitik er især nyttigt til administration af enheder, der ikke er en del af et domæne eller ikke administreres centralt af en organisation. For enheder, der er medlem af et domæne, administreres gruppepolitikindstillinger typisk centralt af it-afdelingen. ved hjælp af administrationskonsollen til gruppepolitik eller en mdm-løsning (Mobile Device Management). For lokale politikker er redigeringsprogrammet til lokal gruppepolitik dog go-to-værktøjet. Det giver administratorer mulighed for at gennemtvinge bestemte konfigurationer, der ikke er tilgængelige via appen Indstillinger eller Kontrolpanel. Hvis du vil åbne redigeringsprogrammet til lokal gruppepolitik, kan du bruge en af følgende metoder:
Advarsel!: Ændringer, der er foretaget i redigeringsprogrammet til lokal gruppepolitik, kan påvirke computerens drift betydeligt, så det anbefales, at kun erfarne administratorer bruger dette værktøj, og at de omhyggeligt planlægger og tester eventuelle ændringer, før de anvendes på produktionsmiljøer. |
|
|
Avancerede systemindstillinger er et systemværktøj, som du kan bruge til at få adgang til og redigere indstillinger, der typisk ikke er tilgængelige i Indstillinger eller Kontrolpanel. Dette værktøj er især nyttigt for it-fagfolk eller erfarne brugere, der skal konfigurere systemegenskaber, miljøvariabler, ydeevneindstillinger og brugerprofiler for at opnå optimal systemydeevne. Advarsel!: Du skal være forsigtig med at foretage ændringer ved hjælp af Avancerede systemindstillinger, da forkerte indstillinger kan påvirke systemets stabilitet. Hvis du vil åbne Avancerede systemindstillinger, kan du bruge en af følgende metoder:
|




















