Vi bestræber os på at levere kontinuerlig innovation ved at frigive nye funktioner og forbedringer i Windows 11 oftere. Windows-enheder får nye funktioner på forskellige tidspunkter, da Microsoft leverer ikke-sikkerhedsrelaterede opdateringer, rettelser, forbedringer og forbedringer via flere serviceringsteknologier – herunder kontrolleret funktionsudrulning (CFR). Med denne fremgangsmåde kan opdateringer gradvist udrulles til enheder.
Du kan vælge at få de nyeste ikke-sikkerhedsrelaterede og funktionsopdateringer, så snart de bliver tilgængelige for din enhed (nu og i fremtiden). Sådan gør du:
-
Vælg Start > Indstillinger > Windows Update, og ud for Hent de seneste opdateringer, så snart de er tilgængelige , skal du indstille til/fra-knappen til Til .
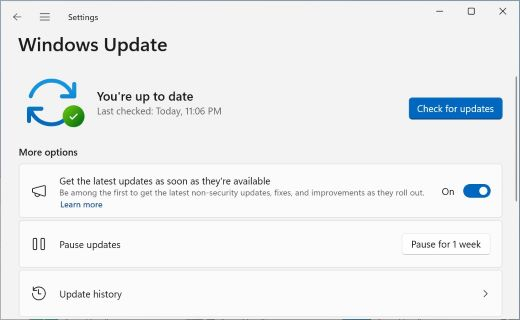
Bemærk!: Uanset om du indstiller til/ fra-knappen til Fra eller Til , får du stadig de almindelige sikkerhedsopdateringer, som du plejer. Til/fra-knappen bestemmer, hvor hurtigt du får de ekstra ikke-sikkerhedsrelaterede opdateringer, rettelser, funktionsopdateringer og forbedringer. Vil du vide mere om månedlige opdateringer til Windows? Du kan finde oplysninger på Windows IT Pro-bloggen .
-
(Valgfrit) Vælg Søg efter opdateringer , og hvis der er opdateringer tilgængelige for dig, downloader og installerer enheden dem. Hvis du bliver bedt om det, skal du genstarte enheden for at anvende opdateringerne.
Din enhed er nu klar til at hente de seneste opdateringer fremadrettet.
Hvis du vil vide mere om de opdateringer, du har installeret, skal du vælge Start > Indstillinger > Windows Update > Opdateringsoversigt . Hvis du vil vide mere om konfigurationsændringer, skal du udvide afsnittet Andre opdateringer og vælge linket Få mere at vide ud for den seneste Windows-konfigurationsopdatering for at se, hvilke forbedringer der er foretaget som en del af denne opdatering.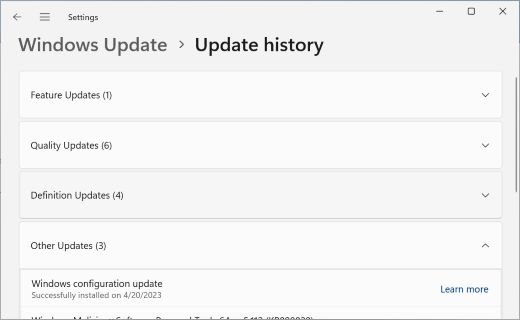
Når du slår Hent de seneste opdateringer til, så snart de er tilgængelige , kan du være sikker på, at du har adgang til de seneste ændringer, så snart de er tilgængelige for din enhed, vil du blive prioriteret for fremtidige opdateringer, og du får stadig sikkerhedsopdateringer som normalt.
Support til Windows 10 slutter i oktober 2025
Efter den 14. oktober 2025 leverer Microsoft ikke længere gratis softwareopdateringer fra Windows Update, teknisk support eller sikkerhedsrettelser til Windows 10. Din pc fungerer stadig, men vi anbefaler, at du skifter til Windows 11.
Du kan vælge at få de nyeste ikke-sikkerhedsrelaterede og funktionsopdateringer, så snart de bliver tilgængelige for din enhed (nu og i fremtiden). Sådan gør du:
-
Vælg Start > Indstillinger > Opdater & Sikkerheds > Windows Update . Ud for Hent de seneste opdateringer, så snart de er tilgængelige , skal du indstille til/fra-knappen til Til .
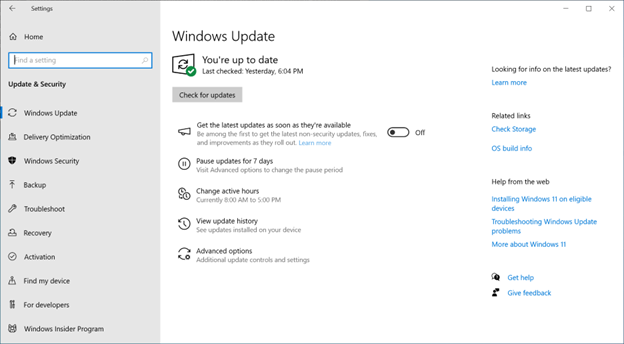
Bemærk!: Uanset om du indstiller til/ fra-knappen til Fra eller Til , får du stadig de almindelige sikkerhedsopdateringer, som du plejer. Til/fra-knappen bestemmer, hvor hurtigt du får de ekstra ikke-sikkerhedsrelaterede opdateringer, rettelser, funktioner og forbedringer.
-
(Valgfrit) Vælg Søg efter opdateringer , og hvis der er opdateringer tilgængelige for dig, downloader og installerer enheden dem. Hvis du bliver bedt om det, skal du genstarte enheden for at anvende opdateringerne.
Din enhed er nu klar til at hente de seneste opdateringer fremadrettet.
Hvis du vil vide mere om de opdateringer, du har installeret, skal du vælge Start > Indstillinger > Windows Update > Opdateringsoversigt . Hvis du vil vide mere om konfigurationsændringer, skal du udvide afsnittet Andre opdateringer og vælge linket Få mere at vide ud for den seneste Windows-konfigurationsopdatering for at se, hvilke forbedringer der er foretaget som en del af denne opdatering.
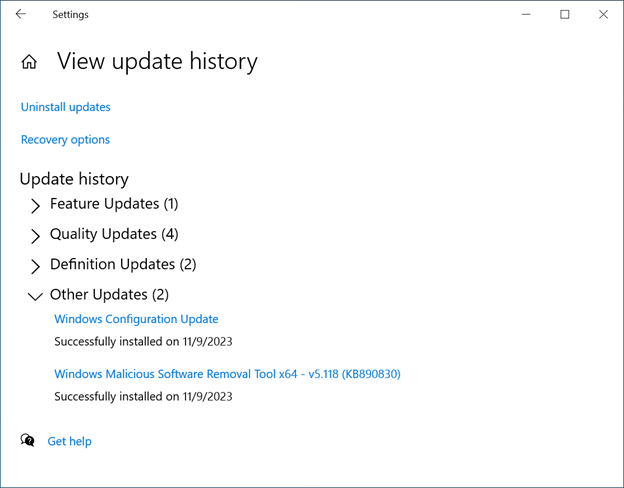
Når du slår til/fra-knappen Hent de seneste opdateringer, så snart de er tilgængelige , kan du være sikker på, at du har adgang til de seneste ændringer, så snart de er tilgængelige for din enhed, og du får stadig sikkerhedsopdateringer som normalt.
Vælg en overskrift nedenfor for at få flere oplysninger.
Som det er tilfældet med tidligere opdateringer, respekterer vi dine aktive timer. Det tager et par sekunder at installere ændringer, der er aktiveret via skyen, så de ikke forstyrrer dit arbejde eller bruger enhedsressourcer. Genstart kan planlægges når som helst, der passer dig.
Når du har indstillet til/fra-knappen til Til , er din enhed blandt de første, der får de nyeste ikke-sikkerhedsrelaterede opdateringer, rettelser, forbedringer og forbedringer på det tidspunkt, hvor de er tilgængelige for din enhed. Du skal kun angive denne indstilling én gang, og den forbliver slået til (selvom du altid har mulighed for at slå den fra senere).
Da Microsoft er forpligtet til at holde Windows-enheder over hele verden sikre, er der regelmæssige sikkerhedsopdateringer. Uanset om du har til/fra-knappen Til eller Fra , får du stadig disse anbefalede sikkerhedsopdateringer installeret som normalt med jævne mellemrum.
Hvis du har slået til/fra-knappen til Til, får din enhed de seneste opdateringer, rettelser, forbedringer og forbedringer. Der kan være flere genstarter pr. måned – disse genstarter er nødvendige for at anvende ændringer.
Ja, du kan når som helst indstille til/ fra-knappen til Fra . Ændringer og opdateringer, der blev anvendt før, forbliver dog på din enhed.
Hvis enheden administreres, kan til/fra-knappen Hent de seneste opdateringer, så snart de er tilgængelige administreres af administratoren med klientpolitikken AllowOptionalContent .










