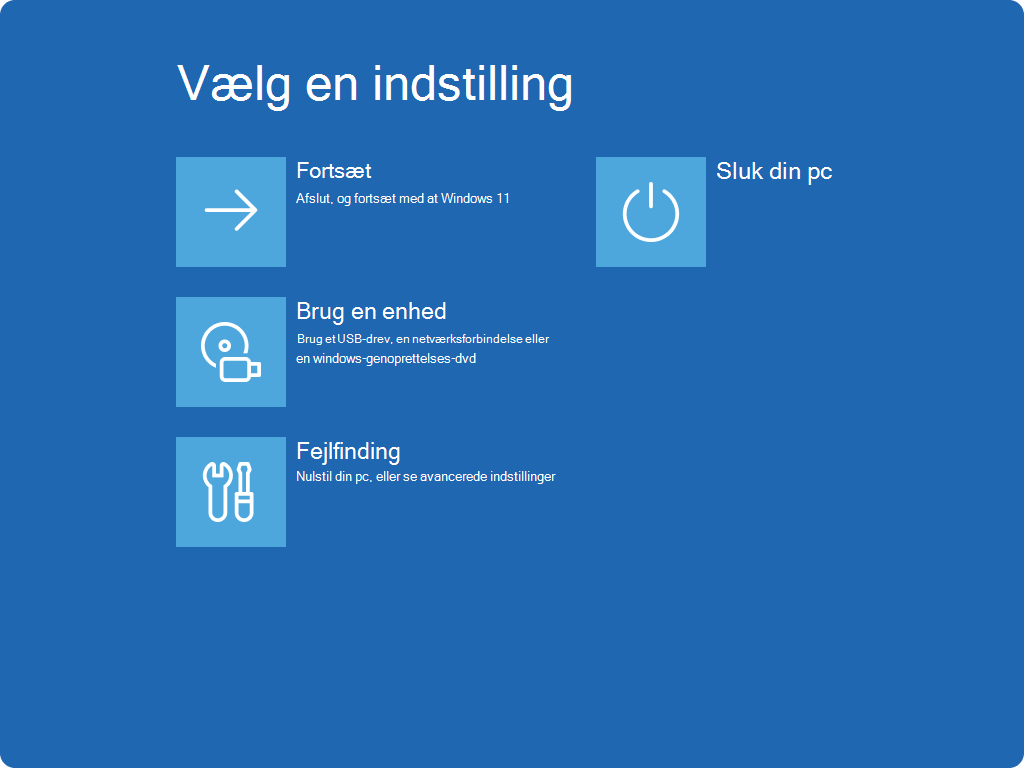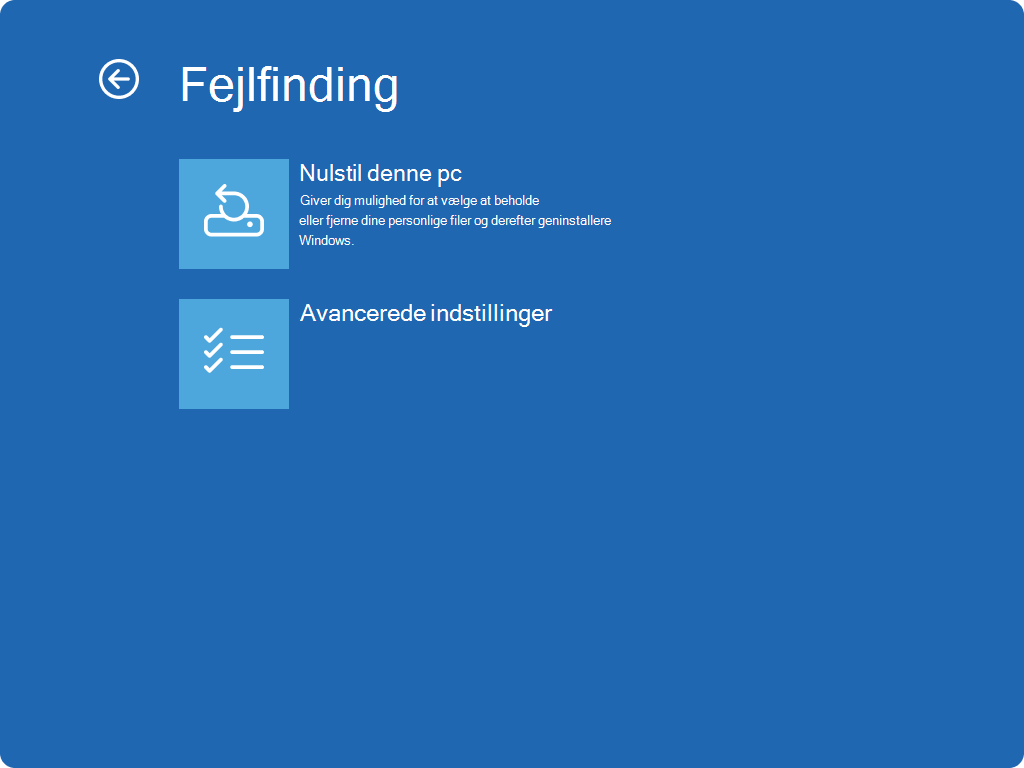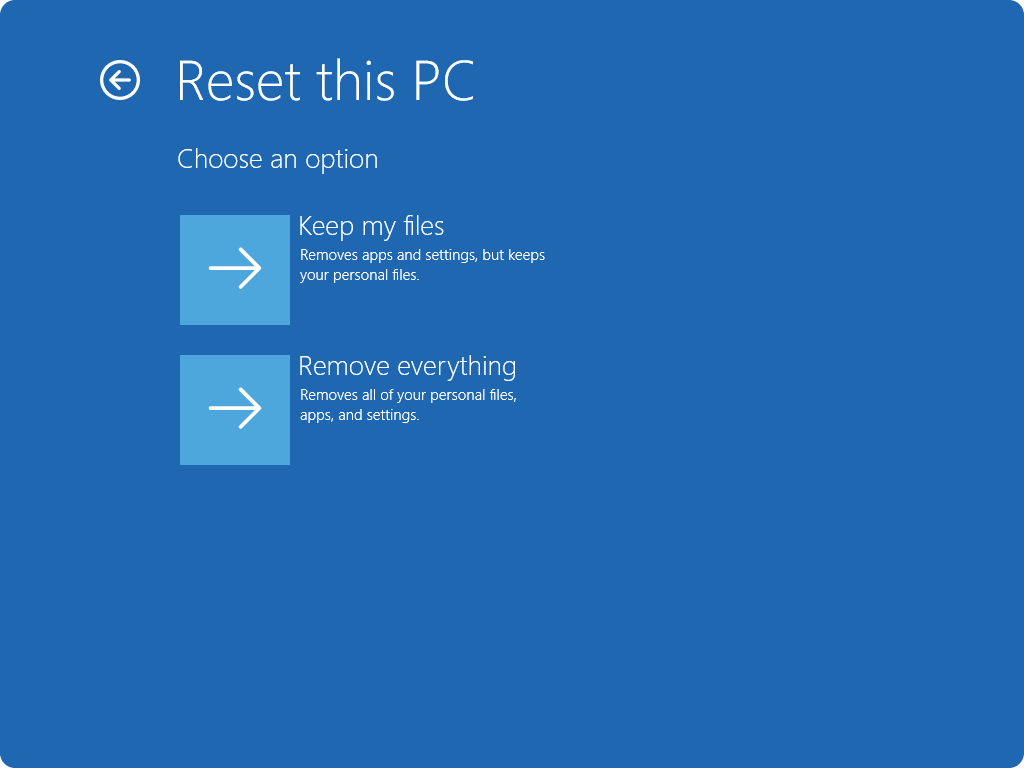Support til Windows 10 slutter i oktober 2025
Efter den 14. oktober 2025 leverer Microsoft ikke længere gratis softwareopdateringer fra Windows Update, teknisk support eller sikkerhedsrettelser til Windows 10. Din pc fungerer stadig, men vi anbefaler, at du skifter til Windows 11.
Nulstilling af din pc i Windows er en effektiv funktion, der giver dig mulighed for at gendanne enheden til dens oprindelige tilstand, hvilket kan være nyttigt, uanset om du oplever problemer med ydeevnen, softwareproblemer eller blot vil starte forfra. Denne funktion er designet til at være brugervenlig og indeholder flere muligheder, der passer til forskellige behov.
Nulstil indstillinger
Her er en liste over indstillinger, når du nulstiller din pc:
|
Indstilling |
Beskrivelse |
|---|---|
|
Behold mine filer |
Denne indstilling, der også kaldes Opdater, geninstallerer Windows, mens du bevarer dine personlige filer. Det fjerner apps og indstillinger, men bevarer dine dokumenter, billeder og andre personlige data. |
|
Fjern alt |
Denne indstilling, der også kaldes Nulstil, geninstallerer Windows og fjerner alle dine personlige filer, apps og indstillinger. Det er ideelt til en frisk start, eller når du giver væk eller sælger din pc.
|
|
Download i skyen |
Denne indstilling downloader en ny kopi af Windows fra skyen, så du får den nyeste version med alle opdateringer. Det er nyttigt, hvis dine lokale filer er beskadigede eller mangler. |
|
Lokal geninstallation |
Denne indstilling bruger de filer, der allerede findes på din pc, til at geninstallere Windows. Det er hurtigere, hvis du har en langsom internetforbindelse, men muligvis ikke indeholder de seneste opdateringer. |
Bemærk!: Funktionaliteten til sletning af data er rettet mod forbrugerne og opfylder ikke standarderne for sletning af data fra offentlige myndigheder og virksomheder.
Nulstil trin
Du kan nulstille din pc, når du er logget på Windows eller fra Windows Genoprettelsesmiljø (Windows RE).
Vigtigt!: Under nulstillingsprocessen er det muligt, at skærmen bliver sort i længere tid (nogle gange op til 15 minutter), og at enheden muligvis forsøger at genstarte sig selv. Hvis du forsøger at genstarte enheden manuelt under denne proces, kan det medføre, at nulstillingen mislykkes.
Vælg den indstilling, der passer bedst til dine behov:
-
I appen Indstillinger på din Windows-enhed skal du vælge System > Genoprettelse eller bruge følgende genvej:Åbn indstillinger for genoprettelse
Bemærk!: I Windows 10 kan du få adgang til opdatering & sikkerhed > genoprettelse
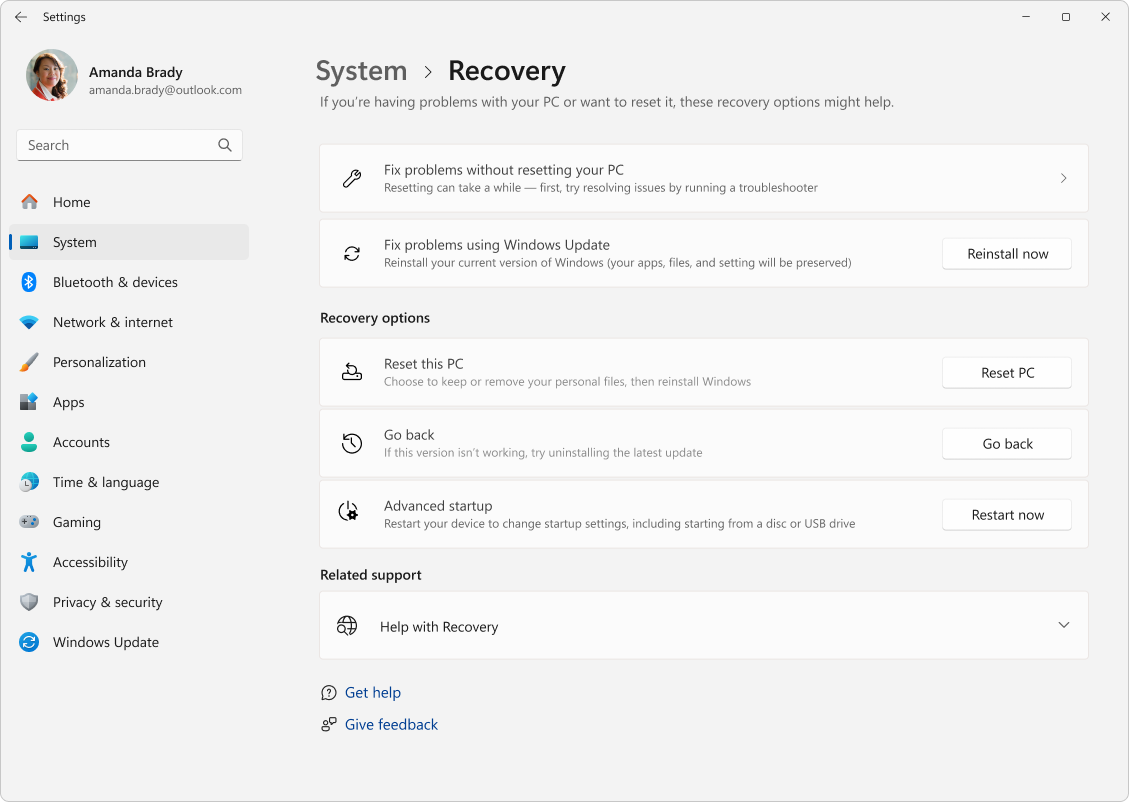
-
Vælg Nulstil pc
-
Vælg mellem indstillingerne og/eller indstillingerne i tabellen med nulstillingsindstillinger
Bemærk!: Hvis du har krypteret din enhed, skal du bruge din BitLocker-nøgle for at fuldføre denne opgave. Hvis du ikke kender din BitLocker-nøgle, skal du se Find din BitLocker-genoprettelsesnøgle.
-
Når du er i Windows RE, skal du vælge Fejlfinding> Nulstil denne pc > Systemgendannelse
-
Vælg mellem indstillingerne og/eller indstillingerne i tabellen med nulstillingsindstillinger