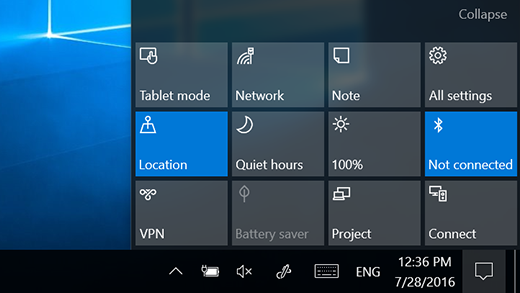Windows 11 placerer meddelelser i Meddelelsescenter – direkte på proceslinjen – hvor du kan få adgang til dem med det samme.
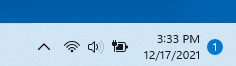
Overblik over beskeder
Vælg dato og klokkeslæt på proceslinjen for at åbne Meddelelsescenter. Du kan også stryge ind fra højre kant af skærmen eller trykke på Windows-tasten + N.
Vælg meddelelsen for at læse mere eller gøre noget. Vil du ikke udføre nogen handlinger? Ryd en bestemt meddelelse ved at vælge X ud for den meddelelse, du vil rydde. Hvis du vil rydde alle dine meddelelser, skal du vælge knappen Ryd alle .
Få hurtig adgang til indstillinger
Du får adgang til hurtige indstillinger ved at vælge netværks-, lyd- eller batteriikonerne på proceslinjen eller trykke på Windows-tasten + A. Hurtige indstillinger vises.
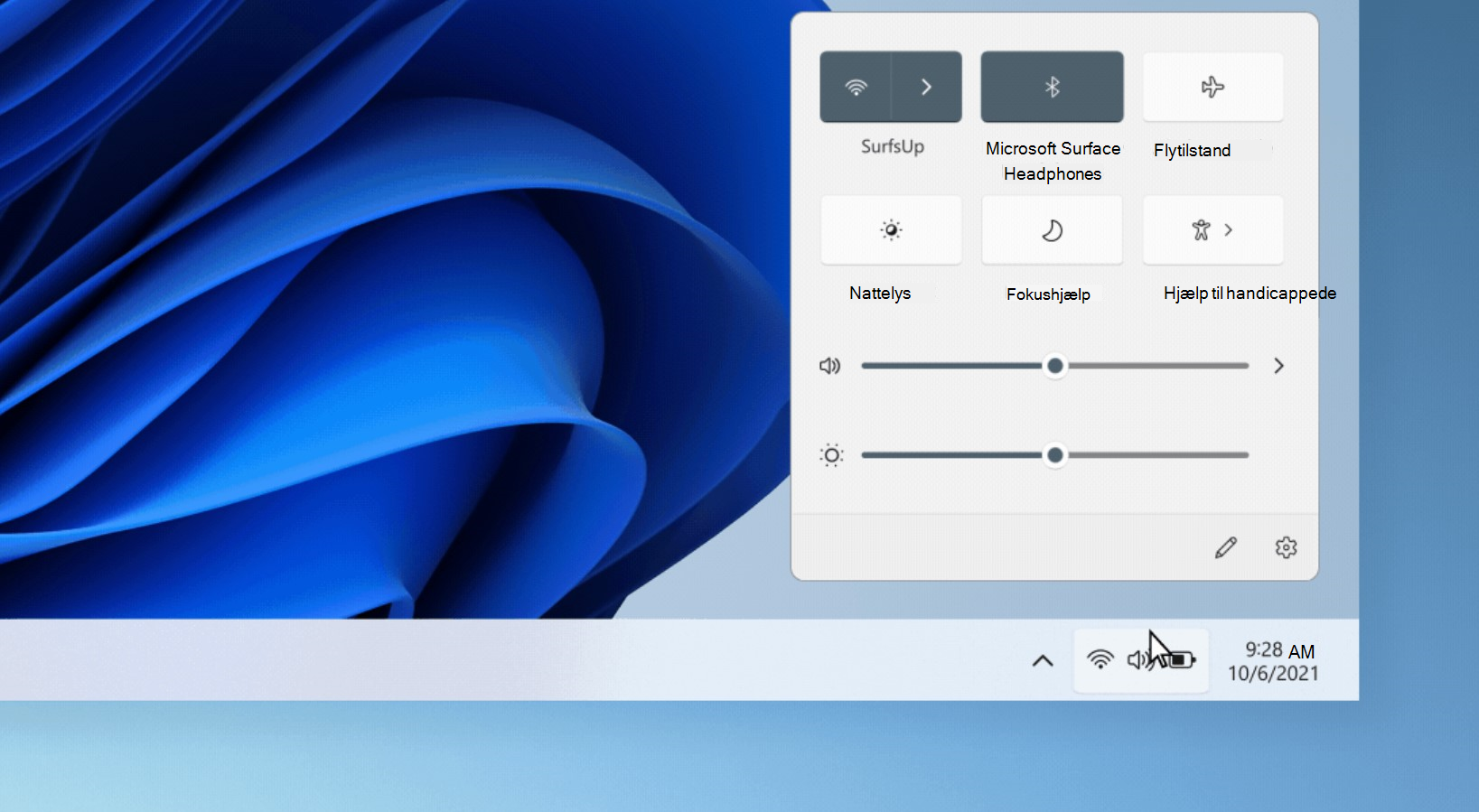
Windows 10 placerer meddelelser og hurtige handlinger i Handlingscenter direkte på proceslinjen, hvor du kan få adgang til dem med det samme.
Vælg Handlingscenter på proceslinjen for at åbne den. Du kan også stryge ind fra højre kant af skærmen eller trykke på Windows-tasten + A.
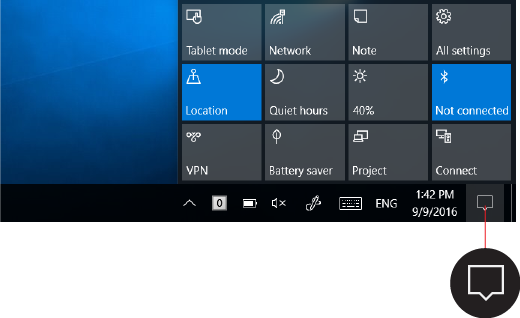
Overblik over beskeder
Hvis en besked har en pil til højre, kan du vælge pilen for at få læse mere eller gøre noget – f.eks. svare på en besked – uden at du er nødt til at åbne den relaterede app eller beskedafsendelsesfunktionen.
Vil du ikke udføre nogen handlinger? Fjern meddelelsen ved at markere og trække den væk fra skærmen til højre eller ved at vælge knappen Ryd .
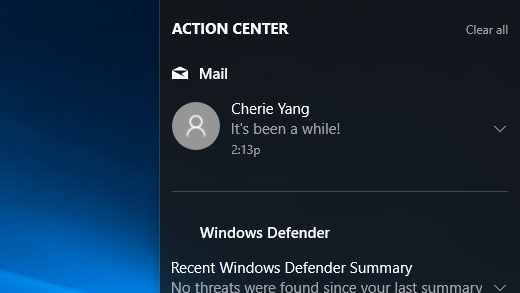
Skyde genvej
Hurtige handlinger fører dig direkte til de indstillinger og apps, du sandsynligvis vil bruge ofte, fra Bluetooth til lysstyrke. Vælg én for at slå indstillingen til eller fra, eller åbn appen. For at springe til en indstillingsside i appen Indstillinger skal du trykke på og holde (eller højreklikke på) en af indstillingerne nede derefter vælge Gå til Indstillinger.