Med stemmeskrivning kan du skrive tekst på din pc ved at tale. Stemmeskrivning bruger onlinetalegenkendelse, som drives af Azure Speech-tjenester.
Hvis du vil bruge stemmeskrivning, skal du have forbindelse til internettet, have en fungerende mikrofon og have markøren i et tekstfelt.
Når du slår stemmeskrivning til, begynder den automatisk at lytte. Vent på underretningen "Lytter...", før du begynder at tale.
|
Handling |
Skal du gøre følgende |
|---|---|
|
Aktivér stemmeskrivning |
|
|
Sådan stopper du stemmeskrivning |
|
Bemærk!: Tryk på Windows-tasten + Alt + H for at navigere gennem menuen Stemmeskrivning med tastaturet.
Du kan bruge et sprog til stemmeskrivning, der er anderledes end det, du har valgt til Windows. Sådan gør du:
-
Vælg Start > Indstillinger > Tid og sprog > Sprog og område.
-
Find Foretrukne sprog på listen, og vælg Tilføj et sprog.
-
Søg efter det sprog, du vil installere, og vælg derefter Næste.
-
Vælg Næste , eller installér eventuelle valgfrie sprogfunktioner, du vil bruge. Disse funktioner, herunder talegenkendelse, er ikke nødvendige, for at stemmeskrivning fungerer.
Hvis du vil se denne funktions understøttede sprog, skal du se listen i denne artikel.
Hvis du vil skifte sprog til stemmeskrivning, skal du ændre det inputsprog, du bruger. Sådan gør du:
-
Vælg sprogskifteren i hjørnet af proceslinjen
-
Tryk på Windows-tasten + mellemrumstasten på et hardwaretastatur
-
Tryk på sprogskifteren nederst til højre på berøringstastaturet
Disse sprog understøtter stemmeskrivning i Windows 11:
-
Bulgarsk
-
Kinesisk (forenklet, Kina)
-
Kinesisk (traditionelt, SAR Hongkong)
-
Kinesisk (traditionelt, Taiwan)
-
Kroatisk
-
Tjekkisk
-
Dansk
-
Nederlandsk (Nederlandene)
-
Engelsk (Australien)
-
English (Canada)
-
Engelsk (Indien)
-
Engelsk (New Zealand)
-
English (United Kingdom)
-
English (United States)
-
Estisk
-
Finsk
-
Fransk (Canada)
-
Fransk (Frankrig)
-
Tysk
-
Gujarati
-
Hindi
-
Ungarsk
-
Irsk
-
Italiensk (Italien)
-
Japansk
-
Koreansk
-
Lettisk
-
Litauisk
-
Maltesisk
-
Marathi
-
Norsk (bokmål)
-
Polsk
-
Portugisisk (Brasilien)
-
Portugisisk (Portugal)
-
Rumænsk (Rumænien)
-
Russisk
-
Slovakisk
-
Slovensk
-
Spansk (Mexico)
-
Spansk (Spanien)
-
Svensk (Sverige)
-
Tamilsk (Indien)
-
Telugu
-
Thai
-
Tyrkisk
-
Vietnamesisk
Brug kommandoer til stemmeskrivning til hurtigt at redigere tekst ved at sige ting som "slet det" eller "markér det".
I den følgende liste kan du se, hvad du kan sige. Hvis du vil have vist understøttede kommandoer for andre sprog, skal du ændre rullelisten til det ønskede sprog.
|
Kommando til stemmeskrivning |
Hvad du kan sige |
|---|---|
|
Stop eller afbryd stemmeskrivning midlertidigt |
Пауза при гласово въвеждане |
|
Пауза при диктуване |
|
|
Спиране на гласовото въвеждане |
|
|
Спиране на диктовката |
|
|
Спиране на слушането |
|
|
Спиране на диктуването |
|
|
Спиране на гласовия режим |
|
|
Пауза при гласовия режим |
|
|
Slet sidste talte ord eller udtryk |
Изтриване на това |
|
Изтриване на това |
|
|
Задраскване на това |
|
|
Markér sidste talte ord eller udtryk |
Избиране на това |
|
Kommando til stemmeskrivning |
Hvad du kan sige |
|---|---|
|
Stop eller afbryd stemmeskrivning midlertidigt |
暂停语音输入 |
|
暂停听写 |
|
|
停止语音输入 |
|
|
停止听写 |
|
|
停止侦听 |
|
|
停止听写 |
|
|
停止语音模式 |
|
|
暂停语音模式 |
|
|
Slet sidste talte ord eller udtryk |
刮除它 |
|
Markér sidste talte ord eller udtryk |
选择它 |
|
Kommando til stemmeskrivning |
Hvad du kan sige |
|---|---|
|
Stop eller afbryd stemmeskrivning midlertidigt |
暫停語音輸入 |
|
暫停聽寫 |
|
|
停止語音輸入 |
|
|
停止聽寫 |
|
|
停止聆聽 |
|
|
停止聽寫 |
|
|
停止語音模式 |
|
|
暫停語音模式 |
|
|
Slet sidste talte ord eller udtryk |
刪除這個 |
|
清除資料 |
|
|
暫存檔 |
|
|
Markér sidste talte ord eller udtryk |
選取這個 |
|
Kommando til stemmeskrivning |
Hvad du kan sige |
|---|---|
|
Stop eller afbryd stemmeskrivning midlertidigt |
暫停語音輸入 |
|
暫停聽寫 |
|
|
停止語音輸入 |
|
|
停止聽寫 |
|
|
停止聆聽 |
|
|
停止聽寫 |
|
|
停止語音模式 |
|
|
暫停語音模式 |
|
|
Slet sidste talte ord eller udtryk |
刪除這個 |
|
清除資料 |
|
|
暫存檔 |
|
|
Markér sidste talte ord eller udtryk |
選取這個 |
|
Kommando til stemmeskrivning |
Hvad du kan sige |
|---|---|
|
Stop eller afbryd stemmeskrivning midlertidigt |
Pauziraj glasovni unos |
|
Pauziraj diktat |
|
|
Zaustavi glasovni unos |
|
|
Zaustavi diktat |
|
|
Zaustavi slušanje |
|
|
Zaustavi diktiranje |
|
|
Zaustavi glasovni način rada |
|
|
Pauziraj glasovni način rada |
|
|
Slet sidste talte ord eller udtryk |
Izbriši to |
|
Izbriši to |
|
|
Briši to |
|
|
Markér sidste talte ord eller udtryk |
Odaberi to |
|
Kommando til stemmeskrivning |
Hvad du kan sige |
|---|---|
|
Stop eller afbryd stemmeskrivning midlertidigt |
Pozastavit psaní hlasem |
|
Pozastavit diktování |
|
|
Zastavit psaní hlasem |
|
|
Zastavit diktování |
|
|
Zastavit poslouchání |
|
|
Zastavit diktování |
|
|
Zastavit hlasový režim |
|
|
Pozastavit hlasový režim |
|
|
Slet sidste talte ord eller udtryk |
Odstranit to |
|
Vymazat to |
|
|
Vyškrtnout to |
|
|
Markér sidste talte ord eller udtryk |
Vybrat to |
|
Kommando til stemmeskrivning |
Hvad du kan sige |
|---|---|
|
Stop eller afbryd stemmeskrivning midlertidigt |
Afbryd stemmeindtastning midlertidigt |
|
Afbryd diktering midlertidigt |
|
|
Stop stemmeindtastning |
|
|
Stoppe diktering |
|
|
Stop lytning |
|
|
Stop diktering |
|
|
Stop stemmetilstand |
|
|
Afbryd stemmetilstand midlertidigt |
|
|
Slet sidste talte ord eller udtryk |
Slet det |
|
Udvisk det |
|
|
Kassér det |
|
|
Markér sidste talte ord eller udtryk |
Vælg det |
|
Kommando til stemmeskrivning |
Hvad du kan sige |
|---|---|
|
Stop eller afbryd stemmeskrivning midlertidigt |
Pauzeer spraakgestuurd typen |
|
Pauzeer dicteren |
|
|
Stop met spraakgestuurd typen |
|
|
Stop met dicteren |
|
|
Stop met luisteren |
|
|
Stop met dicteren |
|
|
Stop spraakmodus |
|
|
Pauzeer spraakmodus |
|
|
Slet sidste talte ord eller udtryk |
Verwijder dit |
|
Wis dit |
|
|
Markér sidste talte ord eller udtryk |
Selecteer dit |
|
Kommando til stemmeskrivning |
Hvad du kan sige |
|---|---|
|
Stop eller afbryd stemmeskrivning midlertidigt |
Pause voice typing |
|
Pause dictation |
|
|
Stop voice typing |
|
|
Stop dictation |
|
|
Stop listening |
|
|
Stop dictating |
|
|
Stop voice mode |
|
|
Pause voice mode |
|
|
Slet sidste talte ord eller udtryk |
Delete that |
|
Erase that |
|
|
Ignore that |
|
|
Markér sidste talte ord eller udtryk |
Select that |
|
Kommando til stemmeskrivning |
Hvad du kan sige |
|---|---|
|
Stop eller afbryd stemmeskrivning midlertidigt |
Pause voice typing |
|
Pause dictation |
|
|
Stop voice typing |
|
|
Stop dictation |
|
|
Stop listening |
|
|
Stop dictating |
|
|
Stop voice mode |
|
|
Pause voice mode |
|
|
Slet sidste talte ord eller udtryk |
Delete that |
|
Erase that |
|
|
Ignore that |
|
|
Markér sidste talte ord eller udtryk |
Select that |
|
Kommando til stemmeskrivning |
Hvad du kan sige |
|---|---|
|
Stop eller afbryd stemmeskrivning midlertidigt |
Pause voice typing |
|
Pause dictation |
|
|
Stop voice typing |
|
|
Stop dictation |
|
|
Stop listening |
|
|
Stop dictating |
|
|
Stop voice mode |
|
|
Pause voice mode |
|
|
Slet sidste talte ord eller udtryk |
Delete that |
|
Erase that |
|
|
Ignore that |
|
|
Markér sidste talte ord eller udtryk |
Select that |
|
Kommando til stemmeskrivning |
Hvad du kan sige |
|---|---|
|
Stop eller afbryd stemmeskrivning midlertidigt |
Pause voice typing |
|
Pause dictation |
|
|
Stop voice typing |
|
|
Stop dictation |
|
|
Stop listening |
|
|
Stop dictating |
|
|
Stop voice mode |
|
|
Pause voice mode |
|
|
Slet sidste talte ord eller udtryk |
Delete that |
|
Erase that |
|
|
Ignore that |
|
|
Markér sidste talte ord eller udtryk |
Select that |
|
Kommando til stemmeskrivning |
Hvad du kan sige |
|---|---|
|
Stop eller afbryd stemmeskrivning midlertidigt |
Pause voice typing |
|
Pause dictation |
|
|
Stop voice typing |
|
|
Stop dictation |
|
|
Stop listening |
|
|
Stop dictating |
|
|
Stop voice mode |
|
|
Pause voice mode |
|
|
Slet sidste talte ord eller udtryk |
Delete that |
|
Erase that |
|
|
Ignore that |
|
|
Markér sidste talte ord eller udtryk |
Select that |
|
Kommando til stemmeskrivning |
Hvad du kan sige |
|---|---|
|
Stop eller afbryd stemmeskrivning midlertidigt |
Pause voice typing |
|
Pause dictation |
|
|
Stop voice typing |
|
|
Stop dictation |
|
|
Stop listening |
|
|
Stop dictating |
|
|
Stop voice mode |
|
|
Pause voice mode |
|
|
Slet sidste talte ord eller udtryk |
Delete that |
|
Erase that |
|
|
Scratch that |
|
|
Markér sidste talte ord eller udtryk |
Select that |
|
Kommando til stemmeskrivning |
Hvad du kan sige |
|---|---|
|
Stop eller afbryd stemmeskrivning midlertidigt |
Peata dikteerimisega tippimine |
|
Peata dikteerimine |
|
|
Lõpeta dikteerimisega tippimine |
|
|
Dikteerimise lõpetamine |
|
|
Kuulamise lõpetamine |
|
|
Lõpeta dikteerimine |
|
|
Lõpeta kõnerežiim |
|
|
Peata kõnerežiim |
|
|
Slet sidste talte ord eller udtryk |
Kustuta see |
|
Kustutage |
|
|
Markér sidste talte ord eller udtryk |
Vali see |
|
Kommando til stemmeskrivning |
Hvad du kan sige |
|---|---|
|
Stop eller afbryd stemmeskrivning midlertidigt |
Keskeytä sanelu |
|
Lopeta sanelu |
|
|
Lopeta kuuntelu |
|
|
Slet sidste talte ord eller udtryk |
Poista se |
|
Tyhjennä se |
|
|
Markér sidste talte ord eller udtryk |
Valitse se |
|
Kommando til stemmeskrivning |
Hvad du kan sige |
|---|---|
|
Stop eller afbryd stemmeskrivning midlertidigt |
Suspendre la dictée vocale |
|
Suspendre la dictée |
|
|
Arrêter la dictée vocale |
|
|
Arrêter la dictée |
|
|
Arrêter l'écoute |
|
|
Arrêter la dictée |
|
|
Arrêter le mode vocal |
|
|
Suspendre le mode vocal |
|
|
Slet sidste talte ord eller udtryk |
Supprimer ceci |
|
Effacer ceci |
|
|
Annuler ceci |
|
Kommando til stemmeskrivning |
Hvad du kan sige |
|---|---|
|
Stop eller afbryd stemmeskrivning midlertidigt |
Mettre en pause la saisie vocale |
|
Mettre en pause la dictée |
|
|
Arrêter la saisie vocale |
|
|
Arrêter la dictée |
|
|
Arrêter l'écoute |
|
|
Arrêter le mode dictée |
|
|
Arrêter le mode vocal |
|
|
Mettre en pause le mode vocal |
|
|
Slet sidste talte ord eller udtryk |
Supprimer ceci |
|
Effacer ceci |
|
|
Annuler ceci |
|
Kommando til stemmeskrivning |
Hvad du kan sige |
|---|---|
|
Stop eller afbryd stemmeskrivning midlertidigt |
Spracheingabe pausieren |
|
Diktat pausieren |
|
|
Spracheingabe stoppen |
|
|
Diktat stoppen |
|
|
Spracherkennung beenden |
|
|
Diktieren stoppen |
|
|
Sprachmodus stoppen |
|
|
Sprachmodus pausieren |
|
|
Slet sidste talte ord eller udtryk |
Lösch das |
|
Lösch das |
|
|
Das hier streichen |
|
|
Markér sidste talte ord eller udtryk |
Das hier markieren |
|
Kommando til stemmeskrivning |
Hvad du kan sige |
|---|---|
|
Stop eller afbryd stemmeskrivning midlertidigt |
વોઇસ ટાઇપિંગ થોભાવો |
|
શ્રુતલેખન થોભાવો |
|
|
વોઇસ ટાઇપિંગ બંધ કરો |
|
|
શ્રુતલેખન બંધ કરો |
|
|
સાંભળવાનું બંધ કરો |
|
|
શ્રુતલેખન કરવાનું બંધ કરો |
|
|
વોઇસ મોડ બંધ કરો |
|
|
વોઇસ મોડ થોભાવો |
|
|
Slet sidste talte ord eller udtryk |
તેને હટાવો |
|
તેને ભૂંસી નાખો |
|
|
તેને સ્ક્રેચ કરો |
|
|
Markér sidste talte ord eller udtryk |
તેને પસંદ કરો |
|
Kommando til stemmeskrivning |
Hvad du kan sige |
|---|---|
|
Stop eller afbryd stemmeskrivning midlertidigt |
वॉइस टाइपिंग को विराम दें |
|
डिक्टेशन को विराम दें |
|
|
वॉइस टाइपिंग को रोकें |
|
|
डिक्टेशन रोकें |
|
|
सुनना रोकें |
|
|
डिक्टेट करना रोकें |
|
|
वॉइस मोड रोकें |
|
|
वॉइस मोड को विराम दें |
|
|
Slet sidste talte ord eller udtryk |
उसे हटाएँ |
|
उसे मिटाएँ |
|
|
उसे स्क्रैच करें |
|
|
Markér sidste talte ord eller udtryk |
उसे चुनें |
|
Kommando til stemmeskrivning |
Hvad du kan sige |
|---|---|
|
Stop eller afbryd stemmeskrivning midlertidigt |
Diktálás szüneteltetése |
|
Diktálás leállítása |
|
|
Figyelés leállítása |
|
|
Diktálás leállítása |
|
|
Slet sidste talte ord eller udtryk |
Rész törlése |
|
Rész végleges törlése |
|
|
Markér sidste talte ord eller udtryk |
Rész kijelölése |
|
Kommando til stemmeskrivning |
Hvad du kan sige |
|---|---|
|
Stop eller afbryd stemmeskrivning midlertidigt |
Stop deachtú |
|
Stop ag éisteacht |
|
|
Stop ag deachtú |
|
|
Slet sidste talte ord eller udtryk |
Scrios sin |
|
Léirscrios sin |
|
|
Scríob sin |
|
|
Markér sidste talte ord eller udtryk |
Roghnaigh sin |
|
Kommando til stemmeskrivning |
Hvad du kan sige |
|---|---|
|
Stop eller afbryd stemmeskrivning midlertidigt |
Sospendi dettatura |
|
Sospendi dettatura |
|
|
Termina dettatura |
|
|
Termina dettatura |
|
|
Termina ascolto |
|
|
Termina dettatura |
|
|
Termina modalità voce |
|
|
Sospendi modalità voce |
|
|
Slet sidste talte ord eller udtryk |
Elimina elemento |
|
Cancella elemento |
|
|
Scarta elemento |
|
|
Markér sidste talte ord eller udtryk |
Seleziona elemento |
|
Kommando til stemmeskrivning |
Hvad du kan sige |
|---|---|
|
Stop eller afbryd stemmeskrivning midlertidigt |
音声入力を一時停止 |
|
ディクテーションを一時停止 |
|
|
音声入力を停止 |
|
|
ディクテーションを停止 |
|
|
聞き取りを停止 |
|
|
ディクテーションを停止 |
|
|
音声モードを停止 |
|
|
音声モードを一時停止 |
|
|
Slet sidste talte ord eller udtryk |
それを削除 |
|
それを消去 |
|
|
それを取り消す |
|
|
Markér sidste talte ord eller udtryk |
それを選択 |
|
Kommando til stemmeskrivning |
Hvad du kan sige |
|---|---|
|
Stop eller afbryd stemmeskrivning midlertidigt |
음성 입력 일시 중지 |
|
받아쓰기 일시 중지 |
|
|
음성 입력 중지 |
|
|
받아쓰기 중지 |
|
|
듣기 중지 |
|
|
받아쓰기 중지 |
|
|
음성 모드 중지 |
|
|
음성 모드 일시 중지 |
|
|
Slet sidste talte ord eller udtryk |
삭제 |
|
지우기 |
|
|
스크래치 |
|
|
Markér sidste talte ord eller udtryk |
선택 |
|
Kommando til stemmeskrivning |
Hvad du kan sige |
|---|---|
|
Stop eller afbryd stemmeskrivning midlertidigt |
Pristabdyti teksto rinkimą balsu |
|
Pristabdyti diktavimą |
|
|
Stabdyti teksto rinkimą balsu |
|
|
Stabdyti diktavimą |
|
|
Stabdyti klausymąsi |
|
|
Baigti diktuoti |
|
|
Išjungti komandų balsu režimą |
|
|
Pristabdyti komandų balsu režimą |
|
|
Slet sidste talte ord eller udtryk |
Naikinti tai |
|
Ištrinti tai |
|
|
Panaikinti tai |
|
|
Markér sidste talte ord eller udtryk |
Pasirinkti tai |
|
Kommando til stemmeskrivning |
Hvad du kan sige |
|---|---|
|
Stop eller afbryd stemmeskrivning midlertidigt |
Pauzēt rakstīšanu ar balsi |
|
Pauzēt diktēšanu |
|
|
Apturēt rakstīšanu ar balsi |
|
|
Apturēt diktēšanu |
|
|
Apturēt klausīšanos |
|
|
Apturēt diktēšanu |
|
|
Apturēt balss režīmu |
|
|
Pauzēt balss režīmu |
|
|
Slet sidste talte ord eller udtryk |
Dzēst to |
|
Izdzēst to |
|
|
Noskrāpēt to |
|
|
Markér sidste talte ord eller udtryk |
Atlasīt to |
|
Kommando til stemmeskrivning |
Hvad du kan sige |
|---|---|
|
Stop eller afbryd stemmeskrivning midlertidigt |
डिक्टेशनला विराम द्या |
|
व्हॉइस टायपिंग थांबवा |
|
|
डिक्टेशन थांबवा |
|
|
ऐकणे थांबवा |
|
|
डिक्टेट करणे थांबवा |
|
|
व्हॉइस मोड थांबवा |
|
|
व्हॉइस मोडला विराम द्या |
|
|
Slet sidste talte ord eller udtryk |
ते हटवा |
|
ते पुसून टाका |
|
|
ते खोडा |
|
|
Markér sidste talte ord eller udtryk |
ते निवडा |
|
Kommando til stemmeskrivning |
Hvad du kan sige |
|---|---|
|
Stop eller afbryd stemmeskrivning midlertidigt |
Issospendi l-ittajpjar bil-vuċi |
|
Issospendi d-dettatura |
|
|
Waqqaf l-ittajpjar bil-vuċi |
|
|
Waqqaf id-dettatura |
|
|
Ieqaf isma’ |
|
|
Ieqaf iddetta |
|
|
Waqqaf il-modalità tal-vuċi |
|
|
Issospendi l-modalità tal-vuċi |
|
|
Slet sidste talte ord eller udtryk |
Ħassru |
|
Ħassru |
|
|
Markér sidste talte ord eller udtryk |
Agħżlu |
|
Kommando til stemmeskrivning |
Hvad du kan sige |
|---|---|
|
Stop eller afbryd stemmeskrivning midlertidigt |
Sett taleskriving på pause |
|
Sett diktering på pause |
|
|
Stopp taleskriving |
|
|
Stopp diktering |
|
|
Stopp lytting |
|
|
Stopp diktering |
|
|
Stopp talemodus |
|
|
Sett talemodus på pause |
|
|
Slet sidste talte ord eller udtryk |
Slett det |
|
Slett det |
|
|
Stryk det |
|
|
Markér sidste talte ord eller udtryk |
Velg det |
|
Kommando til stemmeskrivning |
Hvad du kan sige |
|---|---|
|
Stop eller afbryd stemmeskrivning midlertidigt |
Wstrzymaj wpisywanie za pomocą głosu |
|
Wstrzymaj dyktowanie |
|
|
Zatrzymaj wpisywanie za pomocą głosu |
|
|
Zatrzymaj dyktowanie |
|
|
Przestań słuchać |
|
|
Przestań dyktować |
|
|
Zatrzymaj tryb głosowy |
|
|
Wstrzymaj tryb głosowy |
|
|
Slet sidste talte ord eller udtryk |
Usuń to |
|
Wymaż to |
|
|
Skreśl to |
|
|
Markér sidste talte ord eller udtryk |
Wybierz to |
|
Kommando til stemmeskrivning |
Hvad du kan sige |
|---|---|
|
Stop eller afbryd stemmeskrivning midlertidigt |
Pausar a digitação por voz |
|
Pausar ditado |
|
|
Parar digitação por voz |
|
|
Parar ditado |
|
|
Parar de ouvir |
|
|
Parar de ditar |
|
|
Parar modo de voz |
|
|
Pausar modo de voz |
|
|
Slet sidste talte ord eller udtryk |
Excluir isto |
|
Apagar isto |
|
|
Remover isto |
|
|
Markér sidste talte ord eller udtryk |
Selecionar isto |
|
Kommando til stemmeskrivning |
Hvad du kan sige |
|---|---|
|
Stop eller afbryd stemmeskrivning midlertidigt |
Pausar escrita por voz |
|
Pausar ditado |
|
|
Parar escrita por voz |
|
|
Parar ditado |
|
|
Parar escuta |
|
|
Parar de ditar |
|
|
Parar modo de voz |
|
|
Pausar modo de voz |
|
|
Slet sidste talte ord eller udtryk |
Eliminar esse |
|
Eliminar isso |
|
|
Rascunhar isso |
|
|
Markér sidste talte ord eller udtryk |
Selecionar esse |
|
Kommando til stemmeskrivning |
Hvad du kan sige |
|---|---|
|
Stop eller afbryd stemmeskrivning midlertidigt |
Pune în pauză tastarea vocală |
|
Pune în pauză dictarea |
|
|
Oprește tastarea vocală |
|
|
Oprește dictarea |
|
|
Oprește ascultarea |
|
|
Oprește dictarea |
|
|
Oprește modul voce |
|
|
Puneți în pauză modul voce |
|
|
Slet sidste talte ord eller udtryk |
Șterge aceasta |
|
Șterge asta |
|
|
Mâzgălește asta |
|
|
Markér sidste talte ord eller udtryk |
Selectează asta |
|
Kommando til stemmeskrivning |
Hvad du kan sige |
|---|---|
|
Stop eller afbryd stemmeskrivning midlertidigt |
Приостановить голосовой ввод |
|
Приостановить диктовку |
|
|
Прекратить голосовой ввод |
|
|
Закончить диктовку |
|
|
Закончить прослушивание |
|
|
Закончить диктовку |
|
|
Завершить голосовой режим |
|
|
Приостановить голосовой режим |
|
|
Slet sidste talte ord eller udtryk |
Удалить это |
|
Стереть это |
|
|
Перечеркнуть это |
|
|
Markér sidste talte ord eller udtryk |
Выделить это |
|
Kommando til stemmeskrivning |
Hvad du kan sige |
|---|---|
|
Stop eller afbryd stemmeskrivning midlertidigt |
Pozastaviť písanie hlasom |
|
Pozastaviť diktovanie |
|
|
Ukončiť písanie hlasom |
|
|
Ukončiť diktovanie |
|
|
Ukončiť počúvanie |
|
|
Ukončiť diktovanie |
|
|
Ukončiť režim hlasu |
|
|
Pozastaviť režim hlasu |
|
|
Slet sidste talte ord eller udtryk |
Odstrániť toto |
|
Vymazať toto |
|
|
Začmárať toto |
|
|
Markér sidste talte ord eller udtryk |
Vybrať toto |
|
Kommando til stemmeskrivning |
Hvad du kan sige |
|---|---|
|
Stop eller afbryd stemmeskrivning midlertidigt |
Začasno ustavi glasovno vnašanje |
|
Začasna ustavitev narekovanja |
|
|
Ustavi glasovno vnašanje |
|
|
Ustavitev narekovanja |
|
|
Ustavi poslušanje |
|
|
Ustavi narekovanje |
|
|
Ustavi glasovni način |
|
|
Začasno ustavi glasovni način |
|
|
Slet sidste talte ord eller udtryk |
Izbriši to |
|
Pobriši to |
|
|
Briši to |
|
|
Markér sidste talte ord eller udtryk |
Izberi to |
|
Kommando til stemmeskrivning |
Hvad du kan sige |
|---|---|
|
Stop eller afbryd stemmeskrivning midlertidigt |
Pon en pausa la escritura por voz |
|
Pon en pausa el dictado |
|
|
Detén la escritura por voz |
|
|
Detén el dictado |
|
|
Detén la escucha |
|
|
Detén el modo de dictado |
|
|
Detén el modo de voz |
|
|
Pon en pausa el modo de voz |
|
|
Slet sidste talte ord eller udtryk |
Elimina eso |
|
Borra eso |
|
|
Tacha eso |
|
|
Markér sidste talte ord eller udtryk |
Selecciona eso |
|
Kommando til stemmeskrivning |
Hvad du kan sige |
|---|---|
|
Stop eller afbryd stemmeskrivning midlertidigt |
Pausa la escritura por voz |
|
Pausa el dictado |
|
|
Detén la escritura por voz |
|
|
Detén el dictado |
|
|
Detén la escucha |
|
|
Detén el modo de dictado |
|
|
Detén el modo de voz |
|
|
Pausa el modo de voz |
|
|
Slet sidste talte ord eller udtryk |
Elimina eso |
|
Borra eso |
|
|
Markér sidste talte ord eller udtryk |
Selecciona eso |
|
Kommando til stemmeskrivning |
Hvad du kan sige |
|---|---|
|
Stop eller afbryd stemmeskrivning midlertidigt |
Pausa röstinmatning |
|
Pausa diktering |
|
|
Stoppa röstinmatning |
|
|
Stoppa diktering |
|
|
Sluta lyssna |
|
|
Sluta diktera |
|
|
Stoppa röstläge |
|
|
Pausa röstläge |
|
|
Slet sidste talte ord eller udtryk |
Ta bort det |
|
Radera det |
|
|
Stryk det |
|
|
Markér sidste talte ord eller udtryk |
Välj det |
|
Kommando til stemmeskrivning |
Hvad du kan sige |
|---|---|
|
Stop eller afbryd stemmeskrivning midlertidigt |
குரல் உள்ளிடலை இடைநிறுத்து |
|
எடுத்துக்கூறலை இடைநிறுத்து |
|
|
குரல் உள்ளிடலை நிறுத்து |
|
|
எடுத்துக்கூறலை நிறுத்து |
|
|
கேட்பதை நிறுத்து |
|
|
எடுத்துக்கூறலை நிறுத்து |
|
|
குரல் பயன்முறையை நிறுத்து |
|
|
குரல் பயன்முறையை இடைநிறுத்து |
|
|
Slet sidste talte ord eller udtryk |
அதை நீக்கு |
|
அதை அழி |
|
|
அதைக் கீறு |
|
|
Markér sidste talte ord eller udtryk |
அதைத் தேர்ந்தெடு |
|
Kommando til stemmeskrivning |
Hvad du kan sige |
|---|---|
|
Stop eller afbryd stemmeskrivning midlertidigt |
వాయిస్ టైపింగ్ పాజ్ చేయి |
|
డిక్టేషన్ పాజ్ చేయి |
|
|
వాయిస్ టైపింగ్ ఆపివేయి |
|
|
డిక్టేషన్ ఆపివేయి |
|
|
వినడం ఆపివేయి |
|
|
డిక్టేట్ చేయడాన్ని ఆపివేయి |
|
|
వాయిస్ మోడ్ ఆపివేయి |
|
|
వాయిస్ మోడ్ పాజ్ చేయి |
|
|
Slet sidste talte ord eller udtryk |
దానిని తొలగించు |
|
దానిని ఎరేజ్ చేయి |
|
|
దానిని స్క్రాచ్ చేయి |
|
|
Markér sidste talte ord eller udtryk |
దానిని ఎంచుకో |
|
Kommando til stemmeskrivning |
Hvad du kan sige |
|---|---|
|
Stop eller afbryd stemmeskrivning midlertidigt |
หยุดการพิมพ์ด้วยเสียงชั่วคราว |
|
หยุดการเขียนตามคำบอกชั่วคราว |
|
|
หยุดการพิมพ์ด้วยเสียง |
|
|
หยุดการเขียนตามคำบอก |
|
|
หยุดฟัง |
|
|
หยุดเขียนตามคำบอก |
|
|
หยุดโหมดเสียง |
|
|
หยุดโหมดเสียงชั่วคราว |
|
|
Slet sidste talte ord eller udtryk |
ลบเลย |
|
ลบเลย |
|
|
ไม่ต้องทำแล้ว |
|
|
Markér sidste talte ord eller udtryk |
เลือกเลย |
|
Kommando til stemmeskrivning |
Hvad du kan sige |
|---|---|
|
Stop eller afbryd stemmeskrivning midlertidigt |
Sesle yazmayı duraklat |
|
Dikteyi duraklat |
|
|
Sesle yazmayı durdur |
|
|
Dinlemeyi durdur |
|
|
Sesli modu durdur |
|
|
Sesli modu duraklat |
|
|
Slet sidste talte ord eller udtryk |
Şunu sil |
|
Şunu temizle |
|
|
Şunu karala |
|
|
Markér sidste talte ord eller udtryk |
Şunu seç |
|
Kommando til stemmeskrivning |
Hvad du kan sige |
|---|---|
|
Stop eller afbryd stemmeskrivning midlertidigt |
Tạm dừng nhập bằng giọng nói |
|
Tạm dừng đọc chính tả |
|
|
Dừng nhập liệu bằng giọng nói |
|
|
Ngừng đọc chính tả |
|
|
Ngừng lắng nghe |
|
|
Ngừng Đọc chính tả |
|
|
Dừng chế độ giọng nói |
|
|
Tạm dừng chế độ giọng nói |
|
|
Slet sidste talte ord eller udtryk |
Xóa bỏ cái đó |
|
Tẩy xóa cái đó |
|
|
Cào cái đó |
|
|
Markér sidste talte ord eller udtryk |
Chọn cái đó |
Bemærk!: Hvis et ord eller udtryk er markeret, fjernes det, når du siger en af kommandoerne "slet det".
Brug kommandoer til stemmeskrivning til at indsætte tegnsætningstegn.
I den følgende liste kan du se, hvad du kan sige. Hvis du vil have vist understøttede kommandoer for andre sprog, skal du ændre rullelisten til det ønskede sprog.
|
Hvis du vil indsætte dette |
Sig dette |
|---|---|
|
! |
удивителна |
|
възклицателна |
|
|
възклицателен знак |
|
|
удивителен знак |
|
|
, |
запетайка |
|
запетая |
|
|
. |
точка |
|
? |
питанка |
|
чуденка |
|
|
въпросителен знак |
|
|
въпросителна |
|
|
\n |
започване на нов параграф |
|
нов ред |
|
|
на нов ред |
|
|
нов параграф |
|
Hvis du vil indsætte dette |
Sig dette |
|---|---|
|
' |
撇号 |
|
- |
短划线 |
|
减号 |
|
|
! |
感叹号 |
|
# |
井号 |
|
$ |
美元符号 |
|
% |
百分号 |
|
& |
与号 |
|
( |
左括号 |
|
) |
右括号 |
|
* |
星号 |
|
, |
逗号 |
|
、 |
顿号 |
|
... |
省略号 |
|
。 |
句号 |
|
/ |
正斜杠 |
|
斜杠 |
|
|
: |
冒号 |
|
; |
分号 |
|
? |
问号 |
|
@ |
艾特符号 |
|
at符号 |
|
|
[ |
左方括号 |
|
左中括号 |
|
|
\n |
换行 |
|
分段符 |
|
|
换行符 |
|
|
] |
右方括号 |
|
右中括号 |
|
|
_ |
下划线 |
|
‘ |
左单引号 |
|
’ |
右单引号 |
|
“ |
左引号 |
|
” |
右引号 |
|
£ |
英镑符号 |
|
¥ |
人民币符号 |
|
日元符号 |
|
|
€ |
欧元符号 |
|
+ |
加号 |
|
< |
小于符号 |
|
小于号 |
|
|
= |
等号 |
|
> |
大于号 |
|
大于符号 |
|
|
± |
加减号 |
|
× |
乘号 |
|
÷ |
除号 |
|
° |
度标记 |
|
Hvis du vil indsætte dette |
Sig dette |
|---|---|
|
' |
撇 號 |
|
上 標 點 |
|
|
上 單 引 號 |
|
|
略 縮 號 |
|
|
- |
減 號 |
|
連 字 號 |
|
|
! |
感 歎 號 |
|
驚 嘆 號 |
|
|
# |
井 字 號 |
|
$ |
美 元 符 號 |
|
% |
百 分 號 |
|
& |
和 號 |
|
( |
上 括 號 |
|
) |
下 括 號 |
|
* |
星 號 |
|
, |
逗 號 |
|
、 |
頓 號 |
|
... |
刪 節 號 |
|
。 |
句號 |
|
/ |
斜 線 符 號 |
|
: |
冒 號 |
|
; |
分 號 |
|
? |
問 號 |
|
@ |
at 符 號 |
|
[ |
上 方 括 號 |
|
上 夾 註 號 |
|
|
上 中 括 號 |
|
|
\n |
換 行 |
|
分 段 符 號 |
|
|
換 行 符 號 |
|
|
] |
下 夾 註 號 |
|
下 方 括 號 |
|
|
下 中 括 號 |
|
|
_ |
下 標 線 |
|
’ |
下 單 引 號 |
|
£ |
英 鎊 符 號 |
|
¥ |
日 圓 符 號 |
|
人 民 幣 符 號 |
|
|
「 |
上 引 號 |
|
」 |
下 引 號 |
|
€ |
歐 元 符 號 |
|
+ |
加 號 |
|
< |
小 於 符 號 |
|
= |
等 號 |
|
> |
大 於 符 號 |
|
± |
正 負 號 |
|
× |
乘 號 |
|
÷ |
除 號 |
|
° |
度 數 符 號 |
|
Hvis du vil indsætte dette |
Sig dette |
|---|---|
|
' |
撇 號 |
|
上 標 點 |
|
|
略 縮 號 |
|
|
- |
減 號 |
|
連 字 號 |
|
|
! |
感 歎 號 |
|
驚 嘆 號 |
|
|
# |
井 字 號 |
|
$ |
美 元 符 號 |
|
% |
百 分 號 |
|
& |
和 號 |
|
( |
上 括 號 |
|
) |
下 括 號 |
|
* |
星 號 |
|
, |
逗 號 |
|
、 |
頓 號 |
|
... |
刪 節 號 |
|
。 |
句 號 |
|
/ |
斜 線 符 號 |
|
: |
冒 號 |
|
; |
分 號 |
|
? |
問 號 |
|
@ |
at 符 號 |
|
[ |
上 方 括 號 |
|
上 夾 註 號 |
|
|
上 中 括 號 |
|
|
\n |
換 行 |
|
分 段 符 號 |
|
|
換 行 符 號 |
|
|
] |
下 夾 註 號 |
|
下 方 括 號 |
|
|
下 中 括 號 |
|
|
_ |
下 標 線 |
|
‘ |
上 單 引 號 |
|
’ |
下 單 引 號 |
|
£ |
英 鎊 符 號 |
|
¥ |
日 圓 符 號 |
|
人 民 幣 符 號 |
|
|
「 |
上 引 號 |
|
」 |
下 引 號 |
|
€ |
歐 元 符 號 |
|
+ |
加 號 |
|
< |
小 於 符 號 |
|
= |
等 號 |
|
> |
大 於 符 號 |
|
± |
正 負 號 |
|
× |
乘 號 |
|
÷ |
除 號 |
|
° |
度 數 符 號 |
|
Hvis du vil indsætte dette |
Sig dette |
|---|---|
|
! |
uskličnik |
|
, |
zarez |
|
. |
točka |
|
? |
upitnik |
|
\n |
novi odlomak |
|
novi red |
|
|
novi redak |
|
|
novi paragraf |
|
|
novi ulomak |
|
|
sljedeći redak |
|
|
prijelom |
|
|
sljedeći red |
|
Hvis du vil indsætte dette |
Sig dette |
|---|---|
|
- |
spojovník |
|
pomlčka ve slově |
|
|
minus |
|
|
– |
pomlčka |
|
! |
vykřičník |
|
# |
hash tag |
|
mřížka |
|
|
% |
procenta |
|
procento |
|
|
procent |
|
|
( |
závorka |
|
) |
konec závorky |
|
* |
hvězdička |
|
, |
čárka |
|
. |
tečka |
|
… |
tři tečky |
|
: |
dvojtečka |
|
; |
středník |
|
? |
otazník |
|
@ |
zavináč |
|
\n |
nový řádek |
|
nový odstavec |
|
|
další řádek |
|
|
“ |
uvozovky nahoře |
|
uvozovky dole |
|
|
+ |
plus |
|
= |
rovná se |
|
rovnítko |
|
Hvis du vil indsætte dette |
Sig dette |
|---|---|
|
? |
spørgsmålstegn |
|
, |
komma |
|
\n |
linjeskift |
|
nyt afsnit |
|
|
. |
punktum |
|
! |
udråbstegn |
|
“ |
begyndende anførselstegn |
|
lukkende anførselstegn |
|
|
afsluttende anførselstegn |
|
|
startende anførselstegn |
|
|
; |
semikolon |
|
: |
kolon |
|
( |
venstre parentes |
|
åben parentes |
|
|
% |
procenttegn |
|
# |
pund-tegn |
|
pund tegn |
|
|
hash-tegn |
|
|
hash tegn |
|
|
nummertegn |
|
|
= |
lighedstegn |
|
+ |
plustegn |
|
) |
lukket parentes |
|
højre parentes |
|
|
@ |
snabel-a |
|
snabel a |
|
|
... |
ellipse |
|
* |
stjerne |
|
÷ |
divisionstegn |
|
] |
højre kantet parentes |
|
kantet højreparentes |
|
|
kantet lukket parentes |
|
|
lukket kantet parentes |
|
|
[ |
venstre kantet parentes |
|
åben kantet parentes |
|
|
åben venstreparentes |
|
|
kantet venstreparentes |
|
|
’ |
apostrof |
|
' |
afsluttende enkelt anførselstegn |
|
lukkende enkelt anførselstegn |
|
|
åbnende enkelt anførselstegn |
|
|
startende enkelt anførselstegn |
|
|
< |
mindre end |
|
& |
og-tegn |
|
> |
større end |
|
± |
plus- eller minustegn |
|
's |
apostrof s |
|
$ |
dollartegn |
|
€ |
euro-tegn |
|
;-) |
blinkende smiley |
|
° |
gradtegn |
|
grad-tegn |
|
|
£ |
pund sterling-tegn |
|
/ |
skråstreg |
|
:-( |
trist smiley |
|
° |
grad-tegn |
|
¥ |
yen-tegn |
|
<3 |
hjerte |
|
:-) |
smilende ansigt |
|
Hvis du vil indsætte dette |
Sig dette |
|---|---|
|
' |
enkel aanhalingsteken sluiten |
|
enkel eindaanhalingsteken |
|
|
enkel aanhalingsteken openen |
|
|
enkel beginaanhalingsteken |
|
|
- |
afbreekstreepje |
|
minteken |
|
|
– |
en streepje |
|
en-streepje |
|
|
! |
uitroepteken |
|
# |
hashtag |
|
nummerteken |
|
|
$ |
dollarteken |
|
% |
procentteken |
|
& |
ampersand |
|
en-teken |
|
|
( |
linkerhaakje |
|
) |
haakje sluiten |
|
, |
komma |
|
. |
punt |
|
... |
beletselteken |
|
/ |
slash |
|
: |
dubbelepunt |
|
dubbele punt |
|
|
; |
puntkomma |
|
? |
vraagteken |
|
[ |
vierkante linkerhaak |
|
vierkante haak openen |
|
|
\n |
regeleinde |
|
nieuwe regel |
|
|
nieuwe alinea |
|
|
] |
vierkante rechterhaak |
|
vierkante haak sluiten |
|
|
_ |
onderstrepingsteken |
|
laag streepje |
|
|
’ |
apostrof |
|
“ |
beginaanhalingsteken |
|
aanhalingsteken openen |
|
|
” |
aanhalingsteken sluiten |
|
eindaanhalingsteken |
|
|
£ |
britse pond-teken |
|
¥ |
yenteken |
|
€ |
euroteken |
|
+ |
plusteken |
|
< |
kleiner dan-teken |
|
<3 |
hart-emoji |
|
= |
gelijkteken |
|
> |
groter dan-teken |
|
± |
plusminusteken |
|
× |
vermenigvuldigingsteken |
|
÷ |
deelteken |
|
° |
gradenteken |
|
's |
apostrof s |
|
Hvis du vil indsætte dette |
Sig dette |
|---|---|
|
‘ |
begin/open single quote |
|
’ |
end/close single quote |
|
- |
Hyphen |
|
minus sign |
|
|
n-dash |
|
|
— |
m-dash |
|
! |
exclamation mark/point |
|
# |
number/pound sign |
|
$ |
dollar sign |
|
% |
Percent sign |
|
& |
ampersand, and sign |
|
( |
left/open parentheses |
|
) |
right/close parentheses |
|
* |
asterisk |
|
, |
comma |
|
. |
period, full stop |
|
... |
ellipsis, dot dot dot |
|
/ |
forward slash |
|
: |
colon |
|
:( |
frowny face |
|
:) |
smiley face |
|
; |
semicolon |
|
;) |
winky face |
|
? |
question mark |
|
@ |
at sign, at mention |
|
[ |
left/open (square) bracket |
|
\ |
backslash |
|
] |
right/close (square) bracket |
|
^ |
caret symbol |
|
_ |
underscore |
|
` |
backquote, backtick |
|
{ |
left/open (curly) brace |
|
| |
vertical bar sign/character, pipe character |
|
} |
right/close (curly) brace |
|
~ |
tilde symbol |
|
“ |
open quotes |
|
” |
close quotes |
|
£ |
pound sterling sign |
|
¥ |
yen sign |
|
€ |
euro sign |
|
+ |
plus sign |
|
< |
less than sign, left/open angle bracket |
|
<3 |
heart emoji |
|
= |
equal sign |
|
> |
greater than sign, right/close angle bracket |
|
± |
plus or minus sign |
|
× |
multiplication sign |
|
÷ |
division sign |
|
§ |
section sign |
|
© |
copyright sign/mark |
|
® |
registered sign |
|
° |
degree symbol/sign |
|
¶ |
paragraph sign/mark |
|
new line |
new/next line |
|
new paragraph |
new paragraph |
|
's |
apostrophe-s |
|
Hvis du vil indsætte dette |
Sig dette |
|---|---|
|
! |
hüüumärk |
|
, |
koma |
|
. |
lauselõpupunkt |
|
punkt |
|
|
? |
küsimärk |
|
\n |
järgmine lõik |
|
järgmine rida |
|
|
rea algus |
|
|
uus lõik |
|
|
uus rida |
|
Hvis du vil indsætte dette |
Sig dette |
|---|---|
|
' |
oikea puolilainausmerkki |
|
vasen puolilainausmerkki |
|
|
- |
miinusmerkki |
|
yhdysmerkki |
|
|
– |
viiva |
|
! |
huutomerkki |
|
# |
ristikkomerkki |
|
$ |
dollarin merkki |
|
% |
prosenttimerkki |
|
& |
ja-merkki |
|
et-merkki |
|
|
( |
vasen sulkumerkki |
|
) |
oikea kaarisulje |
|
* |
tähtimerkki |
|
, |
pilkku |
|
. |
piste |
|
... |
ellipsi |
|
/ |
vinoviiva |
|
: |
kaksoispiste |
|
:-( |
surullinen hymiö |
|
:-) |
hymiö |
|
; |
puolipiste |
|
;-) |
silmää iskevä hymiö |
|
? |
kysymysmerkki |
|
@ |
ät merkki |
|
ät-maininta |
|
|
ät-merkki |
|
|
ät maininta |
|
|
[ |
vasen hakasulje |
|
\n |
rivinvaihto |
|
uusi kappale |
|
|
uusi rivi |
|
|
] |
oikea hakasulje |
|
_ |
alaviiva |
|
` |
gravis |
|
’ |
heittomerkki |
|
£ |
punnan merkki |
|
¥ |
jenin merkki |
|
€ |
euron merkki |
|
+ |
plusmerkki |
|
< |
pienempi kuin -merkki |
|
<3 |
sydänhymiö |
|
= |
yhtäläisyysmerkki |
|
> |
suurempi kuin -merkki |
|
± |
plus- tai miinusmerkki |
|
× |
kertomerkki |
|
÷ |
jakomerkki |
|
° |
astemerkki |
|
Hvis du vil indsætte dette |
Sig dette |
|---|---|
|
' |
guillemet simple fermant |
|
guillemet simple ouvrant |
|
|
- |
tiret |
|
tiret demi-cadratin |
|
|
! |
point d'exclamation |
|
# |
signe dièse |
|
$ |
signe dollar |
|
% |
signe pourcentage |
|
( |
parenthèse ouvrante |
|
) |
parenthèse fermante |
|
* |
astérisque |
|
, |
virgule |
|
. |
point |
|
... |
points de suspension |
|
/ |
barre oblique |
|
: |
deux points |
|
deux-points |
|
|
:-) |
émoticône |
|
; |
point virgule |
|
point-virgule |
|
|
? |
point d'interrogation |
|
@ |
arobase |
|
[ |
crochet droit ouvrant |
|
\n |
newline |
|
nouvelle ligne |
|
|
new line |
|
|
retour de chariot |
|
|
saut de ligne |
|
|
nouveau paragraphe |
|
|
] |
crochet droit fermant |
|
_ |
trait de soulignement |
|
’ |
apostrophe |
|
£ |
signe livre sterling |
|
¥ |
signe yen |
|
€ |
signe euro |
|
+ |
signe plus |
|
< |
signe inférieur à |
|
<3 |
emoji cœur |
|
= |
signe égal |
|
> |
signe supérieur à |
|
« |
guillemet gauche |
|
guillemet ouvrant |
|
|
ouvrir les guillemets |
|
|
» |
guillemet fermant |
|
guillemet droit |
|
|
fermer les guillemets |
|
|
× |
signe multiplication |
|
÷ |
signe division |
|
° |
symbole degré |
|
Hvis du vil indsætte dette |
Sig dette |
|---|---|
|
' |
guillemet simple ouvrant |
|
guillemet simple fermant |
|
|
- |
tiret demi-cadratin |
|
tiret |
|
|
! |
point d'exclamation |
|
# |
signe dièse |
|
$ |
signe dollar |
|
% |
signe pourcentage |
|
( |
parenthèse gauche |
|
parenthèse ouvrante |
|
|
) |
parenthèse fermante |
|
* |
astérisque |
|
, |
virgule |
|
. |
point |
|
... |
points de suspension |
|
/ |
barre oblique |
|
: |
deux points |
|
deux-points |
|
|
:-) |
émoticône |
|
; |
point-virgule |
|
point virgule |
|
|
? |
point d'interrogation |
|
@ |
arobase |
|
[ |
crochet droit ouvrant |
|
\n |
newline |
|
nouveau paragraphe |
|
|
saut de ligne |
|
|
new line |
|
|
] |
crochet droit fermant |
|
_ |
trait de soulignement |
|
’ |
apostrophe |
|
£ |
signe livre sterling |
|
¥ |
signe yen |
|
€ |
signe euro |
|
+ |
signe plus |
|
< |
signe inférieur à |
|
<3 |
emoji cœur |
|
= |
signe égal |
|
> |
signe supérieur à |
|
« |
guillemet ouvrant |
|
ouvrir les guillemets |
|
|
guillemet gauche |
|
|
» |
fermer les guillemets |
|
guillemet fermant |
|
|
guillemet droit |
|
|
× |
signe multiplication |
|
÷ |
signe division |
|
° |
symbole degré |
|
Hvis du vil indsætte dette |
Sig dette |
|---|---|
|
- |
Minuszeichen |
|
Bindestrich |
|
|
– |
Halbgeviertstrich |
|
Gedankenstrich |
|
|
! |
Ausrufezeichen |
|
# |
Rautezeichen |
|
Nummernzeichen |
|
|
Hashtag |
|
|
% |
Prozentzeichen |
|
( |
Klammer auf |
|
Öffnende Klammer |
|
|
Linke Klammer |
|
|
) |
Klammer zu |
|
Rechte Klammer |
|
|
Schließende Klammer |
|
|
* |
Sternsymbol |
|
, |
Komma |
|
. |
Punkt |
|
Satzende |
|
|
... |
Punkt Punkt Punkt |
|
Auslassungspunkte |
|
|
: |
Doppelpunkt |
|
; |
Strichpunkt |
|
Semikolon |
|
|
? |
Fragezeichen |
|
@ |
At |
|
Klammeraffe |
|
|
\n |
Neue Zeile |
|
Neuer Absatz |
|
|
new line |
|
|
newline |
|
|
Zeilenumbruch |
|
|
“ |
Schließendes Gänsefüßchen |
|
Rechtes Anführungszeichen |
|
|
Schließendes Anführungszeichen |
|
|
Anführungszeichen oben |
|
|
Anführungszeichen unten |
|
|
Linkes Anführungszeichen |
|
|
Öffnendes Anführungszeichen |
|
|
Gänsefüßchen unten |
|
|
+ |
Pluszeichen |
|
= |
Gleichheitszeichen |
|
Hvis du vil indsætte dette |
Sig dette |
|---|---|
|
- |
હાયફન |
|
લઘુરેખા |
|
|
બાદબાકી ચિન્હ |
|
|
એન-ડૅશ |
|
|
માઇનસ સાઇન |
|
|
ગુરુરેખા |
|
|
ડૅશ |
|
|
વિગ્રહરેખા |
|
|
! |
એક્સ્કલેમેશન પોઇન્ટ |
|
આશ્ચર્ય ચિન્હ |
|
|
ઉદગારવાચક ચિન્હ |
|
|
એક્સ્કલેમેશન માર્ક |
|
|
# |
નંબર સાઇન |
|
હૅશ ટૅગ |
|
|
ક્રમાંક ચિન્હ |
|
|
પાઉંડ ચિન્હ |
|
|
પાઉંડ સાઇન |
|
|
% |
ટકા ચિન્હ |
|
પરસેંટ સાઇન |
|
|
( |
ઓપન પેરેંથેસિસ |
|
ખુલ્લો કૌંસ |
|
|
ડાબો કૌંસ |
|
|
લેફ્ટ પેરેંથેસિસ |
|
|
) |
રાઇટ પેરેંથેસિસ |
|
જમણો કૌંસ |
|
|
બંધ કૌંસ |
|
|
ક્લોઝ પેરેંથેસિસ |
|
|
* |
એસ્ટરિક્સ |
|
તારક ચિન્હ |
|
|
, |
અલ્પવિરામ ચિન્હ |
|
કોમા |
|
|
. |
ફુલ સ્ટોપ |
|
પૂર્ણ વિરામ |
|
|
... |
ડૉટ ડૉટ ડૉટ |
|
અલિપ્સસ |
|
|
લોપ ચિન્હ |
|
|
: |
કોલન |
|
મહાવિરામ |
|
|
; |
સેમીકોલન |
|
અર્ધવિરામ |
|
|
? |
ક્વેશ્ચન માર્ક |
|
પ્રશ્નાર્થ ચિન્હ |
|
|
પ્રશ્નવાચક ચિન્હ |
|
|
પ્રશ્ન ચિહ્ન |
|
|
@ |
એટ ચિન્હ |
|
એટ મેંશન |
|
|
એટ સાઇન |
|
|
\n |
ન્યૂ પેરેગ્રાફ |
|
નવો પરિચ્છેદ |
|
|
નવી લાઇન |
|
|
ન્યૂ લાઇન |
|
|
“ |
અવતરણ ચિન્હ પ્રારંભ |
|
ખુલ્લા અવતરણ |
|
|
ઓપન ક્વોટ્સ |
|
|
ઇન્વર્ટેડ કોમાઝ ઓપન |
|
|
ઓપન ક્વોટ્ |
|
|
બિગીન ક્વોટ્સ |
|
|
ઇન્વર્ટેડ કોમાઝ બિગીન |
|
|
અવતરણ શરૂ |
|
|
અવતરણ ચિહ્ન શરૂ |
|
|
બિગીન ક્વોટ |
|
|
અવતરણ પૂર્ણ |
|
|
એંડ ક્વોટ્સ |
|
|
અવતરણ ચિન્હ સમાપ્ત |
|
|
એંડ ક્વોટ |
|
|
ઇન્વર્ટેડ કોમાઝ ક્લોઝ |
|
|
ઇન્વર્ટેડ કોમાઝ એંડ |
|
|
ક્લોઝ ક્વોટ્સ |
|
|
અવતરણ ચિન્હ પૂર્ણ |
|
|
ક્લોઝ ક્વોટ |
|
|
બંધ અવતરણ |
|
|
+ |
પ્લસ સાઇન |
|
વત્તા ચિન્હ |
|
|
= |
ઇક્વલ સાઇન |
|
બરાબર ચિન્હ |
|
Hvis du vil indsætte dette |
Sig dette |
|---|---|
|
- |
योजक चिन्ह |
|
माइनस साइन |
|
|
हाइफ़न साइन |
|
|
हाइफ़न मार्क |
|
|
ऐन डैश |
|
|
निर्देशक चिन्ह |
|
|
हाइफन |
|
|
– |
डैश |
|
! |
एक्स्क्लमेशन साइन |
|
विस्मयादिबोधक चिन्ह |
|
|
एक्स्क्लमेशन प्वाइंट |
|
|
विस्मयादिवाचक चिन्ह |
|
|
एक्स्क्लमेशन मार्क |
|
|
# |
हैश टैग |
|
पाउंड साइन |
|
|
नंबर साइन |
|
|
% |
परसेंट साइन |
|
( |
लेफ्ट ब्रैकेट |
|
लेफ्ट परेन्थसिस |
|
|
ओपन परेन्थसिस |
|
|
ओपन ब्रैकेट |
|
|
कोष्ठक शुरू |
|
|
) |
क्लोज़ ब्रैकेट |
|
कोष्ठक खत्म |
|
|
राइट परेन्थसिस |
|
|
राइट ब्रैकेट |
|
|
क्लोज़ परेन्थसिस |
|
|
* |
एस्टरिस्क |
|
, |
कॉमा |
|
अल्प विराम |
|
|
... |
डॉट डॉट डॉट |
|
एलिप्सिस |
|
|
: |
कोलन |
|
कोलन मार्क |
|
|
उप विराम |
|
|
कोलन चिन्ह |
|
|
कोलन साइन |
|
|
; |
अर्ध विराम |
|
सेमीकोलन |
|
|
? |
क्वेश्चन मार्क |
|
प्रश्नवाचक चिन्ह |
|
|
@ |
ऐट साइन |
|
ऐट मेंशन |
|
|
\n |
नेक्स्ट लाइन |
|
न्यू पैराग्राफ |
|
|
नई पंक्ति |
|
|
न्यू लाइन |
|
|
“ |
ओपन कोट्स |
|
इनवर्टेड कॉमाज़ बिगिन |
|
|
क्वोटेशन मार्क स्टार्ट |
|
|
अवतरण चिन्ह शुरू |
|
|
उदधरण चिन्ह शुरू |
|
|
इनवर्टेड कॉमाज़ क्लोज़ |
|
|
क्वोटेशन मार्क एन्ड |
|
|
उदधरण चिन्ह खत्म |
|
|
क्लोज़ कोट्स |
|
|
अवतरण चिन्ह खत्म |
|
|
। |
पूर्ण विराम |
|
फुल स्टॉप |
|
|
+ |
प्लस साइन |
|
= |
इक्वल साइन |
|
Hvis du vil indsætte dette |
Sig dette |
|---|---|
|
- |
kötőjel |
|
− |
mínuszjel |
|
félkvirtmínusz |
|
|
nagykötőjel |
|
|
gondolatjel |
|
|
! |
felkiáltójel |
|
# |
kettőskereszt |
|
hashtag |
|
|
számjel |
|
|
hashmark |
|
|
% |
százalékjel |
|
( |
bal zárójel |
|
nyitó zárójel |
|
|
zárójel nyitva |
|
|
) |
berekesztő zárójel |
|
csukó zárójel |
|
|
jobb zárójel |
|
|
zárójel zárva |
|
|
* |
csillagjel |
|
csillag |
|
|
aszteriszk |
|
|
, |
vessző |
|
. |
pont |
|
... |
pont pont pont |
|
: |
kettőspont |
|
; |
pontosvessző |
|
? |
kérdőjel |
|
@ |
at-jel |
|
kukac |
|
|
kukacjel |
|
|
\n |
sortörés |
|
új sor |
|
|
új bekezdés |
|
|
következő sor |
|
|
” |
idézőjel bezárva |
|
idézőjel zárva |
|
|
záró macskaköröm |
|
|
idézet vége |
|
|
idézőjel nyitva |
|
|
idézet kezdete |
|
|
kezdő macskaköröm |
|
|
+ |
pluszjel |
|
= |
egyenlőségjel |
|
… |
hármaspont |
|
három pont |
|
Hvis du vil indsætte dette |
Sig dette |
|---|---|
|
! |
comhartha uaillbhreasa |
|
, |
camóg |
|
. |
lánstad |
|
? |
comhartha ceiste |
|
\n |
paragraf nua |
|
an chéad líne eile |
|
|
fotha líne |
|
|
líne úr |
|
|
paragraf úr |
|
|
líne nua |
|
Hvis du vil indsætte dette |
Sig dette |
|---|---|
|
' |
aperta virgoletta singola |
|
chiudi virgoletta singola |
|
|
- |
trattino |
|
! |
punto esclamativo |
|
# |
cancelletto |
|
hashtag |
|
|
$ |
simbolo di dollaro |
|
& |
e commerciale |
|
( |
parentesi aperta |
|
) |
parentesi chiusa |
|
* |
asterisco |
|
, |
virgola |
|
. |
punto |
|
... |
puntini di sospensione |
|
: |
due punti |
|
; |
punto e virgola |
|
? |
punto di domanda |
|
punto interrogativo |
|
|
@ |
a commerciale |
|
[ |
parentesi quadra aperta |
|
\n |
a capo |
|
newline |
|
|
new line |
|
|
nuova riga |
|
|
] |
parentesi quadra chiusa |
|
_ |
underscore |
|
£ |
simbolo di sterlina |
|
¥ |
simbolo di yen |
|
€ |
simbolo di euro |
|
< |
segno di minore |
|
= |
segno di uguale |
|
> |
segno di maggiore |
|
« |
virgolette aperte |
|
» |
virgolette chiuse |
|
× |
segno di moltiplicazione |
|
÷ |
segno di divisione |
|
° |
simbolo di grado |
|
Hvis du vil indsætte dette |
Sig dette |
|---|---|
|
- |
マイナス記号 |
|
ハイフン |
|
|
! |
びっくりマーク |
|
エクスクラメーションマーク |
|
|
感嘆符 |
|
|
# |
番号記号 |
|
$ |
ドル記号 |
|
% |
パーセント記号 |
|
& |
アンド記号 |
|
アンパサンド |
|
|
( |
かっこ |
|
かっこ開く |
|
|
左かっこ |
|
|
) |
かっことじ |
|
右かっこ |
|
|
かっこ閉じる |
|
|
* |
アスタリスク |
|
、 |
読点 |
|
... |
三点リーダー |
|
。 |
句点 |
|
くてん |
|
|
; |
セミコロン |
|
? |
疑問符 |
|
クエスチョンマーク |
|
|
はてなマーク |
|
|
@ |
アット記号 |
|
アットマーク |
|
|
[ |
左角かっこ |
|
大かっこ開く |
|
|
角かっこ開く |
|
|
左大かっこ |
|
|
\n |
次の行 |
|
新しい段落 |
|
|
改行 |
|
|
かいぎょう |
|
|
] |
右大かっこ |
|
角かっこ閉じる |
|
|
大かっこ閉じる |
|
|
右角かっこ |
|
|
£ |
ポンド記号 |
|
¥ |
円記号 |
|
「 |
かぎかっこ開く |
|
左かぎかっこ |
|
|
」 |
右かぎかっこ |
|
かぎかっこ閉じる |
|
|
『 |
二重かぎかっこ開く |
|
左二重かぎかっこ |
|
|
』 |
二重かぎかっこ閉じる |
|
右二重かぎかっこ |
|
|
€ |
ユーロ記号 |
|
+ |
プラス記号 |
|
< |
小なり記号 |
|
= |
等号 |
|
> |
大なり記号 |
|
± |
プラスマイナス |
|
° |
度記号 |
|
Hvis du vil indsætte dette |
Sig dette |
|---|---|
|
' |
작은따옴표 열고 |
|
작은따옴표 닫고 |
|
|
- |
붙임표 |
|
하이픈 |
|
|
― |
줄표 |
|
! |
느낌표 |
|
( |
소괄호 열고 |
|
괄호 열고 |
|
|
) |
괄호 닫고 |
|
소괄호 닫고 |
|
|
, |
쉼표 |
|
. |
마침표 |
|
/ |
슬래시 |
|
빗금 |
|
|
: |
콜론 |
|
쌍점 |
|
|
; |
반쌍점 |
|
쌍반점 |
|
|
? |
물음표 |
|
[ |
대괄호 열고 |
|
\n |
줄바꿈 |
|
새로운 줄 |
|
|
새로운 단락 |
|
|
줄 바꿈 |
|
|
] |
대괄호 닫고 |
|
{ |
중괄호 열고 |
|
} |
중괄호 닫고 |
|
~ |
물결표 |
|
“ |
큰따옴표 열고 |
|
큰따옴표 닫고 |
|
|
〈 |
홑화살괄호 열고 |
|
〉 |
홑화살괄호 닫고 |
|
《 |
겹화살괄호 열고 |
|
》 |
겹화살괄호 닫고 |
|
「 |
홑낫표 열고 |
|
」 |
홑낫표 닫고 |
|
『 |
겹낫표 열고 |
|
』 |
겹낫표 닫고 |
|
… |
줄임표 |
|
생략표 |
|
|
ㆍ |
가운뎃점 |
|
Hvis du vil indsætte dette |
Sig dette |
|---|---|
|
! |
šauktukas |
|
, |
kablelis |
|
. |
taškas |
|
? |
klaustukas |
|
\n |
nauja eilutė |
|
kita eilutė |
|
|
kita pastraipa |
|
|
nauja pastraipa |
|
Hvis du vil indsætte dette |
Sig dette |
|---|---|
|
! |
izsaukuma zīme |
|
, |
komats |
|
. |
punkts |
|
? |
jautājuma zīme |
|
\n |
jaunā rindiņa |
|
jauna rindkopa |
|
|
nākamā rindiņa |
|
|
jauna rinda |
|
|
nākamā rinda |
|
Hvis du vil indsætte dette |
Sig dette |
|---|---|
|
- |
वजा चिन्ह |
|
डॅश |
|
|
मायनस साइन |
|
|
संयोग चिन्ह |
|
|
अपसारण चिन्ह |
|
|
एन-डॅश |
|
|
हायफन |
|
|
डॅश चिन्ह |
|
|
! |
उद्गार बिंदू |
|
एक्सक्लमेशन पॉइंट |
|
|
उद्गारवाचक चिन्ह |
|
|
एक्सक्लमेशन मार्क |
|
|
# |
नंबर साइन |
|
हॅश टॅग |
|
|
पाउंड साइन |
|
|
पाउंड चिन्ह |
|
|
संख्या चिन्ह |
|
|
क्रमांक चिन्ह |
|
|
% |
प्रतिशत चिन्ह |
|
परसेंट साइन |
|
|
टक्का चिन्ह |
|
|
( |
ओपन परेंथेसस |
|
लेफ्ट परेंथेसस |
|
|
डावा कंस |
|
|
खुला कंस |
|
|
ओपन कंस |
|
|
) |
राइट परेंथेसस |
|
क्लोज परेंथेसस |
|
|
कंस बंद |
|
|
उजवा कंस |
|
|
* |
तारांकित |
|
ऍस्टरिक्स |
|
|
, |
कॉमा |
|
स्वल्पविराम |
|
|
. |
फुल स्टॉप |
|
पूर्णविराम |
|
|
... |
लोप चिन्ह |
|
अलिप्सस |
|
|
डॉट डॉट डॉट |
|
|
: |
अपूर्णविराम |
|
कोलन |
|
|
; |
अर्धविराम |
|
सेमीकोलन |
|
|
? |
प्रश्न चिन्ह |
|
क्वेश्चन मार्क |
|
|
@ |
ऍट मेंशन |
|
ऍट |
|
|
ऍट साइन |
|
|
ऍट चिन्ह |
|
|
\n |
न्यू पॅरग्राफ |
|
नवीन ओळ |
|
|
न्यू लाइन |
|
|
नवीन परिच्छेद |
|
|
“ |
ओपन कोट |
|
कोटेशन मार्क स्टार्ट |
|
|
खुला कोट |
|
|
बिगिन कोट |
|
|
अवतरण चिन्ह प्रारंभ |
|
|
अवतरण सुरू |
|
|
बिगिन कोट्स |
|
|
कोट सुरू |
|
|
इनवर्टेड कॉमाज बिगिन |
|
|
खुले अवतरण |
|
|
ओपन कोट्स |
|
|
” |
इनवर्टेड कॉमाज क्लोज |
|
क्लोज कोट्स |
|
|
एंड कोट |
|
|
कोटेशन मार्क एंड |
|
|
अवतरण बंद |
|
|
कोट समाप्त |
|
|
अवतरण चिन्ह बंद |
|
|
कोट बंद |
|
|
अवतरण चिन्ह समाप्त |
|
|
अवतरण समाप्त |
|
|
क्लोज कोट |
|
|
एंड कोट्स |
|
|
+ |
प्लस साइन |
|
अधिक चिन्ह |
|
|
= |
इक्वल साइन |
|
बरोबर चिन्ह |
|
Hvis du vil indsætte dette |
Sig dette |
|---|---|
|
! |
Punt esklamattiv |
|
, |
Virgola |
|
. |
Tikka |
|
? |
Punt interrogattiv |
|
\n |
Linja ġdida |
|
Linja li jmiss |
|
|
Paragrafu ġdid |
|
Hvis du vil indsætte dette |
Sig dette |
|---|---|
|
' |
avsluttende enkelt anførselstegn |
|
venstre enkelt anførselstegn |
|
|
høyre enkelt anførselstegn |
|
|
begynnende enkelt anførselstegn |
|
|
- |
minustegn |
|
bindestrek |
|
|
– |
kort tankestrek |
|
tankestrek |
|
|
! |
utropstegn |
|
# |
emneknagg |
|
nummertegn |
|
|
$ |
dollartegn |
|
% |
prosenttegn |
|
& |
og-tegn |
|
( |
venstreparentes |
|
) |
høyreparentes |
|
, |
komma |
|
. |
punktum |
|
/ |
skråstrek |
|
: |
kolon |
|
:-( |
rynkefjes |
|
:-) |
smilefjes |
|
; |
semikolon |
|
;-) |
blinkefjes |
|
? |
spørsmålstegn |
|
@ |
alfakrøll omtale |
|
krøllalfategn |
|
|
[ |
venstre hakeparentes |
|
\n |
ny linje |
|
nytt avsnitt |
|
|
] |
høyre hakeparentes |
|
’ |
apostrof |
|
“ |
begynnende anførselstegn |
|
venstre anførselstegn |
|
|
” |
avsluttende anførselstegn |
|
høyre anførselstegn |
|
|
£ |
britisk pund-tegn |
|
¥ |
yen-tegn |
|
€ |
eurotegn |
|
+ |
plusstegn |
|
< |
mindre enn-tegn |
|
<3 |
hjerte-emoji |
|
= |
likhetstegn |
|
> |
større enn-tegn |
|
± |
pluss- eller minustegn |
|
× |
multiplikasjonstegn |
|
÷ |
divisjonstegn |
|
° |
gradetegn |
|
's |
apostrof s |
|
apostrof-ess |
|
Hvis du vil indsætte dette |
Sig dette |
|---|---|
|
– |
myślnik |
|
! |
wykrzyknik |
|
( |
nawias |
|
nawias otwarty |
|
|
w nawiasie |
|
|
otwieram nawias |
|
|
) |
nawias zamknięty |
|
zamykam nawias |
|
|
, |
przecinek |
|
. |
kropka |
|
: |
dwukropek |
|
; |
średnik |
|
? |
pytajnik |
|
znak zapytania |
|
|
\n |
od nowej linii |
|
nowa linia |
|
|
“ |
cytuję |
|
cudzysłów |
|
|
otwieram cudzysłów |
|
|
cytując |
|
|
” |
koniec cytatu |
|
zamykam cudzysłów |
|
|
... |
wielokropek |
|
Hvis du vil indsætte dette |
Sig dette |
|---|---|
|
' |
aspas simples de final |
|
aspas simples iniciais |
|
|
aspas simples inicial |
|
|
aspas simples de abertura |
|
|
aspas simples de fechamento |
|
|
- |
hífen |
|
sinal de subtração |
|
|
! |
ponto de exclamação |
|
# |
tecla jogo da velha |
|
$ |
cifrão |
|
% |
sinal de porcentagem |
|
& |
sinal e |
|
e comercial |
|
|
( |
parêntese de abertura |
|
parêntese esquerdo |
|
|
) |
parêntese direito |
|
* |
asterisco |
|
, |
vírgula |
|
. |
ponto final |
|
... |
reticências |
|
: |
dois pontos |
|
:-) |
smiley |
|
; |
ponto e vírgula |
|
? |
ponto de interrogação |
|
@ |
arroba |
|
[ |
abre colchete |
|
colchete de abertura |
|
|
colchete esquerdo |
|
|
colchete abertura |
|
|
\n |
novo parágrafo |
|
mudar de linha |
|
|
nova linha |
|
|
] |
colchete direito |
|
colchete de fechamento |
|
|
fecha colchete |
|
|
_ |
sublinhado |
|
` |
aspa invertida |
|
’ |
apóstrofo |
|
“ |
abrir aspas |
|
” |
fechar aspas |
|
£ |
símbolo da libra esterlina |
|
¥ |
símbolo do Iene |
|
€ |
símbolo do Euro |
|
+ |
sinal de adição |
|
< |
sinal de menor que |
|
<3 |
emoji de coração |
|
= |
sinal de igual |
|
> |
sinal de maior que |
|
± |
sinal de mais ou menos |
|
× |
sinal de multiplicação |
|
÷ |
sinal de divisão |
|
° |
sinal de grau |
|
Hvis du vil indsætte dette |
Sig dette |
|---|---|
|
' |
aspas simples de final |
|
aspas simples inicial |
|
|
aspas simples de fechamento |
|
|
aspas simples de abertura |
|
|
aspas simples iniciais |
|
|
- |
hífen |
|
sinal de subtração |
|
|
! |
ponto de exclamação |
|
# |
tecla jogo da velha |
|
$ |
cifrão |
|
% |
sinal de porcentagem |
|
& |
sinal e |
|
e comercial |
|
|
( |
parêntese esquerdo |
|
parêntese de abertura |
|
|
) |
parêntese direito |
|
* |
asterisco |
|
, |
vírgula |
|
. |
ponto final |
|
... |
reticências |
|
: |
dois pontos |
|
:-) |
smiley |
|
; |
ponto e vírgula |
|
? |
ponto de interrogação |
|
@ |
arroba |
|
[ |
colchete esquerdo |
|
colchete abertura |
|
|
abre colchete |
|
|
colchete de abertura |
|
|
\n |
nova linha |
|
mudar de linha |
|
|
novo parágrafo |
|
|
] |
fecha colchete |
|
colchete direito |
|
|
colchete de fechamento |
|
|
_ |
sublinhado |
|
` |
aspa invertida |
|
’ |
apóstrofo |
|
“ |
abrir aspas |
|
” |
fechar aspas |
|
£ |
símbolo da libra esterlina |
|
¥ |
símbolo do Iene |
|
€ |
símbolo do Euro |
|
+ |
sinal de adição |
|
< |
sinal de menor que |
|
<3 |
emoji de coração |
|
= |
sinal de igual |
|
> |
sinal de maior que |
|
± |
sinal de mais ou menos |
|
× |
sinal de multiplicação |
|
÷ |
sinal de divisão |
|
° |
sinal de grau |
|
Hvis du vil indsætte dette |
Sig dette |
|---|---|
|
! |
semnul exclamării |
|
, |
virgulă |
|
. |
separator zecimal |
|
punct de abreviere |
|
|
punct |
|
|
? |
semn de întrebare |
|
semnul întrebării |
|
|
\n |
paragraf nou |
|
următorul rând |
|
|
linie nouă |
|
Hvis du vil indsætte dette |
Sig dette |
|---|---|
|
- |
дефис |
|
знак минус |
|
|
— |
тире |
|
! |
восклицательный знак |
|
# |
знак решётка |
|
$ |
знак доллара |
|
% |
знак процента |
|
& |
амперсанд |
|
( |
открывающая круглая скобка |
|
скобка открывается |
|
|
скобки открываются |
|
|
) |
скобки закрываются |
|
скобка закрывается |
|
|
закрывающая круглая скобка |
|
|
* |
знак звёздочка |
|
, |
запятая |
|
. |
конец предложения |
|
точка |
|
|
/ |
косая черта |
|
: |
двоеточие |
|
; |
точка с запятой |
|
? |
вопросительный знак |
|
знак вопроса |
|
|
@ |
коммерческое а |
|
[ |
открывающая квадратная скобка |
|
\n |
с новой строчки |
|
с новой строки |
|
|
новый абзац |
|
|
новая строка |
|
|
] |
закрывающая квадратная скобка |
|
_ |
знак подчеркивания |
|
{ |
открывающая фигурная скобка |
|
} |
закрывающая фигурная скобка |
|
+ |
знак плюс |
|
« |
открывающая кавычка |
|
открыть кавычки |
|
|
кавычки открываются |
|
|
» |
закрыть кавычки |
|
кавычки закрываются |
|
|
закрывающая кавычка |
|
|
... |
многоточие |
|
Hvis du vil indsætte dette |
Sig dette |
|---|---|
|
! |
výkričník |
|
, |
čiarka |
|
. |
bodka |
|
? |
otáznik |
|
\n |
nový riadok |
|
nový odsek |
|
Hvis du vil indsætte dette |
Sig dette |
|---|---|
|
! |
klicaj |
|
, |
vejica |
|
. |
pika |
|
? |
vprašaj |
|
\n |
nov odstavek |
|
nova vrstica |
|
|
naslednja vrstica |
|
Hvis du vil indsætte dette |
Sig dette |
|---|---|
|
' |
abrir comilla simple |
|
comilla simple de apertura |
|
|
cerrar comilla simple |
|
|
comilla simple de cierre |
|
|
- |
signo menos |
|
guion corto |
|
|
! |
signo de exclamación |
|
signos de exclamación |
|
|
# |
hashtag |
|
$ |
símbolo del dólar |
|
% |
signo de porcentaje |
|
& |
y comercial |
|
( |
paréntesis de apertura |
|
abrir paréntesis |
|
|
) |
cerrar paréntesis |
|
paréntesis de cierre |
|
|
* |
asterisco |
|
, |
coma |
|
. |
punto |
|
... |
puntos suspensivos |
|
/ |
barra diagonal |
|
: |
dos puntos |
|
:-( |
cara enfadada |
|
:-) |
cara sonriente |
|
; |
punto y coma |
|
;-) |
cara con guiño |
|
? |
signos de interrogación |
|
signo de interrogación |
|
|
@ |
arroba |
|
[ |
abrir corchete |
|
corchete de apertura |
|
|
\n |
newline |
|
nueva línea |
|
|
salto de línea |
|
|
nuevo párrafo |
|
|
new line |
|
|
] |
cerrar corchete |
|
corchete de cierre |
|
|
_ |
guion bajo |
|
` |
comilla inversa |
|
¡ |
signo de apertura de exclamación |
|
signos de apertura de exclamación |
|
|
¿ |
signos de apertura de interrogación |
|
signo de apertura de interrogación |
|
|
’ |
apóstrofo |
|
£ |
símbolo de la libra esterlina |
|
¥ |
símbolo del yen |
|
€ |
símbolo del euro |
|
+ |
signo más |
|
< |
signo menor que |
|
<3 |
emoji de corazón |
|
= |
signo igual |
|
> |
signo mayor que |
|
± |
signo más o menos |
|
« |
comillas izquierdas |
|
» |
comillas derechas |
|
× |
signo de multiplicación |
|
÷ |
signo de división |
|
° |
símbolo de grado |
|
Hvis du vil indsætte dette |
Sig dette |
|---|---|
|
' |
comilla simple de apertura |
|
abrir comilla simple |
|
|
comilla simple de cierre |
|
|
cerrar comilla simple |
|
|
- |
guion corto |
|
signo menos |
|
|
! |
signos de exclamación |
|
signo de exclamación |
|
|
# |
hashtag |
|
$ |
símbolo del dólar |
|
% |
signo de porcentaje |
|
& |
y comercial |
|
( |
paréntesis de apertura |
|
abrir paréntesis |
|
|
) |
paréntesis de cierre |
|
cerrar paréntesis |
|
|
* |
asterisco |
|
, |
coma |
|
. |
punto |
|
... |
puntos suspensivos |
|
/ |
barra diagonal |
|
: |
dos puntos |
|
:-( |
cara enfadada |
|
:-) |
cara sonriente |
|
; |
punto y coma |
|
;-) |
cara con guiño |
|
? |
signos de interrogación |
|
signo de interrogación |
|
|
@ |
arroba |
|
[ |
corchete de apertura |
|
abrir corchete |
|
|
\n |
nuevo párrafo |
|
nueva línea |
|
|
newline |
|
|
new line |
|
|
salto de línea |
|
|
] |
corchete de cierre |
|
cerrar corchete |
|
|
_ |
guion bajo |
|
` |
comilla inversa |
|
¡ |
signos de apertura de exclamación |
|
signo de apertura de exclamación |
|
|
¿ |
signos de apertura de interrogación |
|
signo de apertura de interrogación |
|
|
’ |
apóstrofo |
|
£ |
símbolo de la libra esterlina |
|
¥ |
símbolo del yen |
|
€ |
símbolo del euro |
|
+ |
signo más |
|
< |
signo menor que |
|
<3 |
emoji de corazón |
|
= |
signo igual |
|
> |
signo mayor que |
|
± |
signo más o menos |
|
« |
comillas izquierdas |
|
» |
comillas derechas |
|
× |
signo de multiplicación |
|
÷ |
signo de división |
|
° |
símbolo de grado |
|
Hvis du vil indsætte dette |
Sig dette |
|---|---|
|
' |
apostrof |
|
- |
bindestreck |
|
minustecken |
|
|
– |
kort tankstreck |
|
tankstreck |
|
|
! |
utropstecken |
|
# |
nummertecken |
|
$ |
dollartecken |
|
% |
procenttecken |
|
& |
och-tecken |
|
et-tecken |
|
|
( |
inledande parentes |
|
vänsterparentes |
|
|
) |
avslutande parentes |
|
högerparentes |
|
|
* |
asterisk |
|
, |
kommatecken |
|
. |
punkt |
|
/ |
framåtlutat snedstreck |
|
snedstreck |
|
|
slash |
|
|
; |
semikolon |
|
;-) |
blinkande smiley |
|
? |
frågetecken |
|
@ |
at omnämnande |
|
at-omnämnande |
|
|
[ |
vänster hakparentes |
|
inledande hakparentes |
|
|
\n |
ny rad |
|
påbörja ny rad |
|
|
] |
avslutande hakparentes |
|
höger hakparentes |
|
|
_ |
understreck |
|
` |
grav accent |
|
’ |
inledande enkelt citattecken |
|
avslutande enkelt citattecken |
|
|
enkelt citattecken |
|
|
“ |
inledande citattecken |
|
” |
avslutande citattecken |
|
£ |
pundtecken |
|
¥ |
yentecken |
|
€ |
eurotecken |
|
+ |
plustecken |
|
< |
mindre än-tecken |
|
> |
större än-tecken |
|
± |
plus-minustecken |
|
× |
multiplikationstecken |
|
÷ |
divisionstecken |
|
° |
gradtecken |
|
Hvis du vil indsætte dette |
Sig dette |
|---|---|
|
- |
இஎன்-டேஷ் |
|
டேஷ் |
|
|
கழித்தல் குறி |
|
|
கோடு குறி |
|
|
மைனஸ் சைன் |
|
|
இடையீட்டுக்குறி |
|
|
ஹைஃபென் |
|
|
! |
எக்ஸ்க்ளமேஷன் மார்க் |
|
உணர்ச்சிக்குறி |
|
|
ஆச்சரியக்குறி |
|
|
எக்ஸ்க்ளமேஷன் பாயின்ட் |
|
|
# |
கொத்துக்குறி |
|
பவுண்டு சைன் |
|
|
எண் குறியீடு |
|
|
ஹேஷ் டேக் |
|
|
பவுண்டு குறியீடு |
|
|
நம்பர் சைன் |
|
|
% |
பெர்சென்ட் சைன் |
|
சதவீதம் குறியீடு |
|
|
( |
திறந்த பிறைக்குறி |
|
இடது அடைப்புக்குறி |
|
|
திறந்த அடைப்புக்குறி |
|
|
லெஃப்ட் பாரன்தெஸிஸ் |
|
|
ஒப்பன் பாரன்தெஸிஸ் |
|
|
) |
க்ளோஸ் பாரன்தெஸிஸ் |
|
வலது அடைப்புக்குறி |
|
|
ரைட் பாரன்தெஸிஸ் |
|
|
வலது பிறைக்குறி |
|
|
மூடிய பிறைக்குறி |
|
|
மூடிய அடைப்புக்குறி |
|
|
* |
பெருக்கல் குறி |
|
விண்மீன் குறியீடு |
|
|
அஸ்டெரிக் |
|
|
நட்சத்திர குறியீடு |
|
|
, |
கமா |
|
காற்புள்ளி |
|
|
. |
காலம் |
|
முற்றுப்புள்ளி |
|
|
ஃபுல்ஸ்டாப் |
|
|
பீரியட் |
|
|
புள்ளி |
|
|
... |
எல்லிப்சிஸ் |
|
டாட் டாட் டாட் |
|
|
புள்ளி புள்ளி புள்ளி |
|
|
முப்புள்ளி |
|
|
: |
கோலன் |
|
முக்காற் புள்ளி |
|
|
; |
செமிகோலன் |
|
அரைப்புள்ளி |
|
|
? |
வினாக்குறி |
|
கேள்விக்குறி |
|
|
குவெஸ்டின் மார்க் |
|
|
@ |
அட் சைன் |
|
அட் மென்ஷன் |
|
|
\n |
நியூ லைன் |
|
புதிய கோடு |
|
|
புதிய பத்தி |
|
|
நியூ பாராகிராஃப் |
|
|
புதிய பாரா |
|
|
“ |
ஒப்பன் குவோட் |
|
பிகின் குவோட் |
|
|
திறந்த மேற்கோள் |
|
|
இன்வெர்டட் கமாஸ் ஒப்பன் |
|
|
ஒப்பன் குவோட்ஸ் |
|
|
இன்வெர்டட் கமாஸ் பிகின் |
|
|
தலைகீழ் காற்புள்ளிகள் தொடக்கம் |
|
|
மேற்கோள் குறி தொடக்கம் |
|
|
திறந்த மேற்கோள்கள் |
|
|
பிகின் குவோட்ஸ் |
|
|
தொடக்க மேற்கோள்கள் |
|
|
” |
இன்வெர்டட் கமாஸ் எண்டு |
|
தலைகீழ் காற்புள்ளிகள் முடிவு |
|
|
க்ளோஸ் குவோட் |
|
|
தலைகீழ் காற்புள்ளிகள் மூடுதல் |
|
|
மூடிய மேற்கோள்கள் |
|
|
இன்வெர்டட் கமாஸ் க்ளோஸ் |
|
|
எண்டு குவோட் |
|
|
மூடிய மேற்கோள் |
|
|
எண்டு குவோட்ஸ் |
|
|
க்ளோஸ் குவோட்ஸ் |
|
|
மேற்கோள்கள் முடிவு |
|
|
+ |
பிளஸ் சைன் |
|
கூட்டல் குறியீடு |
|
|
= |
சமம் குறியீடு |
|
ஈகுவல் சைன் |
|
Hvis du vil indsætte dette |
Sig dette |
|---|---|
|
- |
మైనస్ సైన్ |
|
తీసివేత గుర్తు |
|
|
ఎన్ డాష్ |
|
|
హైఫన్ |
|
|
డాష్ |
|
|
అడ్డగీత |
|
|
! |
ఆశ్చర్యార్థకం గుర్తు |
|
ఎక్స్క్లమేషన్ మార్క్ |
|
|
ఎక్స్క్లమేషన్ పాయింట్ |
|
|
ఆశ్చర్యార్థకం |
|
|
# |
సంఖ్య గుర్తు |
|
నంబర్ సైన్ |
|
|
హాష్ ట్యాగ్ |
|
|
పౌండ్ సైన్ |
|
|
% |
పర్సెంట్ సైన్ |
|
శాతం |
|
|
( |
లెఫ్ట్ పారెంథసిస్ |
|
ఎడమ కుండలీకరణము |
|
|
ఓపెన్ పారెంథసిస్ |
|
|
ప్రారంభ కుండలీకరణము |
|
|
) |
ముగింపు కుండలీకరణము |
|
రైట్ పారెంథసిస్ |
|
|
క్లోజ్ పారెంథసిస్ |
|
|
కుడి కుండలీకరణము |
|
|
* |
నక్షత్రం గుర్తు |
|
ఆస్టెరిక్ |
|
|
, |
కామా |
|
విరామ చిహ్నము |
|
|
. |
పూర్ణ బిందువు |
|
ఫుల్ స్టాప్ |
|
|
... |
ఎలిప్సిస్ |
|
డాట్ డాట్ డాట్ |
|
|
: |
న్యూన బిందువు |
|
కోలన్ |
|
|
; |
అర్ధ బిందువు |
|
సెమీకోలన్ |
|
|
? |
ప్రశ్నార్థకం |
|
క్వశ్చన్ మార్క్ |
|
|
@ |
ఎట్ సైన్ |
|
ఎట్ మెన్షన్ |
|
|
\n |
కొత్త పేరా |
|
కొత్త వాక్యం |
|
|
న్యూ లైన్ |
|
|
న్యూ పేరాగ్రాఫ్ |
|
|
తాజా వాక్యము |
|
|
“ |
ప్రారంభ విలోమ కామాలు |
|
ఆద్య అనుకరణ చిహ్నము |
|
|
బిగిన్ కోట్ |
|
|
ఓపెన్ కోట్స్ |
|
|
బిగిన్ కోట్స్ |
|
|
ఓపెన్ కోట్ |
|
|
ఇన్వర్టెడ్ కామాస్ బిగిన్ |
|
|
ఇన్వర్టెడ్ కామాస్ ఓపెన్ |
|
|
ఆద్య అనుకరణ చిహ్నములు |
|
|
” |
క్లోజ్ కోట్స్ |
|
ఎండ్ కోట్ |
|
|
ముగింపు విలోమ కామాలు |
|
|
అంత్య అనుకరణ చిహ్నము |
|
|
క్లోజ్ కోట్ |
|
|
ఇన్వర్టెడ్ కామాస్ ఎండ్ |
|
|
ఇన్వర్టెడ్ కామాస్ క్లోజ్ |
|
|
ఎండ్ కోట్స్ |
|
|
+ |
కూడిక గుర్తు |
|
ప్లస్ సైన్ |
|
|
= |
ఈక్వల్ సైన్ |
|
సమానార్థకము |
|
Hvis du vil indsætte dette |
Sig dette |
|---|---|
|
\n |
บรรทัดใหม่ |
|
ขึ้นบรรทัดใหม่ |
|
Hvis du vil indsætte dette |
Sig dette |
|---|---|
|
- |
eksi |
|
eksi işareti |
|
|
tire |
|
|
– |
kısa çizgi |
|
orta çizgi |
|
|
en tire |
|
|
en çizgi |
|
|
! |
ünlem |
|
ünlem işareti |
|
|
" |
tırnak işareti |
|
# |
hashtag |
|
sayı işareti |
|
|
kare işareti |
|
|
hashtag işareti |
|
|
numara işareti |
|
|
% |
yüzde işareti |
|
yüzde |
|
|
bölü yüz işareti |
|
|
( |
sol parantez |
|
aç parantez |
|
|
) |
kapa parantez |
|
sağ parantez |
|
|
yay ayraç |
|
|
* |
yıldız işareti |
|
yıldız |
|
|
, |
virgül |
|
. |
nokta |
|
: |
iki nokta üst üste |
|
; |
noktalı virgül |
|
? |
soru işareti |
|
@ |
kuyruklu a |
|
et |
|
|
et işareti |
|
|
\n |
yeni paragraf |
|
sonraki satır |
|
|
yeni satır |
|
|
+ |
artı işareti |
|
artı |
|
|
= |
eşittir işareti |
|
eşittir |
|
|
... |
üç nokta |
|
Hvis du vil indsætte dette |
Sig dette |
|---|---|
|
- |
dấu gạch nối |
|
gạch nối |
|
|
trừ |
|
|
dấu trừ |
|
|
– |
gạch ngang |
|
dấu gạch ngang |
|
|
! |
dấu cảm |
|
dấu chấm cảm |
|
|
dấu chấm than |
|
|
" |
dấu ngoặc kép |
|
dấu ngoặc kép mở |
|
|
dấu ngoặc kép đóng |
|
|
# |
dấu thăng |
|
% |
phần trăm |
|
) |
đóng ngoặc đơn |
|
( |
mở ngoặc đơn |
|
* |
dấu hoa thị |
|
dấu sao |
|
|
, |
dấu phẩy |
|
. |
chấm |
|
dấu chấm |
|
|
... |
dấu ba chấm |
|
dấu chấm lửng |
|
|
: |
dấu hai chấm |
|
; |
dấu chấm phẩy |
|
? |
dấu chấm hỏi |
|
dấu hỏi |
|
|
dấu hỏi chấm |
|
|
@ |
a còng |
|
\n |
xuống dòng |
|
+ |
cộng |
|
dấu cộng |
|
|
= |
bằng |
|
dấu bằng |
Brug diktering til at konvertere talte ord til tekst hvor som helst på din pc med Windows 10. Diktering bruger talegenkendelse, som er indbygget i Windows 10, så du skal ikke downloade og installere noget for at bruge det.
For at komme i gang med diktering skal du markere et tekstfelt og trykke på Windows-tasten + H for at åbne værktøjslinjen til diktering. Sig derefter det, du tænker på. Hvis du vil stoppe diktering når som helst, mens du dikterer, skal du sige “Stop diktering.”
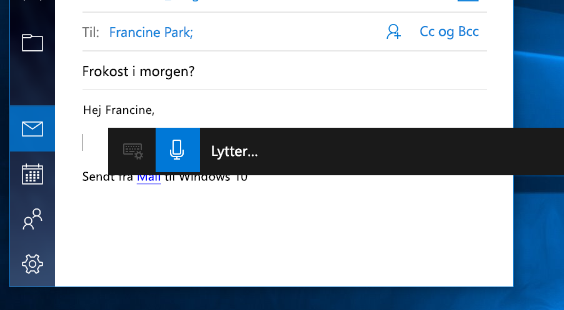
Hvis du bruger en tablet eller en berøringsskærm, skal du trykke på knappen på berøringstastaturet, hvor der er en mikrofon, for at starte dikteringen. Tryk på den igen for at stoppe diktering, eller bare sig "stop dictation".
Du kan få mere at vide om talegenkendelse ved at læse Brug talegenkendelse i Windows. Du kan få mere at vide om, hvordan du konfigurerer mikrofonen, ved at læse Sådan konfigurerer og tester du mikrofoner i Windows.
Din pc skal have forbindelse til internettet, for at du kan bruge diktering.
Dikteringskommandoer
Brug dikteringskommandoer til at fortælle din pc, hvad den skal gøre, f.eks. "delete that" eller "select the previous word".
I den følgende tabel kan du se, hvad du kan sige. Hvis et ord eller udtryk er skrevet med fed , er det et eksempel. Erstat det med lignende ord for at få det ønskede resultat.
|
Hvis du vil |
Skal du sige dette |
|---|---|
|
Ryd en markering |
Ryd markering; fjern markering af det |
|
Slet det seneste dikteringsresultat eller den aktuelt markerede tekst |
Slet det; stryg det |
|
Slet en tekstenhed som f.eks. det aktuelle ord |
Slet ord |
|
Flyt markøren til det første tegn efter det angivne ord eller udtryk |
Gå til efter det; flyt efter ord ; gå til slutningen af afsnit ; flyt til slutningen af det |
|
Flyt markøren til slutningen af tekstenheden |
Gå til efter ord ; flyt til efter ord ; gå til slutningen af det; flytte til slutningen af afsnit |
|
Flyt markøren tilbage med en tekstenhed |
Flyt tilbage til det forrige ord ; gå op til det forrige afsnit |
|
Flyt markøren til det første tegn før det angivne ord eller udtryk |
Gå til starten af det ord |
|
Flyt markøren til begyndelsen af en tekstenhed |
Gå til før det; flyt til starten af det |
|
Flyt markøren frem til den næste tekstenhed |
Flyt frem til det næste ord ; gå ned til det næste afsnit |
|
Flyt markøren til slutningen af en tekstenhed |
Flyt til slutningen af det ord ; gå til slutningen af det afsnit |
|
Tryk på en af følgende taster: Tab, Enter, End, Home, Page up, Page down, Backspace, Delete |
Tryk på Enter ; tryk på Backspace |
|
Markér et bestemt ord eller udtryk |
Markér ord |
|
Vælg det seneste dikteringsresultat |
Select that (markér dette) |
|
Markér en tekstenhed |
Markér de næste tre ord ; markér de forrige to afsnit |
|
Slå stavetilstand til og fra. |
Start stavekontrol; stop stavekontrol |
Diktering af bogstaver, tal, tegnsætning og symboler
Du kan diktere de fleste tal og tegnsætningstegn ved at sige tallet eller tegnsætningstegnet højt (på engelsk). Hvis du vil diktere bogstaver og symboler, skal du sige "start spelling". Derefter skal du sige et symbol eller bogstav, eller du kan bruge det fonetiske alfabet (ICAO).
Hvis du vil diktere et stort bogstav, skal du sige "uppercase" foran bogstavet. For eksempel "stort A" eller "stort alpha". Når du er færdig, skal du sige du sige "Stop med at stave".
Her er de tegnsætningstegn og symboler, du kan diktere.
|
Hvis du vil indsætte dette |
Skal du sige dette |
|---|---|
|
@ |
at-symbol; at-tegn |
|
# |
#-symbol; #-tegn; nummersymbol; nummertegn; hash-symbol; hash-tegn; hashtag-symbol; hashtag-tegn; krydssymbol; krydstegn |
|
$ |
Dollarsymbol; dollartegn; dollars-symbol; dollars-tegn |
|
% |
Procent symbol; procenttegn |
|
^ |
Caret (indsætningstegn) |
|
& |
Og-symbol; og-tegn; ampersand-symbol; ampersand-tegn |
|
* |
Asterisk; gange; stjerne |
|
( |
Startparen; venstreparen; startparentes; venstreparentes |
|
) |
Slutparen; højreparen; slutparentes; højreparentes |
|
_ |
Underscore (understregning) |
|
- |
Bindestreg; streg; minustegn |
|
~ |
Tilde |
|
\ |
Omvendt skråstreg; backslash |
|
/ |
Skråstreg; divisionstegn |
|
, |
Comma (komma) |
|
. |
Punktum; prik; decimal; punkt |
|
; |
Semicolon (semikolon) |
|
' |
Apostrof; enkelt slutcitattegn; start enkelt citattegn; slut enkelt citattegn; enkelt slutcitattegn; slutcitattegn |
|
= |
Lighedssymbol; lighedstegn; lig med-symbol; lig med-tegn |
|
(mellemrum) |
Mellemrumstast |
|
| |
Pipe |
|
: |
Colon (kolon) |
|
? |
Spørgsmålstegn; spørgsmålssymbol |
|
[ |
Startparentes; kantet startparentes; venstreparentes; venstre kantparentes |
|
] |
Slutparentes; kantet slutparentes; højreparentes; højre kantparentes |
|
{ |
Krøllet startparentes; start krølleparentes; venstre krølleparentes; krøllet venstreparentes |
|
} |
Krøllet slutparentes; slut krølleparentes; højre krølleparentes; krøllet højreparentes |
|
+ |
Plussymbol; plustegn |
|
< |
Start kantparentes; start mindre end; venstre kantparentes; venstre mindre end |
|
> |
Slut kantparentes; slut større end; højre kantparentes; højre mindre end |
|
" |
Startcitattegn; venstre citattegn; slutcitattegn; højre citattegn; dobbelt startcitattegn; venstre dobbelt citattegn; dobbelt slutcitattegn; højre dobbelt citattegn |
Understøttede sprog
Dikteringskommandoer fungerer kun til engelsk (USA).
Du kan diktere grundlæggende tekst, symboler, bogstaver og tal på følgende sprog:
-
Forenklet kinesisk
-
Engelsk (Australien, Canada, Indien, Storbritannien)
-
Fransk (Frankrig, Canada)
-
Tysk (Tyskland)
-
Italiensk (Italien)
-
Portugisisk (Brasilien)
-
Spansk (Mexico, Spanien)
Hvis du vil diktere på andre sprog, skal du bruge stemmegenkendelse i Windows.











