Vælg den rigtige visning for at få vist oplysninger om Gantt-diagramsøjler, i en kalender, på en tidslinje eller i regnearkslignende tabeller.
Tip til projektstyring Hvis du har tildelt ressourcer til opgaver i din projektplan, skal du lære visningen Team Planner at kende. Du kan tildele forskellige opgaver, se, hvem der er overallokeret, og en række andre projektstyringsopgaver – alt sammen i én visning!
-
Klik på fanen Vis.
-
Klik på den ønskede visning i gruppen Opgavevisninger eller Ressourcevisninger.

-
Hvis du ikke kan se den ønskede visning, skal du klikke på Gantt-diagram i gruppen Opgavevisninger og derefter klikke på Flere visninger. I dialogboksen Flere visninger skal du klikke på den visning, du vil bruge, på listen Visninger og derefter klikke på Anvend.
Når du begynder at arbejde med Project, hvis det ikke tager lang tid, før du bliver kreativ og begynder at tænke over, hvordan du kan tilpasse en visning hurtigt og effektivt.
-
Skift til den visning, du vil starte med.
-
Klik på fanen Formatér.
-
Vælg de formateringsindstillinger, du vil bruge.Du kan f.eks. vælge en typografi til teksten i venstre side af visningen ved at klikke på Teksttypografier. Du kan ændre typografien for enhver type tekst, herunder kritiske opgaver, milepælsopgaver, ændrede opgaver, tekst på søjler osv.
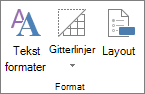

-
Klik på Teksttypografier for at anvende en typografi på en bestemt tekst i en visning. Læs mere om at anvende en typografi på tekst i en visning.
Kopiere ændringer til en visning til brug i fremtidige projekter
Brug Arrangøren til at kopiere en ændret visning til andre projekter eller til global skabelon for alle fremtidige projekter.
Klik på Filer > Oplysninger >Organizer. Få mere at vide om, hvordan du bruger Arrangør.










