Bemærk!: Skærmbillederne i denne artikel er fra Clipchamps personlige version. De samme principper gælder for Clipchamp til arbejde , og du kan bruge begge versioner på en Chromebook.
Clipchamp er designet til at fungere i Chrome-browseren uden nogen softwareinstallationer, så det er en ideel videoeditor til Chromebook-brugere. Den fungerer også sammen med dine filer lokalt på computeren, hvilket kan gøre det hurtigere end andre onlinevideoeditorer.
Før du bruger det på din Chromebook, anbefaler vi, at du opdaterer dit Chrome-operativsystem til den nyeste version for at sikre den bedste ydeevne. Du skal også have forbindelse til internettet.
Bemærk! Nogle Chromebooks kan kæmpe med projekter, der er længere end 10 minutter, eller som bruger meget store (f.eks. 4K) videofiler, så vi anbefaler at holde videoerne korte.
For at starte skal du åbne et nyt Clipchamp-projekt
Hvis du vil starte Clipchamp, skal du gå til app.clipchamp.com til den personlige version eller til din organisations OneDrive- eller SharePoint-startside for arbejdsversionen (se her for at få flere oplysninger).
Tilføj medier for at redigere på en Chromebook
Importér mediefiler fra din enhed eller en af de direkte integrationer
På mediefanen i sidepanelet skal du vælge knappen Importér medie for at overføre medieaktiver fra din enhed. Du kan også importere medier ved hjælp af indstillingen Gennemse filer eller ved hjælp af en af de tilgængelige integrationer.
I Clipchamps personlige version omfatter dette Google Drive, OneDrive, Dropbox og Xbox. I Clipchamp til arbejde kan du importere medier fra OneDrive.
Dine videoer er placeret på mediefanen.
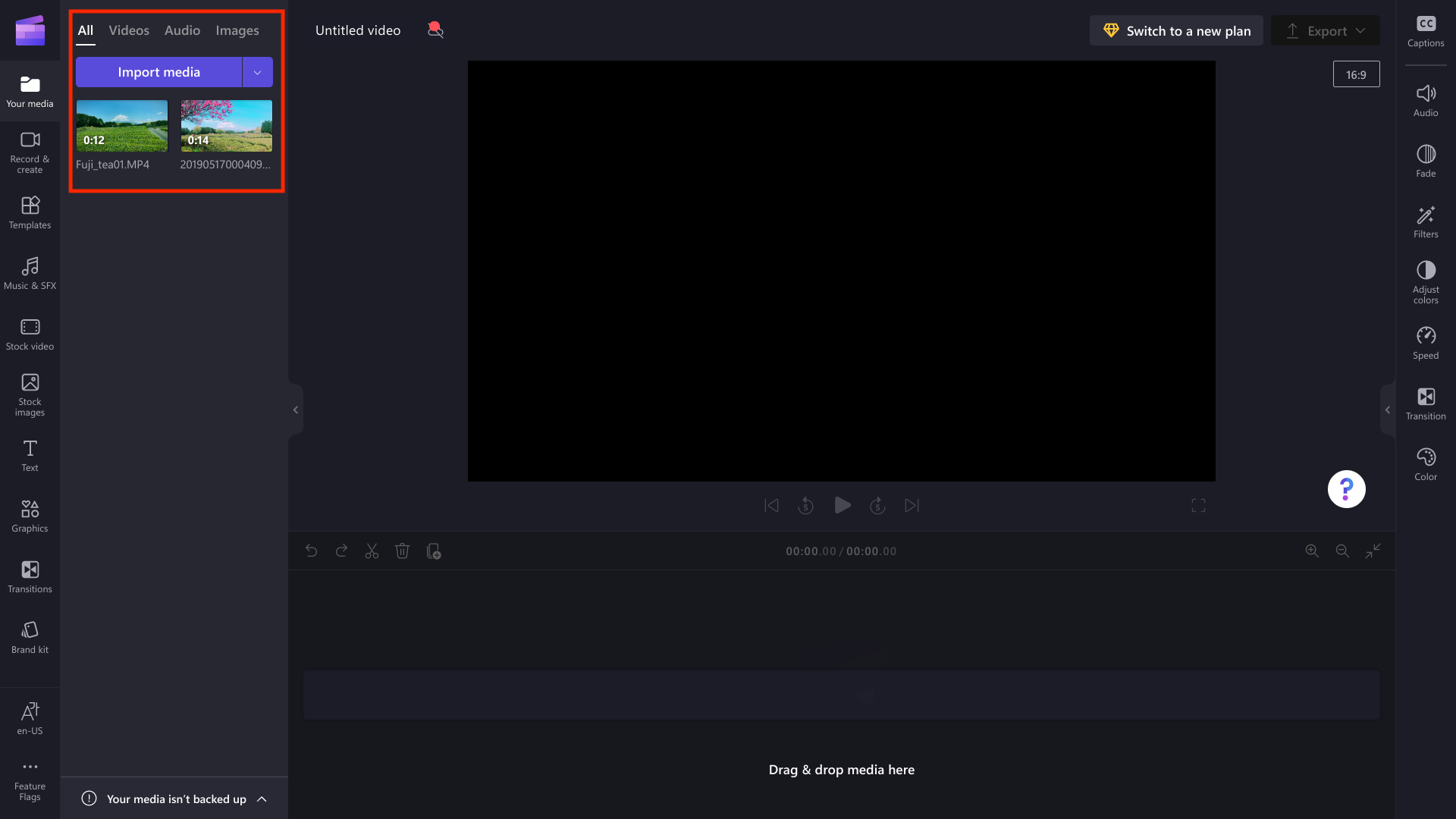
Tilføjelse af medier fra mappen Overførsler
Du kan downloade mediefiler til mappen Downloads i din Chromebook og føje dem til Clipchamp derfra. Eksemplet nedenfor viser trinnene til at downloade medier fra Google Drev, som muligvis ikke er tilgængelig, hvis din Chromebook administreres af din organisation.
Downloadmappen på en Chromebook er det blå mappeikon på den nederste værktøjslinje.

Du kan føje filer til mappen Overførsler ved at højreklikke på filen i Google Drev og derefter vælge downloadknappen.
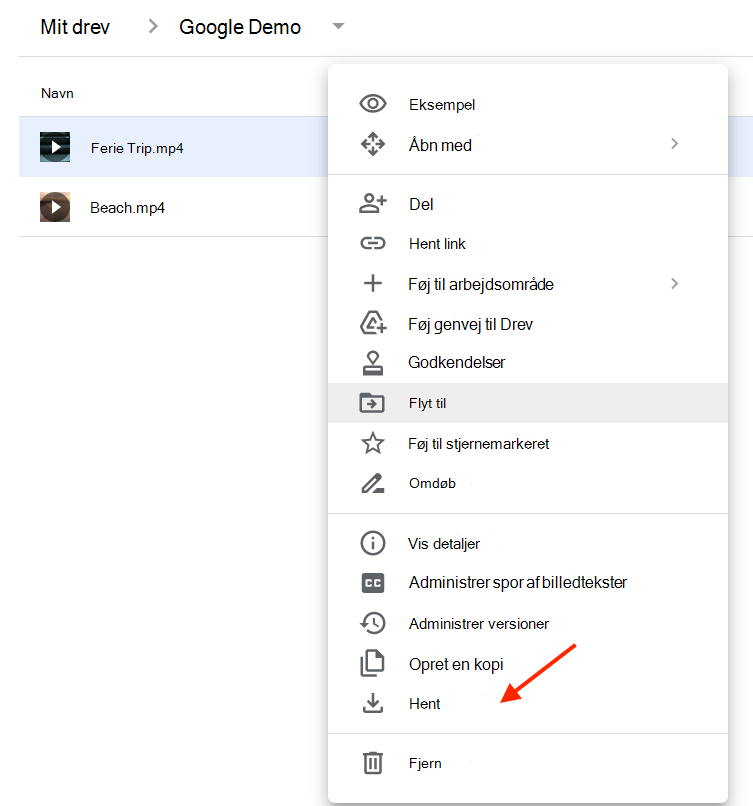
Medieaktivet gemmes i mappen Overførsler.
Føj dine medier til Clipchamp ved at klikke på downloads, vælg derefter dine medier, og klik derefter på knappen Åbn.
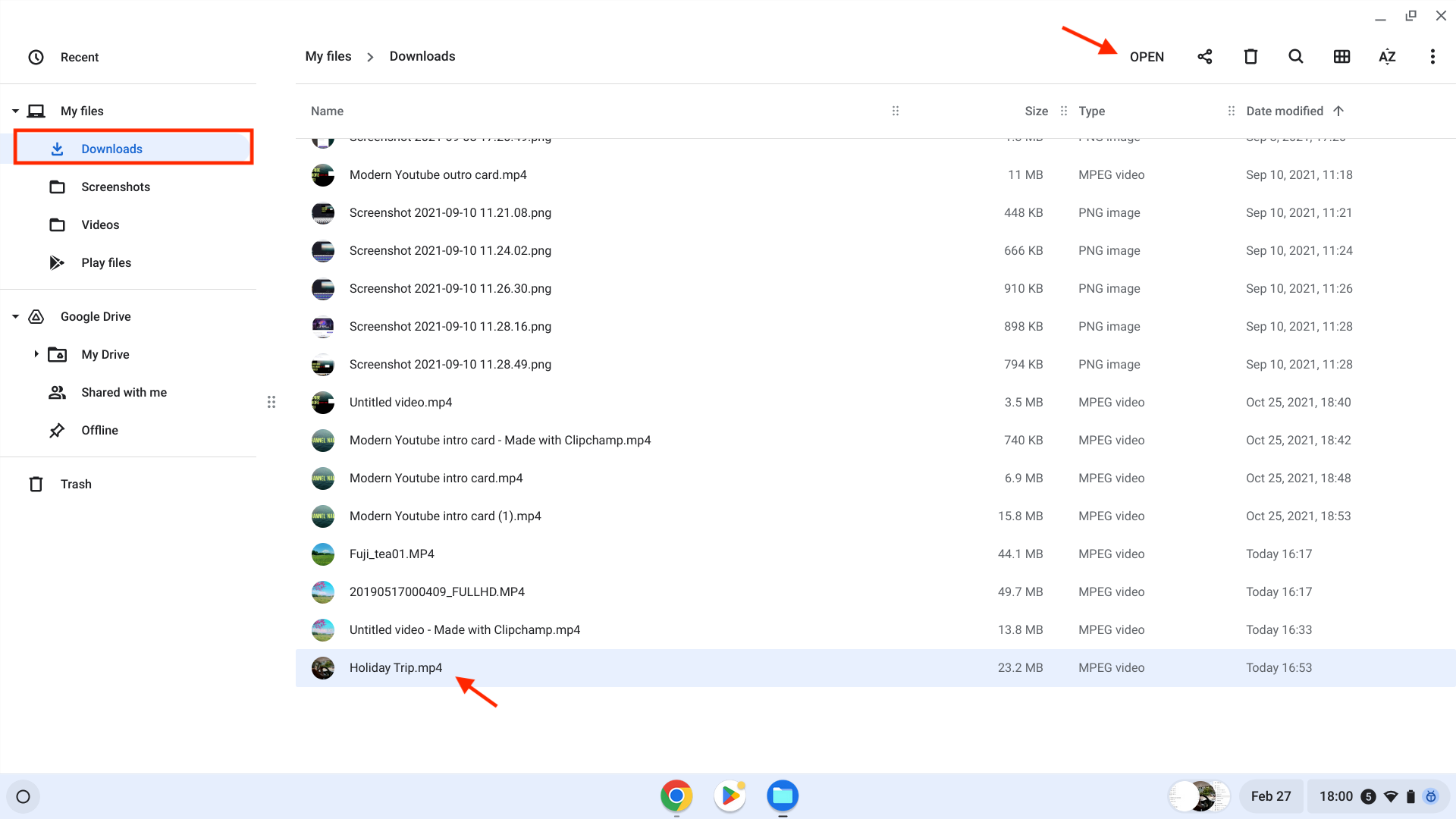
Videoen vises nu på mediefanen på værktøjslinjen.
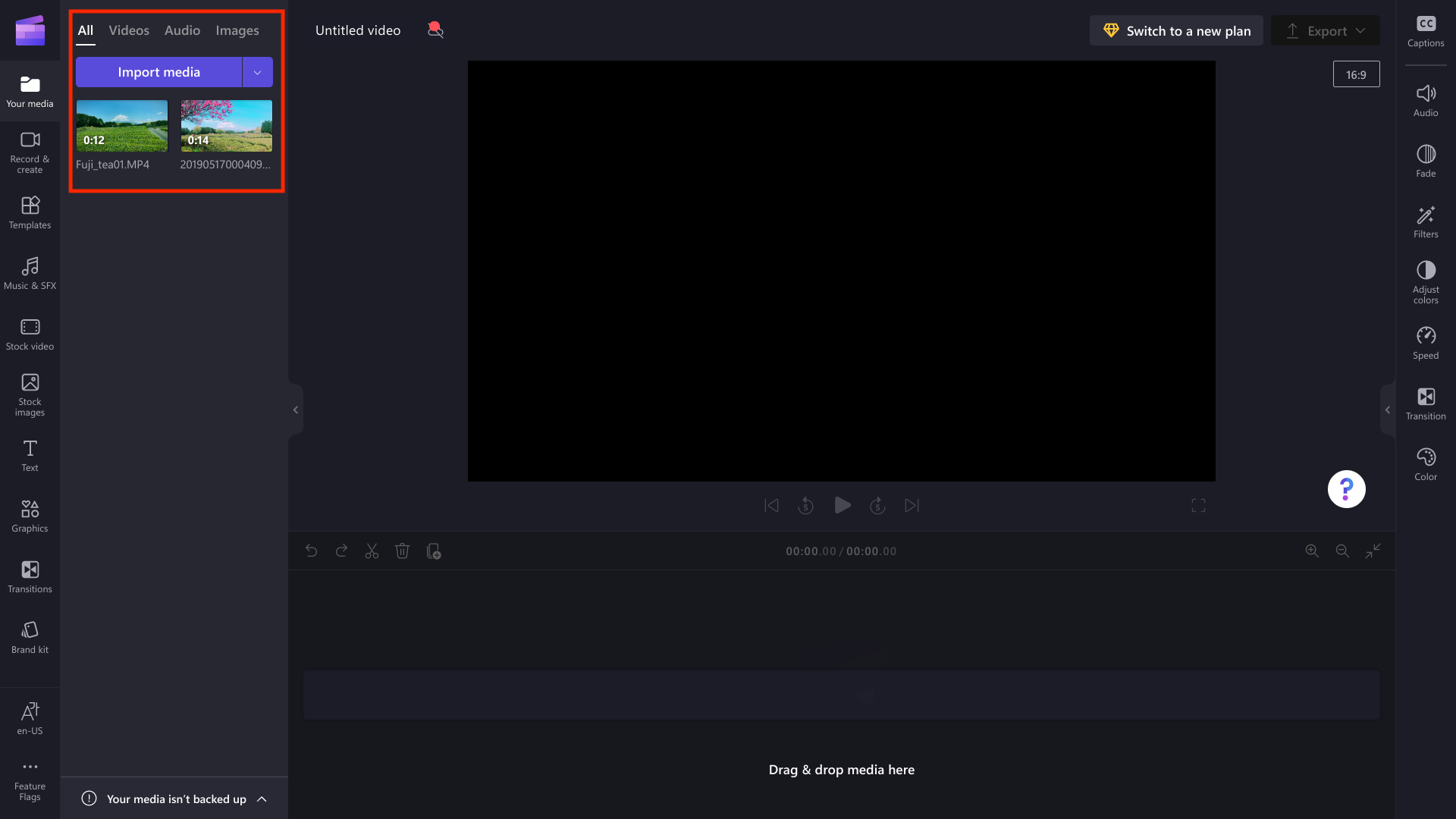
Hvis du vil begynde at redigere, skal du trække og slippe dine medier på tidslinjen.
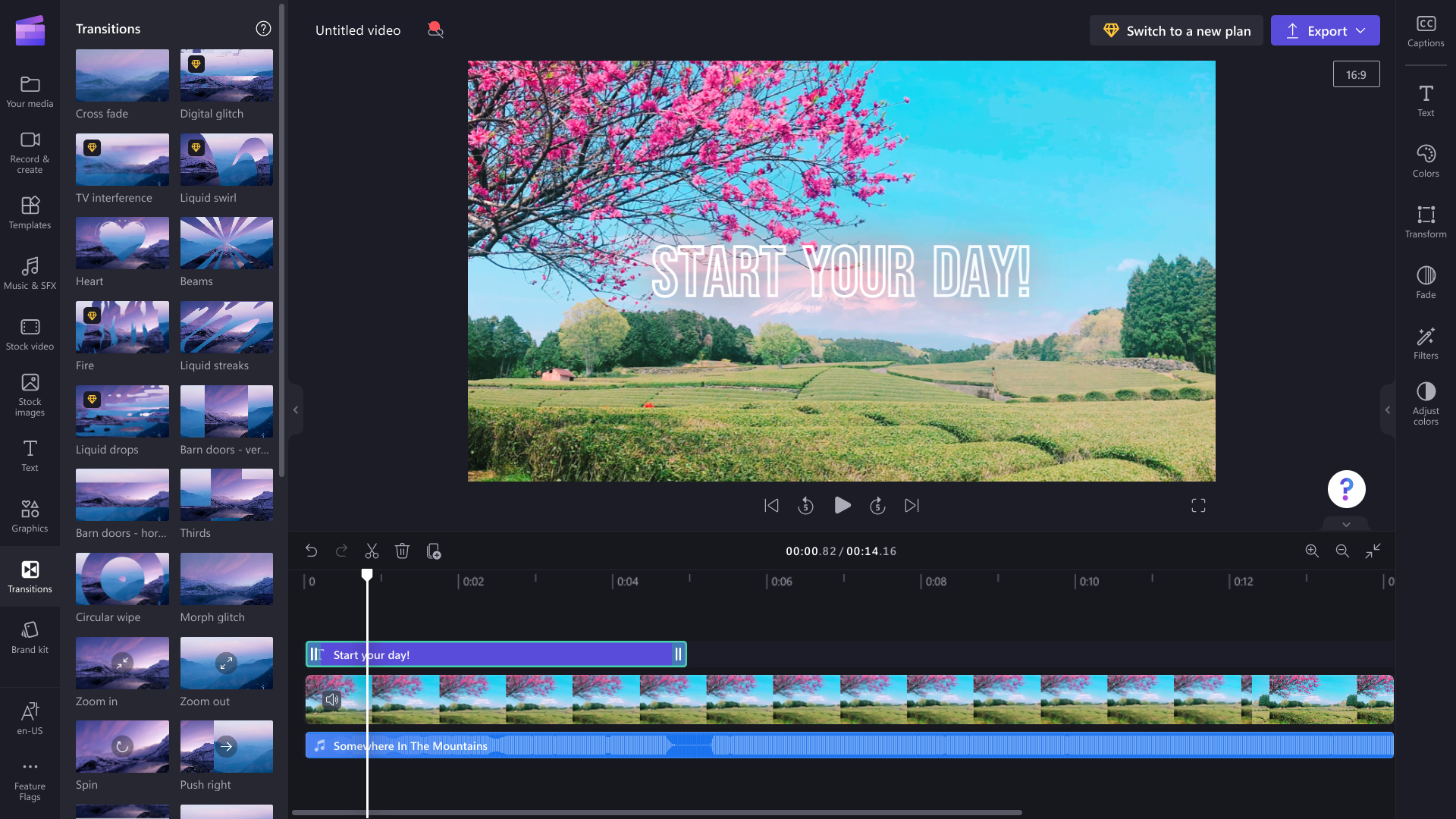
Eksportér og del din video på en Chromebook
Når du er færdig, skal du klikke på knappen Eksportér og vælge en videoopløsning for at gemme videoen.
Hvis du vil gemme videoen i din Chromebook, skal du vælge knappen Gem på din computer på eksportsiden.
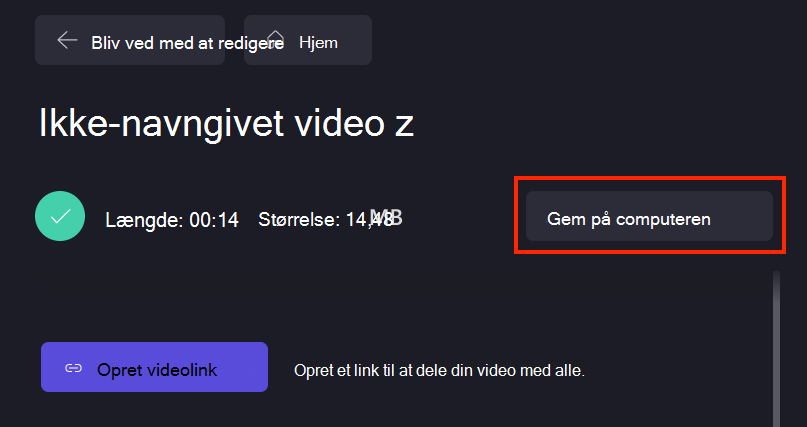
På en Chromebook gemmer dette videoen i mappen downloads (den blå mappe i den nederste værktøjslinje). Herfra kan du vedhæfte den til en mail, uploade den til skylagring eller dele den på sociale medier.

Fejlfinding
Hvis du oplever problemer, mens du redigerer en video eller eksporterer den, kan du gennemse vores tip til optimering af ydeevnen eller prøve vores forslag til fejlfinding ved videoeksport.










