Alle får ikke automatisk vist ændringer, når du gemmer projektændringer med Project Web App. Ved at publicere ændringerne kan de deles med teammedlemmerne og gøre det muligt at rapportere projektdata.
Gemme et projekt til Project Web App
Sørg for, at du er logget på Project Web App, og at du endnu ikke har gemt dit projekt.
Find ud af, hvordan du logger på, i Logge på Project Web App.
-
Klik på Filer > Gem
-
Klik på Gem under Gem til Project Server.
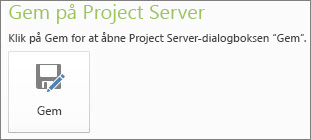
-
Skriv et navn for projektet.Oplysninger, der er angivet af din organisation, vises i kolonnen Brugerdefineret feltnavn .
-
Klik på Gem.
Publicere et projekt
Når du første gang gemmer projektet på Project Server, skal du publicere tidsplanen, så dine ændringer er synlige for alle.
-
Filer > Oplysninger.
-
Klik på Publicer.
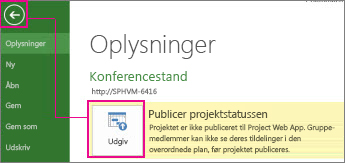
Bemærk!: Hvis det er første gang, du publicerer dit projekt, bliver du bedt om at knytte et SharePoint-websted til projektet, så du kan føje dokumenter som f.eks. missionserklæringer og andre dokumenter til projektet og overvåge projektrisici og -problemer.
Gemme et lokalt projekt på Project Server
Hvis du har gemt et projekt lokalt, kan du gemme projektet i Project Server for at gøre det tilgængeligt for andre personer i organisationen.
-
Åbn Project, og opret forbindelse til Project Server.
-
Åbn det projekt, du har gemt lokalt.
-
Vælg Filer > Gem som.
-
Skriv et navn til projektet i feltet Navn i dialogboksen Gem på Project Server.
-
Hvis du vil medtage virksomhedens brugerdefinerede felter i projektet, skal du klikke på feltet Værdi for et brugerdefineret felt og derefter angive værdien.
-
Klik på Gem.
-
Hvis du vil tjekke projektet ind på Project Server, skal du vælge Filer > Luk.
Gemme et projekt til deling
Hvis du har brug for at dele din projektplan med en person, der ikke har Project Server, kan du tjekke planen ud, gemme den lokalt, sende den til gennemsyn og derefter tjekke den ind på Project Server igen.
-
Klik på fanen Filer, og klik derefter på Gem og send.
-
Klik på Gem projekt som fil i den midterste rude, og klik derefter på Gem til deling til højre.
-
Klik på Gem som.
Bemærk!: Klik på knappen Gem som nederst til højre. Klik ikke på kommandoen Gem som yderst til venstre.
-
Vælg det drev og den mappe, hvor du vil gemme projektet, og klik derefter på Gem.
-
Send den gemte fil til en anden for at foretage ændringer direkte i projektplanen.
Bemærk!: Mens projektet deles, kan du ikke åbne filen til redigering fra Project Server.
Når alle ændringer er foretaget i den delte fil, skal du gemme ændringerne på Project Server igen.
-
Opret forbindelse til Project Server på den computer, hvor du oprindeligt gemte filen til deling.
-
Åbn den delte fil.
Bemærk!: Den delte fil kan kun gemmes på Project Server fra den computer, hvor du oprindeligt gemte den til deling.
-
Klik på fanen Filer , klik på Gem som, og klik derefter på Gem.
Bemærk!: Projektnavnet nedtones under denne proces for at angive, at denne projektplan returneres til serveren.
Den version af filen, der er gemt på serveren, opdateres og kan redigeres igen.
-
Hvis du vil foretage yderligere ændringer i et delt projekt, når det er blevet gemt på Project Server igen, skal du gemme projektet til deling igen. Den delte fil kan kun gemmes igen på Project Server én gang.
-
Hvis den delte fil går tabt eller bliver utilgængelig af en eller anden grund, kan serveradministratoren gennemtvinge en indtjekning af projektet på Project Server.










