Bemærk!: Hvis problemet forhindrer dig i at starte i Windows, kan du ikke følge trinnene i denne artikel. Når enheden forsøger at genstarte et par gange, skulle den automatisk skifte til Windows Genoprettelsesmiljø. Du kan finde oplysninger om, hvordan du gendanner enheden i dette scenarie, i artiklen Windows Genoprettelsesmiljø.
Oversigt
En "ren start" starter Windows med et minimalt sæt drivere og startprogrammer, så du kan afgøre, om et program, der kører i baggrunden, forstyrrer et spil eller program. Dette svarer til at starte Windows i fejlsikret tilstand, men giver dig mere kontrol over, hvilke tjenester og programmer der kører ved start for at hjælpe dig med at isolere årsagen til et problem.
Sådan udføres en ren start
Disse trin kan se komplicerede ud ved første øjekast, men hvis du følger dem i rækkefølge trin for trin, kan det hjælpe dig med at komme tilbage på sporet.
-
Log på computeren som administrator. Se Administrer brugerkonti i Windows for at få mere at vide om konfiguration af en brugerkonto som administrator.
-
Vælg Søg , skriv msconfig , og vælg derefter Systemkonfiguration på listen over resultater.
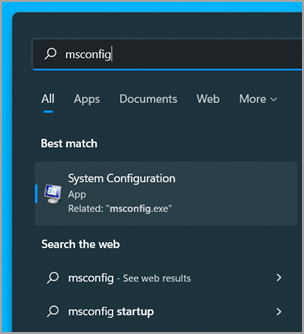
Vigtigt!: Hvis computeren er tilsluttet et netværk, kan indstillinger for netværkspolitik forhindre dig i at følge disse trin. Brug kun værktøjet Systemkonfiguration til at ændre de avancerede startindstillinger på computeren med vejledning fra en Microsoft-supporttekniker. Hvis du bruger systemkonfigurationsværktøjet, kan det gøre computeren ubrugelig.
-
På fanen Tjenester i Systemkonfiguration skal du vælge Skjul alle Microsoft-tjenester og derefter vælge Deaktiver alle. Vælg Anvend.
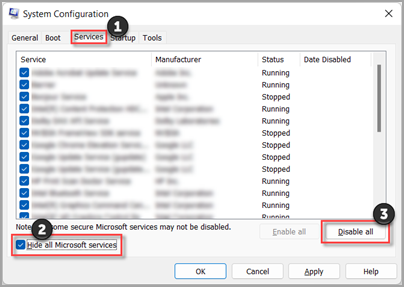
-
På fanen Start i Systemkonfiguration skal du vælge Åbn Jobliste.
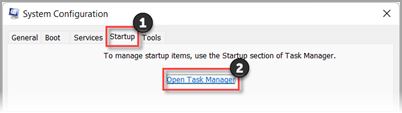
-
Markér elementet for hvert aktiveret startelement under fanen Startapps i Jobliste, og vælg derefter Deaktiver. Hold styr på, hvilke elementer der er deaktiveret. Du skal vide dette senere.)
-
Luk Jobliste.
-
På fanen Start i Systemkonfiguration skal du vælge OK. Når du genstarter computeren, vil den være i et miljø med ren start. Du kan nu prøve at foretage fejlfinding af problemet ved at prøve fejlfindingstrinnene i afsnittet Installere, fjerne eller køre et program.
Advarsel!: Computeren kan midlertidigt miste nogle funktioner i et miljø med ren start.
-
Når du er færdig med at foretage fejlfinding af dit problem og vil gendanne computeren til en normal start, skal du følge trinnene i afsnittet Nulstil computeren for at starte normalt efter fejlfinding ved ren start.
Installere, afinstallere eller køre et program
Når du har genstartet computeren, har du et miljø med ren start. Gør derefter et af følgende, afhængigt af dit behov:
Bemærk!: Hvis du får vist fejlmeddelelsen "Tjenesten Windows Installer kunne ikke åbnes", skal du bruge flere oplysninger. Følg trinnene i afsnittet Sådan starter du tjenesten Windows Installer, når systemtjenesterne ikke indlæses. Prøv derefter at installere eller fjerne appen eller opdateringen igen.
Hvis installationen eller fjernelsen lykkes, er problemet løst. Hvis du vil nulstille computeren til en normal start, skal du følge trinnene i afsnittet Nulstil computeren for at starte normalt efter fejlfinding ved ren start.
Hvis installationen eller fjernelsen stadig mislykkes, betyder det, at dette problem ikke skyldes interferens fra en tjeneste eller en app. Du skal muligvis kontakte programproducenten for at få mere specifik support.
Hvis appen kører korrekt, mens du er i et miljø med ren start, skyldes problemet interferens fra en anden app eller tjeneste. Du kan finde ud af, hvilken app eller tjeneste der forårsager problemet, ved at følge trinnene i afsnittet Sådan finder du ud af, hvad der forårsager problemet, når du har udført en ren start.Hvis din app stadig ikke kører som forventet, mens du er i et miljø med ren start, skyldes problemet ikke interferens fra en anden app eller tjeneste. Du skal muligvis kontakte programproducenten for at få mere specifik support.
Hvis du kører et installationsprogram uden at starte tjenesten Windows Installer, får du muligvis vist følgende fejlmeddelelse:
Der kunne ikke opnås adgang til tjenesten Windows Installer. Kontakt supportmedarbejderen for at få bekræftet, at tjenesten Windows Installer er registreret korrekt.
Windows Installer-tjenesten starter ikke, hvis du fjerner markeringen i afkrydsningsfeltet Indlæs systemtjenester i hjælpeprogrammet Systemkonfiguration. Hvis du vil bruge tjenesten Windows Installer, når systemtjenester ikke er indlæst, skal tjenesten startes manuelt. Sådan gør du:
-
Vælg Søg , og skriv derefter computeradministration. Vælg Computeradministration på listen over resultater.
-
I konsoltræet skal du vælge pilen for at udvide Tjenester og programmer og derefter vælge Tjenester.
-
Højreklik på Windows Installer i detaljeruden, og vælg derefter Start.
Sådan afgør du, hvad der forårsager problemet, efter du udfører en ren start
Hvis problemet ikke opstår, mens computeren er i et miljø med ren start, kan du bestemme, hvilken startapp eller -tjeneste der forårsager problemet, ved systematisk at slå dem til eller fra og genstarte computeren. Selvom aktivering af en enkelt tjeneste eller et enkelt startelement og genstart hver gang til sidst vil finde den tjeneste eller det program, der forårsager problemet, så er den mest effektive måde at gøre dette på at teste halvdelen af dem ad gangen og på den måde eliminere halvdelen af elementerne som mulig årsag med hver genstart af computeren. Du kan derefter gentage denne proces, indtil problemet er isoleret. Hvis du vil have en detaljeret vejledning til, hvordan du gør dette, skal du udvide følgende afsnit:
-
Log på computeren som administrator. Se Administrer brugerkonti i Windows for at få mere at vide om konfiguration af en brugerkonto som administrator.
-
Vælg Søg , og skriv derefter msconfig. Vælg Systemkonfiguration på listen over resultater.
-
Vælg fanen Tjenester , og vælg derefter Skjul alle Microsoft-tjenester.
-
Markér hvert af afkrydsningsfelterne i den øverste halvdel af listen Tjenester.
-
Vælg OK, og genstart derefter Windows.
-
Når computeren er genstartet, skal du afgøre, om problemet stadig opstår.
-
Hvis problemet stadig forekommer, er et af de markerede elementer den tjeneste, der forårsager problemet. Gentag trin 1 til 6, men i trin 4 skal du fjerne markeringen i den nederste halvdel af felterne på listen Tjeneste , du valgte i din sidste test.
-
Hvis problemet ikke optræder, er de markerede elementer ikke årsagen til problemet. Gentag trin 1 til 6, men i trin 4 skal du aktivere den øverste halvdel af de felter, du ryddede på listen Tjeneste i den sidste test.
-
Gentag disse trin, indtil du enten har isoleret problemer til en enkelt tjeneste, eller du har afgjort, at ingen af tjenesterne er årsag til problemet. Hvis du oplever problemet, når der kun er valgt én tjeneste på listen Tjeneste , er det denne starttjeneste, der forårsager problemet, og du skal gå til trin 9. Hvis ingen af tjenesterne forårsager problemet, skal du gå til trin 7.
-
-
Vælg fanen Start, og vælg derefter Åbn Jobliste. Vælg den øverste halvdel af de elementer, du deaktiverede tidligere, på fanen Startapps i Jobliste, og vælg derefter Aktivér.
-
Genstart Windows.
-
Hvis problemet stadig opstår, skal du gentage trin 7, men denne gang deaktivere den nederste halvdel af de elementer, du aktiverede i din sidste test.
-
Hvis problemet ikke opstår, skal du gentage trin 7, men deaktivere alt det, du aktiverede i din sidste test, og aktivere den anden halvdel af de elementer, du har deaktiveret.
-
Hvis du stadig oplever problemet, når kun ét startelement er aktiveret, er det det aktiverede element, der forårsager problemet, og du skal gå til trin 9. Hvis der ikke er noget startelement, der forårsager problemet, kan der være et problem med en Microsoft-tjeneste. Se Indstillinger for genoprettelse i Windows.
-
-
Når du har fundet frem til det startelement eller den tjeneste, der forårsager problemet, skal du kontakte programproducenten for at finde ud af, om problemet kan løses, eller køre Windows med tjenesten umarkeret, eller startelementet er deaktiveret.
Nulstil computeren til at starte som normalt efter fejlfinding af ren start
Når du er færdig med fejlfindingen, skal du gøre følgende for at nulstille computeren, så den starter normalt.
-
Vælg Søg , og skriv derefter msconfig. Vælg Systemkonfiguration på listen over resultater.
-
På fanen Generelt skal du vælge Normal start.
-
Vælg fanen Tjenester, fjern markeringen i afkrydsningsfeltet ud for Skjul alle Microsoft-tjenester, vælg Aktivér alle, og vælg derefter Anvend.
-
Vælg fanen Start, og vælg derefter Åbn Jobliste.
-
Aktivér alle de startprogrammer, du havde deaktiveret før, i Jobliste, og vælg derefter OK.
-
Når du bliver bedt om at genstarte computeren, skal du vælge Genstart.
-
Log på computeren som administrator. Hvis du ikke har en administratorkonto, skal du se Administrer brugerkonti i Windowsfor at få mere at vide om, hvordan du opretter en.
-
Skriv msconfig i søgefeltet på proceslinjen, og vælg Systemkonfiguration på listen over resultater.
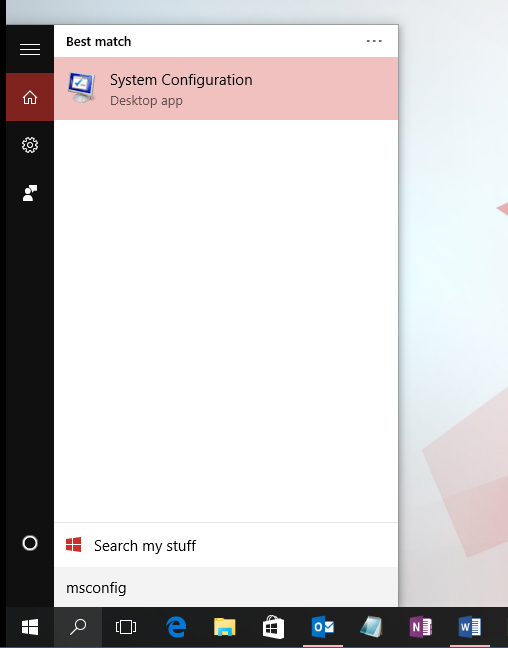
Vigtigt!: Hvis computeren er tilsluttet et netværk, kan indstillinger for netværkspolitik forhindre dig i at følge disse trin. Brug kun værktøjet Systemkonfiguration til at ændre de avancerede startindstillinger på computeren med vejledning fra en Microsoft-supporttekniker. Hvis du bruger systemkonfigurationsværktøjet, kan det gøre computeren ubrugelig.
-
På fanen Tjenester i Systemkonfiguration skal du vælge Skjul alle Microsoft-tjenester og derefter vælge Deaktiver alle. Vælg Anvend.
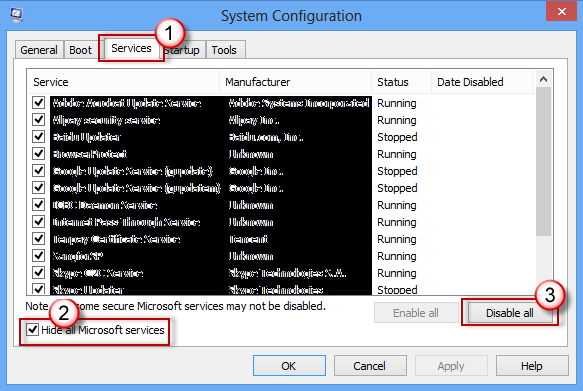
-
På fanen Start i Systemkonfiguration skal du vælge Åbn Jobliste.
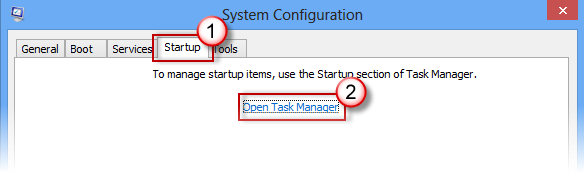
-
Markér elementet for hvert aktiveret startelement under fanen Start i Jobliste, og vælg derefter Deaktiver. Hold styr på, hvilke elementer der er deaktiveret. Du skal vide dette senere.)
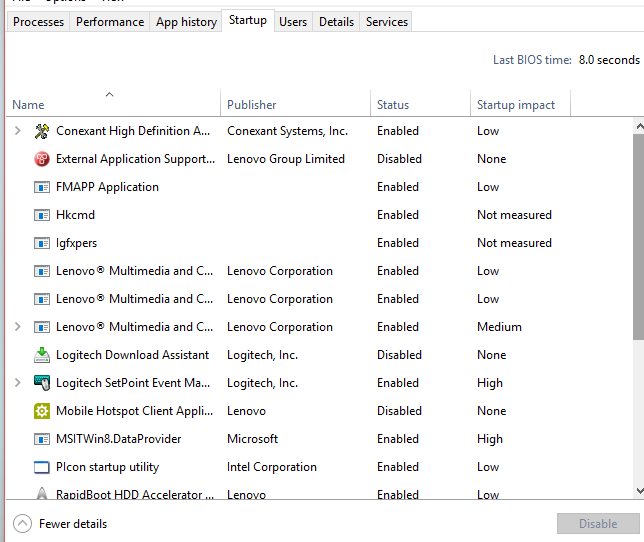
-
Luk Jobliste.
-
På fanen Start i Systemkonfiguration skal du vælge OK. Når du genstarter computeren, vil den være i et miljø med ren start. Du kan nu prøve at foretage fejlfinding af problemet ved at prøve fejlfindingstrinnene i afsnittet Installere, fjerne eller køre et program.
Advarsel!: Computeren kan midlertidigt miste nogle funktioner i et miljø med ren start.
-
Når du er færdig med at foretage fejlfinding af dit problem og vil gendanne computeren til en normal start, skal du følge trinnene i afsnittet Nulstil computeren for at starte normalt efter fejlfinding ved ren start.
Installere, afinstallere eller køre et program
Når du har genstartet computeren, har du et miljø med ren start. Gør derefter et af følgende, afhængigt af dit behov:
Bemærk!: Hvis du får vist fejlmeddelelsen "Tjenesten Windows Installer kunne ikke åbnes", skal du bruge flere oplysninger. Følg trinnene i afsnittet Sådan starter du tjenesten Windows Installer, når systemtjenesterne ikke indlæses. Prøv derefter at installere eller fjerne appen eller opdateringen igen.
Hvis installationen eller fjernelsen lykkes, er problemet løst. Hvis du vil nulstille computeren til en normal start, skal du følge trinnene i afsnittet Nulstil computeren for at starte normalt efter fejlfinding ved ren start.
Hvis installationen eller fjernelsen stadig mislykkes, betyder det, at dette problem ikke skyldes interferens fra en tjeneste eller en app. Du skal muligvis kontakte programproducenten for at få mere specifik support.
Hvis appen kører korrekt, mens du er i et miljø med ren start, skyldes problemet interferens fra en anden app eller tjeneste. Du kan finde ud af, hvilken app eller tjeneste der forårsager problemet, ved at følge trinnene i afsnittet Sådan finder du ud af, hvad der forårsager problemet, når du har udført en ren start.Hvis din app stadig ikke kører som forventet, mens du er i et miljø med ren start, skyldes problemet ikke interferens fra en anden app eller tjeneste. Du skal muligvis kontakte programproducenten for at få mere specifik support.
Hvis du kører et installationsprogram uden at starte tjenesten Windows Installer, får du muligvis vist følgende fejlmeddelelse:
Der kunne ikke opnås adgang til tjenesten Windows Installer. Kontakt supportmedarbejderen for at få bekræftet, at tjenesten Windows Installer er registreret korrekt.
Windows Installer-tjenesten starter ikke, hvis du fjerner markeringen i afkrydsningsfeltet Indlæs systemtjenester i hjælpeprogrammet Systemkonfiguration. Hvis du vil bruge tjenesten Windows Installer, når systemtjenester ikke er indlæst, skal tjenesten startes manuelt. Sådan gør du:
-
Vælg Søg , og skriv derefter computeradministration. Vælg Computeradministration på listen over resultater.
-
I konsoltræet skal du vælge pilen for at udvide Tjenester og programmer og derefter vælge Tjenester.
-
Højreklik på Windows Installer i detaljeruden, og vælg derefter Start.
Sådan afgør du, hvad der forårsager problemet, efter du udfører en ren start
Hvis problemet ikke opstår, mens computeren er i et miljø med ren start, kan du bestemme, hvilken startapp eller -tjeneste der forårsager problemet, ved systematisk at slå dem til eller fra og genstarte computeren. Selvom aktivering af en enkelt tjeneste eller et enkelt startelement og genstart hver gang til sidst vil finde den tjeneste eller det program, der forårsager problemet, så er den mest effektive måde at gøre dette på at teste halvdelen af dem ad gangen og på den måde eliminere halvdelen af elementerne som mulig årsag med hver genstart af computeren. Du kan derefter gentage denne proces, indtil problemet er isoleret. Hvis du vil have en detaljeret vejledning til, hvordan du gør dette, skal du udvide følgende afsnit:
-
Log på computeren som administrator. Se Administrer brugerkonti i Windows for at få mere at vide om konfiguration af en brugerkonto som administrator.
-
Vælg Søg , og skriv derefter msconfig. Vælg Systemkonfiguration på listen over resultater.
-
Vælg fanen Tjenester , og vælg derefter Skjul alle Microsoft-tjenester.
-
Markér hvert af afkrydsningsfelterne i den øverste halvdel af listen Tjenester.
-
Vælg OK, og genstart derefter Windows.
-
Når computeren er genstartet, skal du afgøre, om problemet stadig opstår.
-
Hvis problemet stadig forekommer, er et af de markerede elementer den tjeneste, der forårsager problemet. Gentag trin 1 til 6, men i trin 4 skal du fjerne markeringen i den nederste halvdel af felterne på listen Tjeneste , du valgte i din sidste test.
-
Hvis problemet ikke optræder, er de markerede elementer ikke årsagen til problemet. Gentag trin 1 til 6, men i trin 4 skal du aktivere den øverste halvdel af de felter, du ryddede på listen Tjeneste i den sidste test.
-
Gentag disse trin, indtil du enten har isoleret problemer til en enkelt tjeneste, eller du har afgjort, at ingen af tjenesterne er årsag til problemet. Hvis du oplever problemet, når der kun er valgt én tjeneste på listen Tjeneste , er det denne starttjeneste, der forårsager problemet, og du skal gå til trin 9. Hvis ingen af tjenesterne forårsager problemet, skal du gå til trin 7.
-
-
Vælg fanen Start, og vælg derefter Åbn Jobliste. På fanen Start i Jobliste skal du én ad gangen vælge den øverste halvdel af de elementer, du tidligere har deaktiveret, og derefter vælge Aktivér.
-
Genstart Windows.
-
Hvis problemet stadig opstår, skal du gentage trin 7, men denne gang deaktivere den nederste halvdel af de elementer, du aktiverede i din sidste test.
-
Hvis problemet ikke opstår, skal du gentage trin 7, men deaktivere alt det, du aktiverede i din sidste test, og aktivere den anden halvdel af de elementer, du har deaktiveret.
-
Hvis du stadig oplever problemet, når kun ét startelement er aktiveret, er det det aktiverede element, der forårsager problemet, og du skal gå til trin 9. Hvis der ikke er noget startelement, der forårsager problemet, kan der være et problem med en Microsoft-tjeneste. Se Indstillinger for genoprettelse i Windows.
-
-
Når du har fundet frem til det startelement eller den tjeneste, der forårsager problemet, skal du kontakte programproducenten for at finde ud af, om problemet kan løses, eller køre Windows med tjenesten umarkeret, eller startelementet er deaktiveret.
Nulstil computeren til at starte som normalt efter fejlfinding af ren start
Når du er færdig med fejlfindingen, skal du gøre følgende for at nulstille computeren, så den starter normalt.
-
Vælg Søg , og skriv derefter msconfig. Vælg Systemkonfiguration på listen over resultater.
-
På fanen Generelt skal du vælge Normal start.
-
Vælg fanen Tjenester, fjern markeringen i afkrydsningsfeltet ud for Skjul alle Microsoft-tjenester, vælg Aktivér alle, og vælg derefter Anvend.
-
Vælg fanen Start, og vælg derefter Åbn Jobliste.
-
Aktivér alle de startprogrammer, du havde deaktiveret før, i Jobliste, og vælg derefter OK.
-
Når du bliver bedt om at genstarte computeren, skal du vælge Genstart.










