Senest opdateret: 5. oktober 2022
PROBLEM
Outlook stopper med at oprette forbindelse til mailserveren. Du kan få vist fejl som f.eks. følgende:
"Forbindelsen til serveren blev afbrudt."
Opgaven 'Brugernavn – modtager' rapporterede fejl (0x800CCC0F) : 'Forbindelsen til serveren blev afbrudt. Hvis problemet fortsætter, skal du kontakte serveradministratoren eller internetudbyderen.«
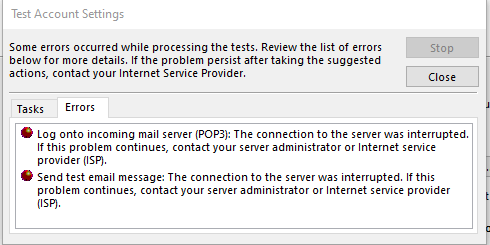
"Din server afsluttede uventet forbindelsen. Mulige årsager omfatter serverproblemer, netværksproblemer eller en lang periode med inaktivitet."
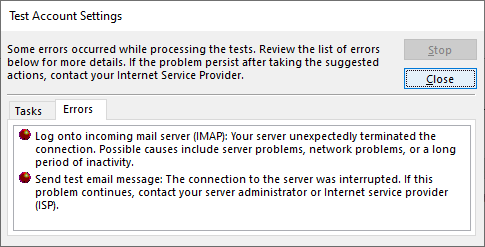
STATUS: MIDLERTIDIG LØSNING
Når du har undersøgt dette yderligere, kan vi se to løsninger, der kan hjælpe med disse fejl:
Løsning nr. 1: Hvis du får fejlene i afsnittet ovenfor, kan det betyde, at der er et problem med appadgangskoden. Dette kan ske på Windows 10 eller Windows 11. Hvis du vil rette appadgangskoden, skal du logge på din IMAP-mailudbyders webmail og gå til Kontooplysninger > Sikkerhed og oprette en ny appadgangskode.
Hvis du vil rette appadgangskoden på din mailkonto i Outlook, skal du gøre følgende:
-
I Outlook skal du vælge Filer, under Kontooplysninger skal du klikke på rullemenuen og vælge IMAP-kontoen med fejlene ovenfor.
-
Vælg Kontoindstillinger > Serverindstillinger.
-
I IMAP-kontoindstillingerne skal du indsætte den nye appadgangskode i feltet Adgangskode.
-
Vælg Næste og derefter Udført.
Løsning nr. 2: Vi har testet yderligere og fundet ud af, at TLS 1.3 kan forårsage fejlene ovenfor, hvis du er på Windows 10. Vores test viste, at Windows 11 TLS 1.3 burde fungere fint med Outlook. Hvis du er på Windows 10, kan du bruge trinnene nedenfor til at deaktivere TLS 1.3 for at løse fejlene i artiklen ovenfor.
Dette problem kan opstå, hvis computeren blev opdateret til at have TLS 1.3 konfigureret. Du kan løse problemet ved at fjerne TLS 1.3-indstillingerne ved at gøre følgende:
-
Klik på Start, søg efter Regedit, og åbn programmet
-
Gå til denne sti i registreringsdatabasen:
Computer\HKEY_LOCAL_MACHINE\SYSTEM\CurrentControlSet\Control\SecurityProviders\SCHANNEL\Protocols
-
Gennemse, om TLS 1.3 vises under Protokoller. Hvis du gør det, skal du højreklikke på Protokoller og klikke på Eksportér for at gemme en eksport af konfigurationen i registreringsdatabasen, hvis du af en eller anden grund skal vende tilbage.
-
Hvis du ser TLS 1.3 under Protokoller, skal du slette den pågældende nøgle og dens undernøgler.
-
Genstart Outlook. Hvis du stadig ikke kan se synkroniseringen begynde at fungere, skal du genstarte Windows.
Når du har foretaget ændringen, bør registreringsdatabasen se ud som nedenfor, hvor der ikke vises nogen TLS 1.3-nøgler.
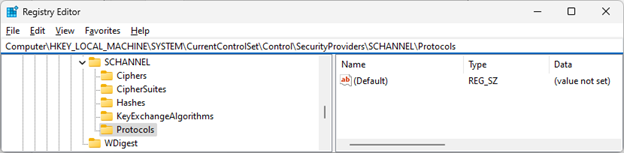
Flere ressourcer
Krypteringspakker i TLS/SSL (Schannel SSP) – Win32-apps | Microsoft Learn

Spørg eksperterne
Opret forbindelse til eksperter, diskuter de nyeste Outlook-nyheder og de bedste fremgangsmåder samt læs vores blog.

Få hjælp i communityet
Stil et spørgsmål, og find løsninger fra supportmedarbejdere, MVP'er, teknikere samt Outlook-brugere.

Foreslå en ny funktion
Vi vil meget gerne læse dine forslag og feedback! Del det, du tænker på. Vi lytter.
Se også
Rettelser eller løsninger på de seneste problemer i Outlook til pc










