Brug tværfunktionelle rutediagrammer til at vise relationen mellem en forretningsproces og de funktionelle enheder (f.eks. afdelinger), der er ansvarlige for den pågældende proces.
Svømmebanerne i rutediagrammet repræsenterer funktionelle enheder, f.eks. afdelinger eller stillinger. Hver figur, der repræsenterer et trin i processen, placeres i svømmebanen for den funktionelle enhed, der er ansvarlig for det pågældende trin.
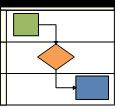
Bemærk!: Hvis du bruger Visio til internettet, skal du være opmærksom på, at tværfunktionelle rutediagrammer er tilgængelige i Visio-abonnement 1, men ikke er tilgængelige i Visio i Microsoft 365.
-
Start Visio.
-
Klik på Rutediagram på listen Kategorier.
-
Klik på skabelonen Tværfunktionelt rutediagram , og klik derefter på Opret.
-
Hvis du bliver bedt om det, skal du vælge Vandret eller Lodret for svømmebanens retning og klikke på OK. Du kan ændre retningen under fanen Tværfunktionelt rutediagram .
Skabelonen åbnes med svømmebaner, der allerede er på siden.
Bemærk!: Du kan også automatisk oprette et tværfunktionelt rutediagram ud fra Excel-baserede data ved hjælp af et Datavisualisator-diagram. Du kan finde flere oplysninger i Opret et Datavisualisator-diagram.
Tilføj svømmebaner
Du kan føje svømmebaner til diagrammet på flere måder:
-
Højreklik på en svømmebaneoverskrift, og klik derefter på Indsæt "Svømmebane" før eller Indsæt "Svømmebane" Efter i genvejsmenuen.
-
Hold markøren over et hjørne af en svømmebane. Klik på den lille figurpil Indsæt "Svømmebane" , der vises.
-
Klik på Svømmebane i gruppen Indsæt under fanen Tværfunktionelt rutediagram. En svømmebane tilføjes efter den valgte svømmebane, eller i slutningen, hvis der ikke er valgt nogen svømmebane.
-
Træk en svømmebanefigur fra stencilen Figurer til tværfunktionelle rutediagrammer , og slip den, hvor den skal vises.
Ændre teksten
-
Hvis du vil navngive diagrammet og svømmebanerne, skal du klikke på en figur, der indeholder pladsholdertekst, og derefter skrive navnet.
-
Hvis du vil flytte et navn, skal du klikke på værktøjet Tekstblok under fanen Hjem i gruppen Værktøjer, klikke på et navn og derefter trække det til en ny placering.
-
Hvis du vil ændre retningen på etiketteksten, skal du klikke på fanen Tværfunktionelt rutediagram og derefter klikke på Roter vognbanenavn i gruppen Design.
Organiser og gruppér figurer
-
Hvis du vil angive faser i processen, skal du bruge Separatorlinjer fra stencilen Tværfunktionelle rutediagramfigurer . Slip en på svømmebanerne for at markere en faseændring (f.eks. flytning fra Milepæl 1 til Milepæl 2). Hvis du vil ændre navnet, skal du skrive, mens fasen er markeret.
-
Brug Objektbeholdere til at tilføje en kant, der omgiver grupper af relaterede figurer. Vælg først de figurer, du vil gruppere, og klik derefter på Objektbeholder i gruppen Diagramdele under fanen Indsæt, og vælg en i galleriet.
Omarranger svømmebanerne
-
Klik på Pegeværktøj i gruppen Værktøjer under fanen Startside.
-
Klik på overskriften for den svømmebane, du vil flytte, så svømmebanen er markeret.
Markøren skal vise ikonet Flyt.
-
Træk svømmebanen, og slip den, hvor du vil have den.
Figurer, der er indeholdt i svømmebanen, flyttes sammen med den. Hvis du vil kontrollere, om en figur er indeholdt og ikke kun sidder under svømmebanen, skal du markere figuren. Svømmebanen lyser med en lille fremhævning, hvis figuren er indeholdt. Hvis en figur ikke er indeholdt, men du ønsker, at den skal være, skal du flytte figuren lidt, så genkender svømmebanen den.
Slette en svømmebane
-
Klik på overskriften for den svømmebane, du vil slette, og tryk derefter på Delete. Alle figurerne i svømmebanen slettes også.
Du kan nemt oprette et tværfunktionelt rutediagram ved hjælp af en skabelon på Startsiden i Visio.
Bemærk!: Oprettelse og redigering af tværfunktionelle rutediagrammer på Visio til internettet kræver en Visio Plan 1- eller Visio Plan 2 licens, som købes separat fra Microsoft 365. Kontakt din Microsoft 365-administrator for at få flere oplysninger. Hvis din administrator har aktiveret "selvbetjeningskøb", kan du selv købe en licens til Visio. Du kan finde flere oplysninger under Ofte stillede spørgsmål om selvbetjeningskøb.
-
Klik på Opret i modulet Tværfunktionelt rutediagram under Populære skabeloner.
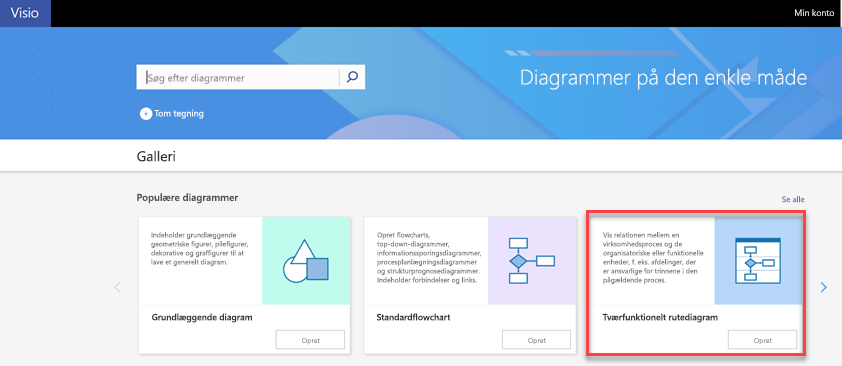
Skabelonen åbnes med to svømmebaner, der allerede er på siden.
-
Nu kan du tilføje svømmebaner, ændre tekst, organisere figurer og omarrangere eller slette svømmebaner.
Tilføj svømmebaner
Du kan føje svømmebaner til diagrammet på flere måder:
-
Højreklik på en svømmebaneoverskrift, og klik derefter på Indsæt "Svømmebane" før eller Indsæt "Svømmebane" Efter i genvejsmenuen.
-
Klik på Svømmebane under fanen Tværfunktionelt rutediagram. En svømmebane tilføjes efter den valgte svømmebane, eller i slutningen, hvis der ikke er valgt nogen svømmebane.
-
Træk en svømmebanefigur fra stencilen Figurer til tværfunktionelle rutediagrammer , og slip den, hvor den skal vises.
Ændre teksten
-
Hvis du vil navngive diagrammet og svømmebanerne, skal du dobbeltklikke på pladsholderteksten og derefter skrive navnet.
-
Hvis du vil ændre justeringen af etiketteksten, skal du markere teksten og derefter klikke på knappen Juster tekst under fanen Hjem og derefter klikke på de ønskede indstillinger.
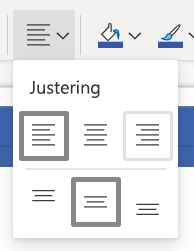
Organiser og gruppér figurer
-
Hvis du vil angive faser i processen, skal du bruge Separatorlinjer fra stencilen Tværfunktionelle rutediagramfigurer . Slip en på svømmebanerne for at markere en faseændring (f.eks. flytning fra Milepæl 1 til Milepæl 2). Hvis du vil ændre navnet, skal du skrive, mens fasen er markeret.
Omarranger svømmebaner
-
Træk hver svømmebane, hvor du vil have den, og slip den, når du ser den røde linje.
Figurer, der er indeholdt i svømmebanen, flyttes sammen med den. Hvis du vil kontrollere, om en figur er indeholdt og ikke kun sidder under svømmebanen, skal du markere figuren. Svømmebanen lyser med en lille fremhævning, hvis figuren er indeholdt. Hvis en figur ikke er indeholdt, men du ønsker, at den skal være, skal du flytte figuren lidt, så genkender svømmebanen den.
Slette en svømmebane
-
Klik på overskriften for den svømmebane, du vil slette, og tryk derefter på Delete. Alle figurerne i svømmebanen slettes også.










