Denne artikel omhandler den grundlæggende proces til at starte Access og oprette en database, der skal bruges på stationære computere, ikke via internettet. Det forklares, hvordan du opretter en skrivebordsdatabase ved hjælp af en skabelon, og hvordan du opbygger en database fra bunden ved at oprette dine egne tabeller, formularer, rapporter og andre databaseobjekter. Der forklares også nogle teknikker, som du kan bruge til at få eksisterende data ind i din nye database.
I denne artikel
Oversigt
Når du starter Access første gang, eller hvis du lukker en database uden at lukke Access, vises Microsoft Office Backstage-visningen.
Backstage-visningen er et udgangspunkt, hvorfra du kan oprette en ny database, åbne en eksisterende database, få vist udvalgt indhold fra Office.com – alt, hvad du kan bruge Access til at gøre med en databasefil eller uden for en database, i modsætning til i en database.
Oprette en database
Når du åbner Access, viser Backstage-visningen fanen Ny . Fanen Ny indeholder flere måder, hvorpå du kan oprette en ny database:
-
En tom database Du kan starte fra bunden, hvis du vil. Dette er en god mulighed, hvis du har meget specifikke designkrav eller har eksisterende data, som du skal tage højde for eller inkorporere.
-
En skabelon, der installeres med Access Overvej at bruge en skabelon, hvis du starter et nyt projekt og gerne vil have et forspring. Access leveres med flere skabeloner installeret som standard.
-
En skabelon fra Office.com Ud over de skabeloner, der følger med Access, kan du finde mange flere skabeloner på Office.com. Du behøver ikke engang at åbne en browser. Skabelonerne er tilgængelige under fanen Ny .
Føje til en database
Når du arbejder i en database, kan du tilføje felter, tabeller eller programdele.
Programdele er en funktion, der gør det muligt at bruge flere relaterede databaseobjekter sammen, som om de var en. En programdel kan f.eks. bestå af en tabel og en formular, der er baseret på tabellen. Du kan tilføje tabellen og formularen på samme tid ved hjælp af programdelen.
Du kan også oprette forespørgsler, formularer, rapporter, makroer – alle de databaseobjekter, du er vant til at arbejde med.
Oprette en database ved hjælp af en skabelon
Access leveres med en række forskellige skabeloner, som du kan bruge, som de er, eller som udgangspunkt. En skabelon er en database, der er klar til brug, og som indeholder alle de tabeller, forespørgsler, formularer, makroer og rapporter, der skal bruges til at udføre en bestemt opgave. Der er f.eks. skabeloner, som du kan bruge til at spore problemer, administrere kontakter eller holde styr på udgifter. Nogle skabeloner indeholder et par eksempelposter for at demonstrere deres brug.
Hvis en af disse skabeloner passer til dine behov, er det som regel den hurtigste måde at komme i gang med en database på. Men hvis du har data i et andet program, du vil importere til Access, kan det være en god ide at oprette en database uden at bruge en skabelon. Skabeloner har allerede defineret en datastruktur, og det kan kræve meget arbejde at tilpasse dine eksisterende data til skabelonens struktur.
-
Hvis du har en database åben, skal du klikke på Luk under fanen Filer. Backstage-visningen viser fanen Ny .
-
Der findes flere sæt skabeloner under fanen Ny , hvoraf nogle er indbygget i Access. Du kan downloade flere skabeloner fra Office.com. Se næste afsnit i denne artikel for at få mere at vide.
-
Vælg den skabelon, du vil bruge.
-
Access foreslår et filnavn til din database i feltet Filnavn – du kan ændre filnavnet, hvis du vil. Hvis du vil gemme databasen i en anden mappe end den, der vises under feltet filnavn, skal du klikke på

-
Klik på Opret.
Access opretter en database ud fra den skabelon, du har valgt, og åbner derefter databasen. For mange skabeloner vises der en formular, hvor du kan begynde at indtaste data. Hvis skabelonen indeholder eksempeldata, kan du slette hver post ved at klikke på postvælgeren (det nedtonede felt eller den nedtonede linje lige til venstre for posten) og derefter gøre følgende:
På fanen Hjem i gruppen Poster skal du klikke på Slet.

-
Hvis du vil begynde at indtaste data, skal du klikke i den første tomme celle i formularen og begynde at skrive. Brug Navigationsrude til at søge efter andre formularer eller rapporter, som du måske vil bruge. Nogle skabeloner indeholder en navigationsformular, som gør det muligt at flytte mellem de forskellige databaseobjekter.
Du kan finde flere oplysninger om at arbejde med skabeloner i artiklen Brug af en skabelon til at oprette en Access-skrivebordsdatabase.
Oprette en database uden at bruge en skabelon
Hvis du ikke er interesseret i at bruge en skabelon, kan du oprette en database ved at opbygge dine egne tabeller, formularer, rapporter og andre databaseobjekter. I de fleste tilfælde omfatter dette en eller begge af følgende:
-
Indtastning, indsættelse eller import af data i den tabel, der oprettes, når du opretter en ny database, og gentag derefter processen med nye tabeller, du opretter, ved hjælp af kommandoen Tabel under fanen Opret .
-
Import af data fra andre kilder og oprettelse af nye tabeller i processen.
Oprette en tom database
-
Klik på Ny under fanen Filer, og klik derefter på Tom database.
-
Skriv et filnavn i feltet Filnavn . Hvis du vil ændre placeringen af filen fra standardplaceringen, skal du klikke på Søg efter en placering for at placere databasen

-
Klik på Opret.
Access opretter databasen med en tom tabel med navnet Tabel1 og åbner derefter Tabel1 i dataarkvisning. Markøren placeres i den første tomme celle i kolonnen Klik for at tilføje .
-
Begynd at skrive for at tilføje data, eller du kan indsætte data fra en anden kilde, som beskrevet i afsnittet Kopiér data fra en anden kilde til en Access-tabel.
Indtastning af data i dataarkvisning er designet til at svare meget til at arbejde i et Excel-regneark. Tabelstrukturen oprettes, mens du angiver data. Når du føjer en ny kolonne til dataarket, defineres et nyt felt i tabellen. Access angiver automatisk hvert felts datatype baseret på de data, du angiver.
Hvis du ikke vil angive data i Tabel1 på nuværende tidspunkt, skal du klikke på Luk 
Tip!: Access søger efter en fil med navnet Blank.accdb i mappen placeret på [installationsdrev]:\Programmer\Microsoft Office\Skabeloner\1033\Access\. Hvis den findes, er Blank.accdb skabelonen for alle nye tomme databaser. Alt indhold, det indeholder, nedarves af alle nye tomme databaser. Dette er en god måde at distribuere standardindhold på, f.eks. varenumre eller virksomhedsfraskrivelser og politikker.
Vigtigt!: Hvis du lukker Tabel1 uden at gemme den mindst én gang, sletter Access hele tabellen, også selvom du har angivet data i den.
Tilføj en tabel
Du kan føje nye tabeller til en eksisterende database ved hjælp af kommandoerne i gruppen Tabeller under fanen Opret .
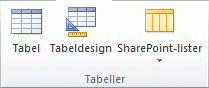
Oprette en tabel med start i dataarkvisning I dataarkvisning kan du angive data med det samme og lade Access opbygge tabelstrukturen i baggrunden. Feltnavne tildeles numerisk (Felt1, Felt2 osv.), og Access angiver automatisk hvert felts datatype baseret på de data, du angiver.
-
Klik på Tabel i gruppen Tabeller under fanen Opret.

Access opretter tabellen og markerer den første tomme celle i kolonnen Klik for at tilføje .
-
Klik på den type felt, du vil tilføje, i gruppen Tilføj & Slet under fanen Tabelfelter. Hvis du ikke kan se den ønskede type, skal du klikke på Flere felter

-
Access viser en liste over ofte anvendte felttyper. Klik på den ønskede felttype, og Access føjer det nye felt til dataarket ved indsætningspunktet.
Du kan flytte feltet ved at trække det. Når du trækker et felt i et dataark, vises der en lodret indsættelseslinje, hvor feltet placeres.
-
Hvis du vil tilføje data, skal du begynde at skrive i den første tomme celle eller indsætte data fra en anden kilde, som beskrevet i afsnittet Kopiér data fra en anden kilde til en Access-tabel.
-
Hvis du vil omdøbe en kolonne (et felt), skal du dobbeltklikke på kolonneoverskriften og derefter skrive det nye navn.
Du bør give hvert felt et beskrivende navn, så du kan se, hvad det indeholder, når du ser det i ruden Feltliste .
-
Hvis du vil flytte en kolonne, skal du klikke på dens overskrift for at markere kolonnen og derefter trække kolonnen til den ønskede placering. Du kan også markere flere sammenhængende kolonner og derefter trække dem til en ny placering på én gang. Hvis du vil markere flere sammenhængende kolonner, skal du klikke på kolonneoverskriften i den første kolonne og derefter klikke på kolonneoverskriften i den sidste kolonne, mens du holder Skift nede.
Opret en tabel med start i designvisning I designvisning skal du først oprette tabelstrukturen. Du skifter derefter til dataarkvisning for at angive data, eller du kan angive data ved hjælp af en anden metode, f.eks. indsættelse eller import.
-
Klik på Tabeldesign i gruppen Tabeller under fanen Opret.

-
For hvert felt i tabellen skal du skrive et navn i kolonnen Feltnavn og derefter vælge en datatype på listen Datatype .
-
Hvis du vil, kan du skrive en beskrivelse af hvert felt i kolonnen Beskrivelse . Beskrivelsen vises derefter på statuslinjen, når markøren er placeret i det pågældende felt i dataarkvisning. Beskrivelsen bruges også som statuslinjetekst for alle kontrolelementer i en formular eller rapport, du opretter ved at trække feltet fra ruden Feltliste og for eventuelle kontrolelementer, der oprettes for det pågældende felt, når du bruger guiden Formular eller guiden Rapport.
-
Når du har tilføjet alle felterne, skal du gemme tabellen:
-
Klik på Gem under fanen Filer.
-
-
Du kan når som helst begynde at skrive data i tabellen ved at skifte til dataarkvisning og klikke i den første tomme celle. Du kan også indsætte data fra en anden kilde, som beskrevet i afsnittet Kopiér data fra en anden kilde til en Access-tabel.
Angiv feltegenskaber i Designvisning Uanset hvordan du har oprettet tabellen, er det en god ide at undersøge og angive feltegenskaber. Mens nogle egenskaber er tilgængelige i dataarkvisning, kan nogle egenskaber kun angives i designvisning. Hvis du vil skifte til designvisning, skal du højreklikke på tabellen i navigationsruden og derefter klikke på Designvisning. Hvis du vil se et felts egenskaber, skal du klikke på feltet i designgitteret. Egenskaberne vises under designgitteret under Feltegenskaber.
Hvis du vil se en beskrivelse af hver feltegenskab, skal du klikke på egenskaben og læse beskrivelsen i feltet ud for egenskabslisten under Feltegenskaber. Du kan få mere detaljerede oplysninger ved at klikke på knappen Hjælp.
I følgende tabel beskrives nogle af de feltegenskaber, der ofte justeres.
|
Egenskab |
Beskrivelse |
|---|---|
|
Feltstørrelse |
For tekstfelter angiver denne egenskab det maksimale antal tegn, der kan gemmes i feltet. Maksimumværdien er 255. For Talfelter angiver denne egenskab den type tal, der skal gemmes (Langt heltal, Dobbelt osv.). For at få den mest effektive datalagring anbefales det, at du tildeler den mindste mængde plads, som du tror, du skal bruge til dataene. Du kan justere værdien opad senere, hvis dine behov ændres. |
|
Format |
Denne egenskab angiver, hvordan dataene vises. Den påvirker ikke de faktiske data, da de gemmes i feltet. Du kan vælge et foruddefineret format eller angive et brugerdefineret format. |
|
Inputmaske |
Brug denne egenskab til at angive et mønster for alle data, der skal angives i dette felt. Dette er med til at sikre, at alle data indtastes korrekt, og at de indeholder det nødvendige antal tegn. Du kan få hjælp til at opbygge en inputmaske ved at klikke på |
|
Standardværdi |
Brug denne egenskab til at angive den standardværdi, der vises i dette felt, hver gang der tilføjes en ny post. Hvis du f.eks. har et dato/klokkeslæt-felt, hvor du altid vil registrere den dato, hvor posten blev tilføjet, kan du angive "Dato()" (uden anførselstegn) som standardværdi. |
|
Påkrævet |
Denne egenskab angiver, om der kræves en værdi i dette felt. Hvis du angiver denne egenskab til Ja, tillader Access ikke, at du tilføjer en ny post, medmindre der angives en værdi for dette felt. |
Kopiere data fra en anden kilde til en Access-tabel
Hvis dine data i øjeblikket er gemt i et andet program, f.eks. Excel, kan du kopiere og indsætte dem i en Access-tabel. Generelt fungerer dette bedst, hvis dine data allerede er opdelt i kolonner, som de er i et Excel-regneark. Hvis dine data findes i et tekstbehandlingsprogram, er det bedst at adskille kolonnerne med data ved hjælp af faner eller konvertere dataene til en tabel i tekstbehandlingsprogrammet, før du kopierer dataene. Hvis dine data har brug for redigering eller manipulation (f.eks. adskillelse af fulde navne i for- og efternavne), kan det være en god ide at gøre dette, før du kopierer dataene, især hvis du ikke kender Access.
Når du indsætter data i en tom tabel, angiver Access datatypen for hvert felt i henhold til, hvilken type data det finder der. Hvis et indsat felt f.eks. ikke indeholder andet end datoværdier, anvender Access datatypen Dato og klokkeslæt på det pågældende felt. Hvis det indsatte felt kun indeholder ordene "ja" og "nej", anvender Access datatypen Ja/Nej på feltet.
Felterne navngives, afhængigt af hvad der findes i den første række med indsatte data. Hvis den første række med indsatte data svarer til de efterfølgende rækker, bestemmer Access, at den første række er en del af dataene og tildeler felterne generiske navne (F1, F2 osv.). Hvis den første række med indsatte data ikke ligner de efterfølgende rækker, bestemmer Access, at den første række består af feltnavne. Felterne navngives tilsvarende i Access, og den første række i dataene medtages ikke.
Hvis Access tildeler generiske feltnavne, skal du omdøbe felterne så hurtigt som muligt for at undgå forvirring. Brug følgende fremgangsmåde:
-
Tryk på Ctrl+S for at gemme tabellen.
-
Dobbeltklik på hver kolonneoverskrift i dataarkvisning, og skriv derefter et beskrivende feltnavn for hver kolonne.
-
Gem tabellen igen.
Bemærk!: Du kan også omdøbe felterne ved at skifte til designvisning og redigere feltnavnene der. Hvis du vil skifte til designvisning, skal du højreklikke på tabellen i navigationsruden og klikke på Designvisning. Hvis du vil skifte tilbage til dataarkvisning, skal du dobbeltklikke på tabellen i navigationsruden.
Importere, tilføje eller oprette en kæde til data fra en anden kilde
Du har muligvis data, der er gemt i et andet program, og du vil importere disse data til en ny tabel eller føje dem til en eksisterende tabel i Access. Eller du kan arbejde sammen med personer, der opbevarer deres data i andre programmer, og du vil arbejde med dem i Access ved at linke til dem. Uanset hvad, gør Access det nemt at arbejde med data fra andre kilder. Du kan importere data fra et Excel-regneark, fra en tabel i en anden Access-database, fra en SharePoint-liste eller fra en række andre kilder. Den proces, du bruger, varierer en smule afhængigt af din kilde, men følgende procedure får dig i gang.
-
Vælg Ny datakilde i gruppen Importér & kæde under fanen Eksterne data i Access, og vælg derefter kommandoen for den type fil, du importerer.
Hvis du f.eks. importerer data fra et Excel-regneark, skal du klikke på Ny datakilde > Fra fil > Excel.
Bemærk!: Hvis du ikke kan finde den korrekte formattype i gruppen Importér & link , skal du muligvis starte det program, hvor du oprindeligt oprettede dataene, og derefter bruge dette program til at gemme dataene i et almindeligt filformat (f.eks. en afgrænset tekstfil), før du kan importere disse data til Access.
-
Klik på Gennemse i dialogboksen Hent eksterne data for at finde kildedatafilen, eller skriv den fulde sti til kildedatafilen i feltet Filnavn.
-
Klik på den ønskede indstilling (alle programmer lader dig importere, og nogle lader dig tilføje eller sammenkæde) under Angiv, hvordan og hvor du vil gemme dataene i den aktuelle database. Du kan oprette en ny tabel, der bruger de importerede data, eller (med nogle programmer) kan du føje dataene til en eksisterende tabel eller oprette en sammenkædet tabel, der bevarer en kæde til dataene i kildeprogrammet.
-
Hvis en guide starter, skal du følge vejledningen på de næste par sider i guiden. Klik på Udfør på sidste side i guiden.
Hvis du importerer objekter eller sammenkæder tabeller fra en Access-database, vises dialogboksen Importér objekter eller Sammenkæd tabeller . Vælg de ønskede elementer, og klik derefter på OK.
Den nøjagtige proces afhænger af, om du vælger at importere, tilføje eller sammenkæde data.
-
Du bliver spurgt, om du vil gemme oplysningerne om den importhandling, du lige har fuldført. Hvis du tror, at du skal udføre den samme import igen i fremtiden, skal du klikke på Gem importtrin og derefter angive detaljerne. Du kan derefter nemt gentage handlingen fremover ved at klikke på Gemte importer

Hvis du vælger at importere en tabel, importerer Access dataene til en ny tabel og viser derefter tabellen under gruppen Tabeller i navigationsruden. Hvis du vælger at føje data til en eksisterende tabel, føjes dataene til den pågældende tabel. Hvis du vælger at oprette en kæde til data, opretter Access en sammenkædet tabel under gruppen Tabeller i navigationsruden.
Tilføj en programdel
Du kan bruge en programdel til at føje funktionalitet til en eksisterende database. En programdel kan være så enkel som en enkelt tabel, eller den kan bestå af flere relaterede objekter, f.eks. en tabel og en bundet formular.
Programdelen Kommentarer består f.eks. af en tabel med et felt med autonummererings-id, et datofelt og et notatfelt. Du kan føje den til en hvilken som helst database og bruge den, som den er, eller med minimal tilpasning.
-
Åbn den database, du vil føje en programdel til.
-
Klik på fanen Opret.
-
Klik på Programdele i gruppen Skabeloner. Der åbnes en liste over tilgængelige dele.
-
Klik på den programdel, du vil tilføje.
Åbne en eksisterende Access-database
-
Klik på Åbn under fanen Filer.
-
Gå til den database, du vil åbne, i dialogboksen Åbn .
-
Benyt en af følgende fremgangsmåder:
-
Dobbeltklik på databasen for at åbne den i den standardtilstand, der er angivet i dialogboksen Access-indstillinger eller den tilstand, der blev angivet af en administrativ politik.
-
Klik på Åbn for at åbne databasen til delt adgang i et flerbrugermiljø, så du og andre brugere kan læse og skrive til databasen.
-
Klik på pilen ud for knappen Åbn , og klik derefter på Åbn som skrivebeskyttet for at åbne databasen til skrivebeskyttet adgang, så du kan få vist, men ikke redigere den. Andre brugere kan stadig læse og skrive til databasen.
-
Klik på pilen ud for knappen Åbn , og klik derefter på Åbn med udelt adgang for at åbne databasen med udelt adgang. Når du har en database åben med udelt adgang, modtager alle andre, der forsøger at åbne databasen, meddelelsen "filen er allerede i brug".
-
Klik på pilen ud for knappen Åbn , og klik derefter på Åbn med udelt skrivebeskyttet adgang for at åbne databasen med skrivebeskyttet adgang. Andre brugere kan stadig åbne databasen, men de er begrænset til skrivebeskyttet tilstand.
-
Bemærk!: Du kan åbne en datafil direkte i et eksternt filformat, f.eks. dBASE, Microsoft Exchange eller Excel. Du kan også åbne en ODBC-datakildedirekte, f.eks. Microsoft SQL Server. Access opretter automatisk en ny Access-database i samme mappe som datafilen og tilføjer links til hver tabel i den eksterne database.
Tip
-
Hvis du vil åbne en af de senest åbnede databaser, skal du klikke på Seneste under fanen Filer og derefter klikke på filnavnet for den pågældende database. Access åbner databasen ved hjælp af de samme indstillingsindstillinger, som den havde, sidste gang du åbnede den. Hvis listen over senest anvendte filer ikke vises, skal du klikke på Indstillinger under fanen Filer. Klik på Klientindstillinger i dialogboksen Access-indstillinger. Under Vis skal du angive antallet af dokumenter, der skal vises på listen Seneste dokumenter, op til maksimalt 50.
Du kan også få vist de seneste databaser i navigationslinjen i Backstage-visningen med to klik: 1) fanen Filer , 2) den seneste database, du vil åbne. Nederst på fanen Seneste skal du markere afkrydsningsfeltet Få hurtig adgang til dette antal seneste databaser og derefter justere antallet af databaser, der skal vises.
-
Hvis du åbner en database ved at klikke på kommandoen Åbn under fanen Filer , kan du få vist en liste over genveje til databaser, som du tidligere har åbnet, ved at klikke på Mine seneste dokumenter i dialogboksen Åbn .











