I Microsoft Access kaldes makroer, der er knyttet til brugergrænsefladeobjekter, f.eks. kommandoknapper, tekstfelter, formularer og rapporter, for brugergrænseflademakroer. Dette adskiller dem fra datamakroer, der er knyttet til tabeller. Du bruger (UI) makroer til at automatisere en række handlinger, f.eks. åbne et andet objekt, anvende et filter, starte en eksport og mange andre opgaver. Denne artikel introducerer dig til den nydesignede makrogenerator og viser dig de grundlæggende opgaver, der er involveret i at oprette en brugergrænseflademakro.
Bemærk!: Denne artikel gælder ikke for Access-webapps.
I denne artikel
Oversigt
Makroer kan være indeholdt i makroobjekter (undertiden kaldet enkeltstående makroer), eller de kan integreres i begivenhedsegenskaber for formularer, rapporter eller kontrolelementer. Integrerede makroer bliver en del af det objekt eller kontrolelement, hvor de er integreret. Makroobjekter vises i navigationsruden under Makroer, dette er ikke tilfældet for integrerede makroer.
Hver makro består af en eller flere makrohandlinger. Afhængigt af den kontekst, du arbejder i, er nogle makrohandlinger muligvis ikke tilgængelige til brug.
Makrogenerator
Her er nogle af hovedpunkterne i makrogeneratoren.
-
Handlingskataloget Makrohandlinger er organiseret efter type, og der kan søges i dem.
-
IntelliSense Når du skriver udtryk, foreslår IntelliSense mulige værdier, så du kan vælge den rette værdi.
-
Tastaturgenveje Brug tastekombinationer til at hurtigere og lettere at skrive makrotekster.
-
Programflow Opret mere læsevenlige makroer med kommentarlinjer og grupper af handlinger.
-
Betingede udtryk Udfør mere kompleks logik med understøttelse af indlejret Hvis/Ellers/Ellers hvis.
-
Genbrug af makroer Handlingskataloget viser andre makroer, som du har oprettet, så du kopiere dem til den makro, du arbejder på.
-
Nemmere deling Kopiér en makro, og indsæt den som XML i en mail, et nyhedsgruppeindlæg, en blog, eller et websted med kodeeksempler.
Her er en video, der fører dig gennem hovedområderne i Makrogenerator.

Oprette en enkeltstående makro
Denne procedure opretter et enkeltstående makroobjekt, der vises under Makroer i navigationsruden. Enkeltstående makroer er nyttige, når du vil genbruge makroen mange steder i programmet. Ved at kalde makroen fra andre makroer kan du undgå at kopiere den samme kode flere steder.
-
Klik på Makro i gruppen Makroer og kode på fanen Opret.Makrogeneratoren åbnes i Access.
-
Klik på Gem på værktøjslinjen Hurtig adgang.
-
Skriv et navn til makroen i dialogboksen Gem som, og klik derefter på OK.
-
Fortsæt med afsnittet Føje handlinger til en makro.
Oprette en integreret makro
Denne procedure opretter en makro, der er integreret i en hændelsesegenskab for et objekt. En sådan makro vises ikke i navigationsruden, men kan kaldes fra hændelser som Vedindlæsning eller Ved Klik.
Fordi makroen bliver en del af formular- eller rapportobjektet, anbefales integrerede makroer til automatisering af opgaver, som er specifikke for en bestemt formular eller rapport.
-
Højreklik på den formular eller rapport, der skal indeholde makroen, i navigationsruden, og klik derefter på Layoutvisning.
-
Hvis egenskabsarket ikke allerede vises, skal du trykke på F4 for at få det vist.
-
Klik på det kontrolelement eller den sektion, der indeholder den hændelsesegenskab, du vil integrere i makroen. Du kan også markere kontrolelementet eller sektionen (eller hele formularen eller rapporten) ved hjælp af rullelisten under Markeringstype øverst i egenskabsarket.
-
Klik på fanen Hændelse i opgaveruden Egenskabsark.
-
Klik i egenskabsfeltet for den hændelse, du vil udløse makroen. Hvis du f.eks. vil have makroen til at køre, når der klikkes på knappen, skal du klikke i egenskabsfeltet VedKlik .
-
Hvis egenskabsfeltet indeholder ordene [Integreret makro], betyder det, at der allerede er oprettet en makro for denne hændelse. Du kan redigere makroen ved at fortsætte med de resterende trin i proceduren.
-
Hvis egenskabsfeltet indeholder ordene [Hændelsesprocedure], betyder det, at der allerede er oprettet en VBA-procedure (Visual Basic for Applications) for denne hændelse. Du skal fjerne proceduren, før du kan integrere en makro i hændelsen. Du kan gøre dette ved at slette ordene [Hændelsesprocedure], men du bør først kontrollere hændelsesproceduren for at sikre, at fjernelsen ikke ødelægger nødvendig funktionalitet i databasen. I nogle tilfælde kan du genskabe funktionaliteten i VBA-proceduren ved hjælp af en integreret makro.
-
Klik på knappen Generér

-
Hvis dialogboksen Vælg generator vises, skal du kontrollere, at Makrogenerator er valgt, og derefter klikke på OK.Makrogeneratoren åbnes i Access. Fortsæt med næste afsnit for at føje handlinger til makroen.
Føje handlinger til en makro
Handlinger er de individuelle kommandoer, der udgør en makro, og hver handling er navngivet i henhold til, hvad den udfører, f.eks. FindPost eller LukDatabase.
Trin 1: Gennemse eller søg efter en makrohandling
Det første trin i at tilføje en handling er at finde den på rullelisten Tilføj ny handling eller i Handlingskatalog.
Bemærkninger!:
-
Som standard viser rullelisten Tilføj ny handling og Handlingskatalog kun de handlinger, der kan udføres på databaser, der ikke er tillid til. Sådan får du vist alle handlinger:
-
Klik på Vis alle handlinger i gruppen Vis/skjul under fanen Design.
-
-
Hvis Handlingskatalog ikke vises, skal du klikke på Handlingskatalog i gruppen Vis/skjul under fanen Design.
Benyt en af følgende metoder for at finde en handling:
-
Klik på pilen på rullelisten Tilføj ny handling, og rul ned for at finde handlingen. Programflowelementer vises først, hvorefter makrohandlingerne vises i alfabetisk rækkefølge.
-
Søg efter handlingen i ruden Handlingskatalog. Handlingerne er grupperet efter kategori. Udvid hver kategori for at få vist handlingerne. Når du vælger en handling, vises der en kort beskrivelse af handlingen nederst i Handlingskatalog.
-
Søg efter handlingen i ruden Handlingskatalog ved at skrive i søgefeltet øverst i ruden. Når du skriver, filtreres listen over handlinger for at vise alle makroer, der indeholder den pågældende tekst. Access søger både i makronavnene og deres beskrivelser efter den tekst, du angiver.
Trin 2: Føj en handling til en makro
Når du har fundet den ønskede makrohandling, kan du tilføje den til makroen ved hjælp af en af følgende metoder:
-
Vælg en handling på listen Tilføj ny handling, eller begynd blot at skrive navnet i feltet. Access tilføjer handlingen ved det punkt, hvor listen Tilføj ny handling blev vist.
-
Træk handlingen fra Handlingskatalog til makroruden. Der vises en indsættelseslinje for at vise dig, hvor handlingen indsættes, når du slipper museknappen.
-
Dobbeltklik på handlingen i Handlingskatalog.
-
Hvis en handling er markeret i makroruden, tilføjes den nye handling lige under den valgte handling.
-
Hvis en Gruppe-, Hvis-, Ellers hvis-, Ellers- eller Undermakro-blok er valgt i makroruden, føjes den nye handling til den pågældende blok.
-
Hvis der ikke er valgt en handling eller blok i makroruden, tilføjes den nye handling i slutningen af makroen.
Bemærkninger!:
-
Hvis du allerede har oprettet en eller flere makroer, vises de under noden I denne database i Handlingskatalog.
-
Hvis du trækker en enkeltstående makro (en, der er angivet under Makroer) ind i makroruden, oprettes der en AfspilMakro-handling, der kører den makro, du har trukket ind. Derefter kan du bruge rullelisten til at kalde undermakroer, hvis de findes.
-
Hvis du kun vil kopiere handlingerne fra en separat makro til den aktuelle makro (i stedet for at oprette en AfspilMakro-handling), skal du højreklikke på den i handlingskataloget og derefter klikke på Tilføj kopi af makro.
-
Hvis du trækker en integreret makro (en, der er angivet under et formular- eller rapportobjekt) ind i makroruden, kopieres handlingerne fra denne makro til den aktuelle makro.
-
-
Du kan også oprette en handling ved at trække et databaseobjekt fra navigationsruden til makroruden. Hvis du trækker en tabel, en forespørgsel, en formular, en rapport eller et modul til makroruden, indsættes der en handling, der åbner tabellen, forespørgslen, formularen eller rapporten. Hvis du trækker en anden makro ind i makroruden, indsættes der en handling, som kører makroen.
-
-
Trin 3: Udfyld argumenter
De fleste makrohandlinger kræver mindst ét argument. Du kan få vist en beskrivelse af hvert argument ved at markere handlingen og derefter flytte markøren hen over argumenterne. For mange argumenter kan du vælge en værdi på en rulleliste. Hvis argumentet kræver, at du skriver et udtryk, hjælper IntelliSense dig med at indtaste udtrykket ved at foreslå mulige værdier, mens du skriver, som vist i følgende illustration:
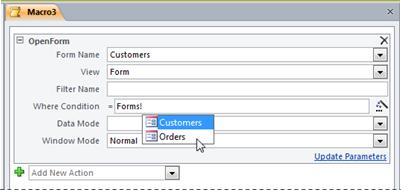
Når du ser en værdi, du vil bruge, skal du tilføje den i udtrykket ved at dobbeltklikke på den eller bruge piletasterne til at fremhæve den og derefter trykke på tabulatortasten eller Enter.
Du kan finde flere oplysninger om at oprette udtryk i artiklen Introduktion til udtryk.
Om at bruge IntelliSense med egenskaber i webdatabaser
Når du opretter en integreret brugergrænseflademakro på en webkompatibel formular, giver IntelliSense dig mulighed for at føje en formularegenskab til et udtryk. Men i en webdatabase er det kun et undersæt af formularegenskaber, der kan åbnes ved hjælp af brugergrænseflademakroer. Hvis du f.eks. får et kontrolelement med navnet Kontrolelement1 i en formular med navnet Formular1, giver IntelliSense dig mulighed for at tilføje [Formularer]! [Formular1]! [Ctrl1]. [Kontrolelementkilde] til et udtryk i en brugergrænseflademakro. Men hvis du derefter publicerer databasen til Access Services, vil den makro, der indeholder det pågældende udtryk, generere en fejl, når den køres på serveren.
I følgende tabel vises de egenskaber, som du kan bruge i brugergrænseflademakroer i webdatabaser:
|
Objekt eller kontrolelement |
Egenskaber, du kan bruge |
|---|---|
|
Formular |
Titel, Ændret, TilladTilføjelser, TilladSletninger, TilladRedigeringer |
|
Fanekontrolelement |
Synlig |
|
Navn |
Titel, Synlig, Forgrundsfarve, Baggrundsfarve |
|
Vedhæftet fil |
Synlig, Aktiveret |
|
Kommandoknap |
Titel, Synlig, Aktiveret, Forgrundsfarve |
|
Tekstboks |
Aktiveret, Synlig, Låst, Forgrundsfarve, Baggrundsfarve, Værdi |
|
Afkrydsningsfelt |
Aktiveret, Synlig, Låst, Værdi |
|
Billede |
Synlig, Baggrundsfarve |
|
Kombinationsfelt |
Aktiveret, Synlig, Låst, Værdi |
|
Liste |
Aktiveret, Synlig, Låst, Værdi |
|
Webbrowser |
Synlig |
|
Underordnet formular |
Aktiveret, Synlig, Låst |
|
Navigationskontrolelement |
Aktiveret, Synlig |
Flytte en handling
Handlinger udføres i rækkefølge fra starten til slutningen af makroen. Hvis du vil flytte en handling op eller ned i makroen, skal du benytte en af følgende metoder:
-
Træk handlingen op eller ned til den ønskede placering.
-
Markér handlingen, og tryk derefter på Ctrl+Pil op eller Ctrl+Pil ned.
-
Markér handlingen, og klik derefter på Flyt op eller Flyt ned i højre side af makroruden.
Slette en handling
Sådan sletter du en makrohandling:
-
Markér handlingen, og tryk derefter på tasten Delete. Alternativt kan du klikke på knappen Slet (X) i højre side af makroruden.
Bemærkninger!:
-
Hvis du sletter en blok af handlinger, for eksempel Hvis-blok eller en Gruppe-blok, bliver alle handlingerne i blokken også slettet.
-
Kommandoerne Flyt op, Flyt ned og Slet findes også i genvejsmenuen, der vises, når du højreklikker på en makrohandling.
-
Styre programflow med Hvis, Ellers hvis og Ellers
Hvis du kun vil udføre makrohandlinger, når visse betingelser er sande, skal du bruge en Hvis-blok . Dette erstatter kolonnen Betingelse , der blev brugt i tidligere versioner af Access. Du kan udvide en Hvis-blok med Ellers hvis - og Ellers-blokke på samme måde som andre sekventielle programmeringssprog som VBA.
Følgende illustration viser en enkel Hvis-blok, herunder Ellers hvis- og Ellers-blokke:
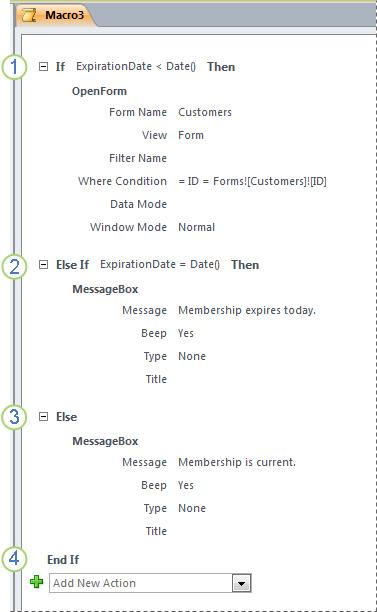
Hvis-blokken udføres, hvis feltet ExpirationDate er mindre end dags dato.
Ellers hvis-blokken udføres, hvis feltet ExpirationDate er lig med dags dato.
Ellers-blokken udføres, hvis ingen af de foregående blokke udføres.
Hvis-blokken slutter her.
Føje en Hvis-blok til en makro
-
Vælg Hvis på rullelisten Tilføj ny handling, eller træk det fra ruden Handlingskatalog til makroruden.
-
Skriv et udtryk, der bestemmer, hvornår blokken skal udføres, i feltet øverst i Hvis-blokken . Udtrykket skal være boolesk (dvs. et, der evalueres til enten Ja eller Nej).
-
Føj handlinger til Hvis-blokken ved at vælge dem på rullelisten Tilføj ny handling, der vises inden for blokken, eller ved at trække dem fra ruden Handlingskatalog til Hvis-blokken.
Tilføje Ellers- eller Ellers hvis-blokke til Hvis-blokken
-
Vælg Hvis -blokken , og klik derefter på det nederste højre hjørne i blokken, klik på Tilføj Ellers eller Tilføj Ellers hvis.
-
Hvis du tilføjer en Ellers hvis-blok , skal du skrive et udtryk, der bestemmer, hvornår blokken skal udføres. Udtrykket skal være boolesk (dvs. et, der evalueres til enten Sand eller Falsk).
-
Tilføj handlinger til Ellers hvis- eller Ellers-blokken ved at vælge dem på rullelisten Tilføj ny handling, der vises inden for blokken, eller ved at trække dem fra ruden Handlingskatalog til blokken.
Bemærkninger!:
-
Kommandoerne til at tilføje Hvis-, Ellers hvis- og Ellers-blokke er tilgængelige i genvejsmenuen, der vises, når du højreklikker på en makrohandling.
-
Hvis-blokke kan indlejres op til 10 niveauer.
-
Oprette undermakroer
Hver makro kan indeholde flere undermakroer. En undermakro er udviklet til at kaldes efter navn fra makrohandlingerne AfspilMakro eller VedFejl.
Du tilføjer en Undermakro-blok i en makro på samme måde som en makrohandling som beskrevet i afsnittet Føje handlinger til en makro. Når du har tilføjet en Undermakro-blok, kan du trække makrohandlinger til den eller vælge handlinger fra listen Tilføj ny handling, der vises i blokken.
Bemærkninger!:
-
Du kan også oprette en Undermakro-blok ved at vælge en eller flere handlinger, højreklikke på dem og derefter vælge Opret undermakroblok.
-
Undermakroer skal altid være de sidste blokke i en makro. du kan ikke tilføje nogen handlinger (undtagen flere undermakroer) under en undermakro. Hvis du afspil en makro, der kun indeholder undermakroer, uden specifikt at navngive den ønskede undermakro, køres kun den første undermakro.
-
Hvis du vil kalde en undermakro (f.eks. i en hændelsesegenskab eller ved hjælp af handlingen KørMakro eller handlingen VedFejl ), skal du bruge følgende syntaks: makronavn.undermakronavn
Gruppere relaterede handlinger sammen
Du kan forbedre læsbarheden af en makro ved at gruppere handlinger sammen og tildele gruppen et beskrivende navn. Du kan f.eks. gruppere handlinger, der åbner og filtrerer en formular i en gruppe med navnet "Åbn og filtrer formular". Det gør det nemmere at se, hvilke handlinger der er relateret til hinanden. En gruppeblok påvirker ikke, hvordan handlingerne udføres, og gruppen kan ikke kaldes eller køres enkeltvis. Dens primære brug er til at navngive en gruppe af handlinger for at hjælpe dig med at forstå makroen, mens du læser den. Desuden kan du, mens du redigerer en stor makro, skjule hver gruppeblok ned til en enkelt linje, hvilket reducerer den mængde rulning, du skal udføre.
Hvis de handlinger, du vil gruppere, allerede findes i makroen, skal du benytte denne fremgangsmåde for at føje dem til en Gruppe-blok:
-
Markér de handlinger, du vil gruppere.
-
Højreklik på de markerede handlinger, og klik derefter på Opret gruppeblok.
-
Skriv et navn til gruppen i feltet øverst i Gruppe-blokken.
Hvis handlingerne ikke allerede findes:
-
Træk Gruppe-blokken fra Handlingskatalog til makroruden.
-
Skriv et navn til gruppen i feltet øverst i Gruppe-blokken.
-
Træk makrohandlinger i Handlingskatalog ind i Gruppe-blokken, eller vælg handlinger på listen Tilføj ny handling, der vises i blokken.
Gruppe-blokke kan indeholde andre Gruppe-blokke og kan indlejres op til maksimalt 9 niveauer.
Udvide og skjule makrohandlinger eller blokeringer
Når du opretter en ny makro, viser makrogeneratoren makrohandlinger med alle argumenter synlige. Afhængigt af makroens størrelse kan det være en god ide at skjule nogle af eller alle makrohandlingerne (og blokkene med handlinger), mens du redigerer makroen. Det gør det lettere at få et overblik over strukturen i makroen. Du kan udvide nogle af eller alle handlingerne efter behov for at redigere dem.
Udvide eller skjule en enkelt makrohandling eller blok
-
Klik på plustegnet (+) eller minustegnet (-) til venstre for makro- eller bloknavnet. Du kan også trykke på Pil op og Pil ned for at markere en handling eller blok og derefter trykke på Venstre pil eller Højre pil for at skjule eller vise den.
Udvide eller skjule alle makrohandlinger (men ikke blokke)
-
Klik på Udvid handlinger eller Skjul handlinger i gruppen Skjul/vis på fanen Design.
Udvide eller skjule alle makrohandlinger og blokke
-
Klik på Udvid alle eller Skjul alle i gruppen Skjul/vis på fanen Design.
Tip!: Du kan "smugkigge" inde i en skjult handling ved at flytte markøren over handlingen. Access viser handlingens argumenter i et værktøjstip.
Kopiere og indsætte makrohandlinger
Hvis du skal gentage handlinger, som du allerede har føjet til en makro, kan du kopiere og indsætte de eksisterende handlinger på stort set samme måde, som du ville gøre med afsnit med tekst i et tekstbehandlingsprogram. Når du indsætter handlinger, indsættes de lige under den aktuelt valgte handling. Hvis en blok er markeret, indsættes handlingerne inde i blokken.
Tip!: Hvis du hurtigt vil kopiere markerede handlinger, skal du holde Ctrl nede og trække handlingen eller handlingerne til den placering i makroen, hvor de skal kopieres til.
Dele en makro med andre
Når du kopierer makrohandlinger til Udklipsholder, kan de indsættes som XML (Extensible Markup Language) i ethvert program, der accepterer tekst. På denne måde kan du sende en makro til en kollega i en mailmeddelelse eller udgive makroen i et diskussionsforum, en blog eller på et andet websted. Modtageren kan derefter kopiere XML-koden og indsætte den i sin Access-makrogenerator. Makroen genoprettes, nøjagtigt som du skrev den.
Afspille en makro
Du kan køre en makro ved hjælp af en af følgende metoder:
-
Dobbeltklik på makroen i navigationsruden.
-
Kald makroen ved hjælp af makrohandlingen AfspilMakro eller VedFejl.
-
Skriv makronavnet i en hændelsesegenskab for et objekt. Makroen kører, når den pågældende hændelse udløses.
Foretage fejlfinding af en makro
Hvis du har problemer med at få en makro til at køre, findes der nogle værktøjer, som du kan bruge til at identificere kilden til problemet.
Tilføje fejlhåndteringshandlinger til en makro
Det anbefales at tilføje fejlhåndteringshandlinger i alle makroer, mens du skriver dem, og lade dem blive i makroen permanent. Når du bruger denne metode, viser Access beskrivelser af fejl, når de opstår. Fejlbeskrivelserne hjælper dig med at forstå fejlen, så du hurtigere kan løse problemet.
Brug følgende fremgangsmåde for at tilføje en undermakro til fejlhåndtering til en makro:
-
Åbn makroen i designvisning.
-
Vælg Undermakro nederst i makroen på rullelisten Tilføj ny handling.
-
I feltet lige til højre for ordet Undermakro skal du skrive et navn til undermakroen, f.eks. Fejlhåndtering.
-
Vælg makrohandlingen Meddelelsesboks på rullelisten Tilføj ny handling, der vises i Undermakro-blokken.
-
Skriv følgende tekst i feltet Meddelelse: =[MakroFejl].[Beskrivelse]
-
Nederst i makroen skal du vælge VedFejl på rullelisten Tilføj ny handling.
-
Angiv argumentet Gå til til Makronavn.
-
I feltet Makronavn skal du skrive navnet på undermakroen til fejlhåndtering (i dette eksempel Fejlhåndtering).
-
Træk makrohandlingen VedFejl til allerøverst i makroen.
Følgende illustration viser en makro med handlingen VedFejl og en undermakro med navnet Fejlhåndtering.
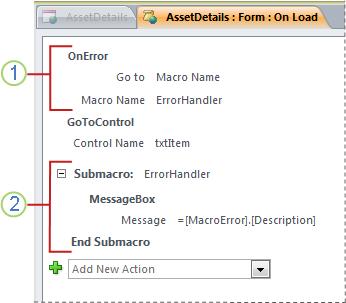
Makrohandlingen VedFejl er placeret øverst i makroen og kalder undermakroen Fejlhåndtering i tilfælde af fejl.
Undermakroen Fejlhåndtering udføres kun, hvis den kaldes af handlingen VedFejl, og viser en meddelelse, der beskriver fejlen.
Bruge kommandoen Afspil trinvist
Afspil trinvist er en makrofejlfindingstilstand, som du kan bruge til at udføre en makro én handling ad gangen. Når hver handling er udført, vises der en dialogboks med oplysninger om handlingen og eventuelle fejlkoder, der er opstået som resultat. Men da der ikke er nogen beskrivelse af fejlen i dialogboksen Afspil makro trinvist, anbefaler vi, at du bruger metoden med en undermakro til fejlhåndtering, som er beskrevet i forrige afsnit.
Sådan startes trinvis afspilning:
-
Åbn makroen i designvisning.
-
Klik på Afspil trinvist i gruppen Funktioner under fanen Design.
-
Gem og luk makroen.
Næste gang du kører makroen, vises dialogboksen Afspil makro trinvist. Dialogboksen viser følgende oplysninger om hver enkelt handling:
-
Makronavn
-
Betingelse (for Hvis-blokke)
-
Handlingsnavn
-
Argumenter
-
Fejlnummer (fejlnummeret 0 betyder, at der ikke opstod nogen fejl)
Efterhånden som du gennemgår handlingerne, skal du klikke på en af de tre knapper i dialogboksen:
-
Hvis du vil have vist oplysninger om næste handling i makroen, skal du trykke på Trin.
-
Hvis du vil stoppe eventuelle makroer, der kører i øjeblikket, skal du klikke på Stop alle makroer. Trinvis afspilning vil stadig være i kraft, næste gang du kører en makro.
-
Hvis du vil afslutte trinvis afspilning og fortsætte med at køre makroen, skal du klikke på Fortsæt.
Bemærkninger!:
-
Hvis du trykker på Trin efter den sidste handling i en makro, vil trinvis afspilning stadig være i kraft, næste gang du kører en makro.
-
Hvis du vil skifte til trinvis afspilning, mens en makro kører, skal du trykke på Ctrl+Break.
-
Hvis du vil skifte til trinvis afspilning på et bestemt sted i en makro, skal du tilføje makrohandlingen AfspilMakroTrinvist på det pågældende sted.
-
Trinvis afspilning er ikke tilgængelig i en webdatabase.
-
Konvertere en makro til VBA-kode
Makroer indeholder et undersæt af de kommandoer, der er tilgængelige i VBA-programmeringssproget (Visual Basic for Applications). Hvis du beslutter, at du har brug for flere funktioner, end makroer kan levere, kan du nemt konvertere et enkeltstående makroobjekt til VBA-kode og derefter gøre brug af det udvidede funktionssæt, som VBA leverer. Vær dog opmærksom på, at VBA-kode ikke kører i en browser. Vba-kode, du føjer til en webdatabase, kører kun, når databasen er åben i Access.
Bemærk!: Du kan ikke konvertere integrerede makroer til VBA-kode.
Sådan konverteres en makro til VBA-kode:
-
Højreklik på makroobjektet i navigationsruden, og klik derefter på Designvisning.
-
Klik på Konvertér makroer til Visual Basic i gruppen Funktioner under fanen Design.
-
I dialogboksen Konvertér makro skal du angive, om der skal føjes fejlhåndteringskode og kommentarer til VBA-modulet, og derefter klikke på Konvertér.
Access bekræfter, at makroen blev konverteret, og åbner Visual Basic Editor. Dobbeltklik på den konverterede makro i projektruden for at få vist og redigere modulet.










