Word opretter automatisk et link for dig, når du trykker på Enter eller mellemrumstasten, efter at du har skrevet en URL-adresse, f.eks. http://www.contoso.com.
Du kan også oprette et link til et stykke tekst eller et billede eller til et bestemt sted i et dokument.
Oprette et link til en fil, en webside eller en tom mail
-
Markér teksten eller billedet, der skal bruges som link, og klik derefter på Indsæt > Link.
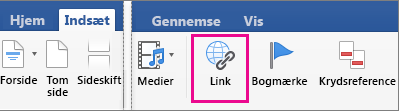
-
I feltet Indsæt link skal du gøre et af følgende:
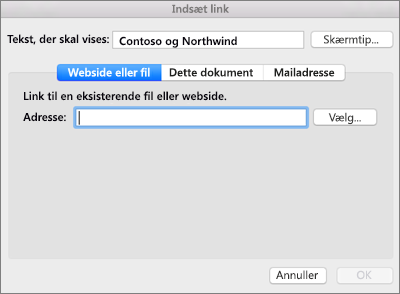
-
Hvis du vil oprette et link til en webside eller fil, skal du klikke på Webside eller Fil og derefter skrive en URL-adresse i feltet Adresse eller klikke på Vælg for at gå til en fil.
-
Hvis du vil oprette et link til et bestemt sted i dokumentet, skal du klikke på Dette dokument og derefter vælge en placering til linket (f.eks. øverst i dokumentet eller til en bestemt overskrift).
-
Hvis du vil oprette et link til en tom mail, skal du klikke på Mailadresse og skrive en mailadresse og et emne for meddelelsen.
Tip!: Hvis du vil ændre det skærmtip, der vises, når markøren placeres over hyperlinket, skal du klikke på Skærmtip og derefter skrive teksten. Hvis du ikke angiver et tip, vises stien til eller adressen på filen som tip.
-
-
Klik på OK.
Oprette et link (bogmærke) til et bestemt sted i et dokument
Oprettelse af bogmærker er en proces i to trin: du markerer linkdestinationen, hvorefter du tilføjer linket. Linket kan være i et dokument eller mellem dokumenter.
Trin 1: Markér linkdestinationen
Først skal du indsætte et bogmærke eller bruge en overskriftstypografi til at markere en placering. Overskriftstypografier fungerer kun, hvis du opretter et link til en placering i det samme dokument.
Indsætte et bogmærke
Gør følgende i det aktuelle dokument eller det dokument, du vil oprette et link til:
-
Markér den tekst, du vil tildele et bogmærke, eller klik på det sted, hvor du vil indsætte et bogmærke.
-
Klik på Indsæt > Bogmærke.
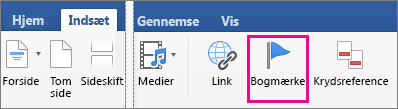
-
Skriv et navn under Bogmærkenavn.
Bogmærkenavne skal begynde med et bogstav og kan indeholde tal. Du kan ikke medtage mellemrum i navnet på et bogmærke, men du kan bruge understregningstegnet til at adskille ord – f.eks. First_heading.
-
Klik på Tilføj.
Anvende en overskriftstypografi
Når du opretter et link til en placering i det samme dokument, kan du anvende en af de indbyggede overskriftstypografier på teksten på det sted, du vil gå til. Gør følgende i det aktuelle dokument:
-
Markér den tekst, hvorpå du vil anvende en overskriftstypografi.
-
Klik på Hjem > Typografirude, og vælg den ønskede typografi.
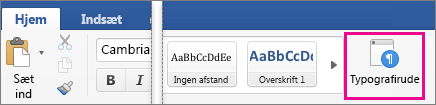
Hvis du f.eks. har markeret noget tekst, der skal blive til en hovedoverskrift, skal du klikke på typografien Overskrift 1 i galleriet Anvend en typografi.
Trin 2: Tilføj et link til en placering i det samme dokument
-
Markér den tekst eller det objekt, der skal vises som link.
-
Klik på Indsæt > Link.
-
Klik på Dette dokument, og klik derefter for at udvide Overskrifter eller Bogmærker afhængigt af, hvad du vil oprette et link til.
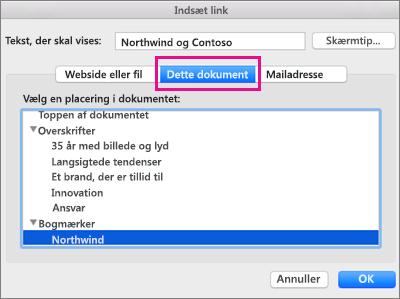
-
Vælg den overskrift eller det bogmærke, der skal oprettes et link til, og klik derefter på OK.
Slå automatiske links fra
Hvis du ikke vil have Word til automatisk at oprette links i dokumentet, mens du skriver, kan du slå dette fra.
-
I Word-menuen skal du klikke på Indstillinger > Autokorrektur (under Værktøjer til redigering og korrektur).
-
Klik på Autoformat under skrivning, og fjern markeringen i afkrydsningsfeltet Internet- og netværksstier med links.
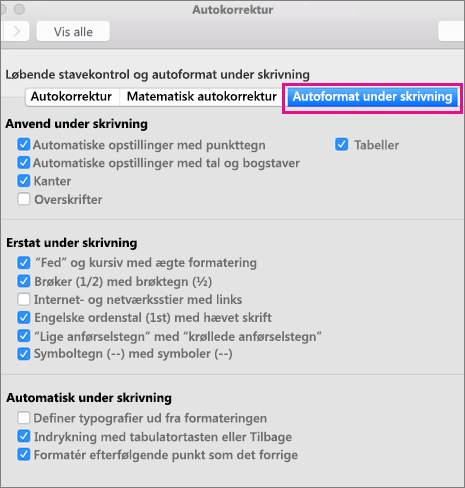
I et Excel-regneark kan du oprette et link til en webside, et andet dokument, en mailadresse eller et bestemt sted i Excel-regnearket.
Oprette et link til en webside
-
Markér den celle eller det objekt, du vil gøre til et link.
-
Klik på fanen Indsæt, og klik derefter på Link.
-
Klik på fanen Webside eller fil og skriv derefter en adresse i feltet Adresse.
Du kan også klikke på Vælg og gå til den adresse, du vil bruge.
-
Klik på OK.
Oprette et link til et dokument eller en mailadresse
-
Markér den celle eller det objekt, du vil gøre til et link.
-
Klik på fanen Indsæt, og klik derefter på Link.
-
Gør et af følgende:
-
Klik på fanen Dette dokument , skriv en cellereference, eller vælg et sted i dokumentet, og klik derefter på OK.
-
Klik på fanen Mailadresse, angiv en mailadresse eller vælg mellem de senest anvendte mailadresser, og klik derefter på OK.
-
Oprette et link til et bestemt sted i dokumentet
-
Markér den celle eller det objekt, du vil gøre til et link.
-
Klik på fanen Indsæt, og klik derefter på Link.
-
Klik på fanen Dette dokument , skriv en cellereference, eller vælg et sted i dokumentet, og klik derefter på OK.
Redigere et link
-
Hold Ctrl nede, klik på linket, og klik derefter på Rediger link.
-
Foretag de ønskede ændringer, og klik derefter på OK.
Du kan oprette et link fra tekst eller fra et objekt, f.eks. et billede, en graf, en figur eller et WordArt-element og oprette et link til en webside, en slide i samme præsentation, en anden præsentation og endda mailadresser fra dialogboksen Indsæt link . Du kan klikke på links og få vist deres skærmtip, når du afspiller præsentationen som et slideshow.
Åbne dialogboksen Indsæt link
-
I normalvisningen skal du markere teksten, figuren eller billedet, som du vil bruge som et link.
-
Klik på Hyperlink på fanen Indsæt.
Dialogboksen Indsæt link vises.
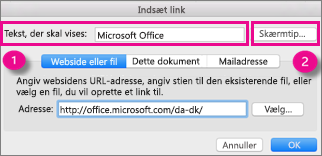
1 – Tekst, der skal vises: Den tilknyttede tekst i dokumentet.
2 – Skærmtip: Tekst, der vises, når du holder musen over den tilknyttede tekst.
Linke til en webside
-
Hvis du hurtigt vil have adgang til relaterede oplysninger i en anden fil eller på en webside, skal du skrive adressen til den webside eller fil, du vil linke til, i feltet Adresse under fanen Webside eller fil.
Linke til en slide i den samme præsentation
-
Klik på Dette dokument i dialogboksen Indsæt link.
-
Klik på den slide, du vil linke til, under Vælg en placering i dokumentet.
Linke til en anden præsentation
-
Klik på Webside eller fil i dialogboksen Indsæt link.
-
Klik på Vælg, og klik derefter på den præsentation eller fil, du vil linke til.
Bemærk!: PowerPoint til Mac kan ikke linke til en bestemt slide i en anden præsentation.
Linke til mailadresser
-
Klik på Mailadresser i dialogboksen Indsæt link.
-
Skriv den e-mailadresse, du vil sammenkæde med, i feltet E-mailadresse, eller klik på en e-mailadresse i feltet Senest anvendte e-mail-adresser.
-
Skriv emnet for mailmeddelelsen i feltet Emne.
Formatere et link
-
Markér og brug derefter Ctrl + klik eller højreklik på linket, du vil formatere, og klik derefter på Skrifttype.
-
I feltet Skrifttype kan du ændre skrifttypen, typografien, størrelsen, farven og eventuelle andre effekter, som du ønsker.










