WBS-koder (Work Breakdown Structure) er disposition tal, som du kan anvende på opgaver og redigere, så de passer til virksomhedens specifikke behov. Hver opgaver får automatisk tildelt dispositionsnumre i Project, men du kan når som helst anvende dit eget brugerdefinerede dispositionsskema på projektet.
Hvad vil du foretage dig?
Oprette brugerdefinerede WBS-koder
-
Klik på Visning, og vælg derefter en arkvisning, f.eks. Opgaveark eller Ressourceark.
-
Klik på Projekt. Klik på WBS i gruppen Egenskaber, og klik derefter på Definer kode.
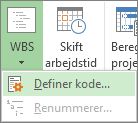
-
Du kan oprette en projektspecifik kode i feltet Projektkodepræfiks. Du kan bruge tal, små og store bogstaver og symboler.
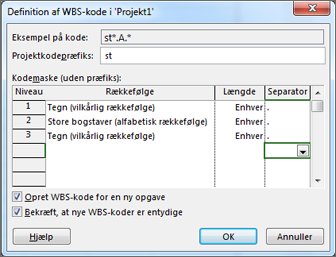
-
Hvis du vil angive koden for opgaverne på første niveau, skal du vælge en tegntype på rullelisten i første række i kolonnen Rækkefølge. Du kan vælge mellem tal, store eller små bogstaver eller en blanding af tal, bogstaver og andre symboler.
-
Angiv antallet af tegn for hvert niveau i kodestrengen i kolonnen Længde. Klik på Enhver for at tillade et vilkårligt antal tegn for niveauet.
-
Vælg et tegn for at afgrænse koden på et niveau fra koden på det næste niveau i kolonnen Separator.
Standardseparatoren er et punktum. Du kan vælge andre eller vælge slet ikke at have et separatortegn.
Bemærk!: Separatortegnet kan ikke også bruges som en del af en kode.
-
Angiv en kodestreng for hvert niveau af indrykkede opgaver i dispositionen.
Hvis du vil angive individuelle koder for hvert niveau, skal du klikke på næste række og udfylde kolonnerne Rækkefølge, Længde og Separator.
-
Hvis der ikke skal tildeles en WBS-kode automatisk i Project, hver gang du angiver en ny opgave, skal du fjerne markeringen i afkrydsningsfeltet Opret WBS-kode for en ny opgave.
-
Hvis du vil tillade brug af den samme WBS-kode til flere opgaver, skal du fjerne markeringen i afkrydsningsfeltet Bekræft, at nye WBS-koder er entydige.
Omnummerere WBS-koder
Når du flytter eller sletter opgaver, omnummereres WBS-koden ikke automatisk i Project, hvis nu du bruger dem i dokumenter eller andre systemer, som ikke er knyttet til Project-filen. Det betyder, at koderne for de resterende opgaver sandsynligvis vil være forkerte. Sådan omnummererer du WBS-koderne for alle opgaver eller kun nogle opgaver:
-
Klik på Visning, og vælg derefter en arkvisning, f.eks. Opgaveark, som indeholder de opgaver, du vil omnummerere.
-
Vælg de opgaver, du vil omnummerere. Den første opgave, du vælger, omnummereres ikke.
Hvis du vil omnummerere WBS-koderne for alle opgaver, skal du undlade at markere nogen opgaver.
-
Klik på Projekt. Klik på WBS i gruppen Egenskaber, og klik derefter på Omnummerer.
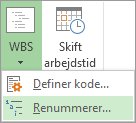
-
Klik på Markerede opgaver for at omnummerere koderne for de opgaver, du har markeret.
Klik på Hele projektet for at omnummerere koderne for alle opgaverne i projektet.
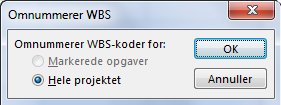
Brug af basisdispositionsnumre
Hvis du ikke har brug for den detaljerede struktur, som WBS-koderne giver, kan du bruge en basisdisposition.
Project opretter automatisk et dispositionsnummer for hver opgave baseret på, hvor opgaven vises i strukturen på opgavelisten. Den første opgave på opgavelisten har f.eks. nummereret 1. Hvis opgaven har tre underopgaver, nummereres underopgaverne 1.1, 1.2 og 1.3.
Dispositionsnumre består kun af tal, og du kan ikke redigere dem. De ændres automatisk, når du flytter en opgave op eller ned på opgavelisten, og når du rykker opgaver ind eller ud.
Hvis du vil vise dispositionsnumrene, skal du føje feltet Dispositionsnummer til en tabel eller arkvisning. Du kan også føje dispositionsnumre direkte til opgavenavnene:
-
Gå til Gantt-diagram eller Opgaveark.
-
Klik på Formatér, og markér derefter afkrydsningsfeltet Dispositionsnummer i gruppen Vis/skjul.










