IDEF0 står for Integration Definition for Process Modelling, en metode i det offentlige domæne, der bruges til at modellere virksomheder og deres processer, så de kan forstås og forbedres. Det er en type rutediagram.
IDEF0-diagrammer omfatter typisk følgende komponenter:
-
Kontekstdiagram – det øverste diagram i en IDEF0-model.
-
Overordnet/underordnet diagram – et IDEF0-opdelingshierarki ved hjælp af overordnede/underordnede relationer.
-
Nodetræer – trælignende strukturer af noder, der er rodfæstet ved en valgt node og bruges til at repræsentere en fuld IDEF0-opdeling i et enkelt diagram.
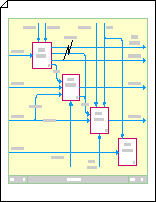
Opret et kontekstdiagram
-
Åbn Visio.
-
Klik på kategorien Rutediagrammer , vælg IDEF0-diagram , og klik derefter på Opret.
-
Tilføj en titelblok for at angive et nodenavn, en titel og et nummer til diagrammet.
-
Fra IDEF0-diagramfigurer skal du trække en Titelblok-figur over på tegningssiden.
-
I dialogboksen Figurdata skal du skrive et nodenavn, f.eks. A-0 (A minus nul) eller et mere komplet navn, f.eks. QA/A-0, hvor QA er en forkortelse for modelnavnet. Du kan også skrive en titel og et tal til diagrammet.
Vælg den afstand, du vil have titelblokkens kant forskudt fra sidens yderste kant, og klik derefter på OK.
-
-
Føj aktivitetsfelter (også kaldet funktionsfelter) til diagrammet.
-
Træk figuren Aktivitetsfelt inde i titelblokken fra Figurer til IDEF0-diagram.
-
Skriv et navn til processen i dialogboksen Figurdata . For Proces-id skal du bruge standarden, A0, til at repræsentere processen på øverste niveau. For Underdiagram-id skal du angive id'et for opdelingsdiagrammet, hvis denne proces er en opdeling.
-
-
Tilføj eksterne grænsefladepile (eller begrænsningspile).
-
Fra Figurer til IDEF0-diagrammer skal du trække 1 benet forbindelsesfigurer over på tegningssiden og trække deres slutpunkter til forbindelsespunkter på aktivitetsfelter.
-
Hvis du vil tilføje tekst, der beskriver forbindelsen, skal du markere forbindelsen og derefter skrive.
-
-
Tilføj formåls- og synspunktssætninger.
-
Fra IDEF0-diagramfigurer skal du trække en figur af typen Tekstblok 8 pkt . over på tegningssiden inde i titelblokken.
-
Træk i sidemarkeringshåndtaget for at strække tekstblokken hen over titelblokkens bredde.
-
Mens figuren er markeret, skal du skrive tekst for at beskrive synspunktet og formålet med den model, du opretter.
-
Opret et overordnet/underordnet diagram
-
Åbn Visio.
-
Klik på kategorien Rutediagrammer , vælg IDEF0-diagram , og klik derefter på Opret.
-
Tilføj en titelblok for at angive et nodenavn, en titel og et nummer til diagrammet.
-
Træk figuren Titelblok fra Figurer til IDEF0-diagram over på tegningssiden.
-
I dialogboksen Figurdata skal du skrive et nodenavn, f.eks. A0 (for det øverste overordnede diagram), eller skrive nodenummeret for det overordnede funktionsfelt (f.eks. A3 eller A112), hvis dette overordnede diagram også er et underordnet diagram. Du kan også skrive en titel og et tal.
Vælg den afstand, du vil have titelblokkens kant forskudt fra sidens yderste kant, og klik derefter på OK.
-
-
Føj et aktivitetsfelt (også kaldet et funktionsfelt) til diagrammet.
-
Træk en figur af typen Aktivitetsfelt fra IDEF0-diagramfigurer til titelblokken.
-
Skriv et navn til den proces, som feltet repræsenterer, i dialogboksen Figurdata . (Navnet skal være et aktivt verbum eller et aktivt verbaludtryk).
Skriv proces-id'et (et tal mellem 1 og 6) og et underdiagram-id. Id'et for underdiagrammet (også kaldet et detaljereferenceudtryk eller DRE) er nummeret på dette aktivitetsfelts underordnede diagram, hvis det har et. Id'et for underdiagrammet kan være et nodenummer, f.eks. A42, eller sidetallet eller navnet på det underordnede diagram.
-
Fortsæt med at trække, navngive og nummerere aktivitetsfelter, indtil du har placeret mellem tre og seks felter i titelblokken.
-
-
Tilføj begrænsningspile, og rediger dem, som du ønsker. Brug IDEF0-forbindelsesfiguren til at:
Opret pile, der forbindes
-
Træk en IDEF0-forbindelse fra IDEF0-diagramfigurer til tegningssiden, og træk derefter slutpunkterne til forbindelsespunkter

-
Træk en anden IDEF0-forbindelse over på siden, og træk dens startpunkt

-
Placer pilespidsen på den anden forbindelse direkte oven på pilespidsen på den første forbindelse, så de to pile vises sammenføjede.
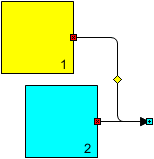
Opret pile, der gaffel
-
Træk en IDEF0-forbindelse fra IDEF0-diagramfigurer til tegningssiden, og træk derefter slutpunkterne til forbindelsespunkter

-
Træk en anden IDEF0-forbindelse over på siden, og juster dens startpunkt

-
Træk slutpunktet

-
Gentag trin 1 til 3, indtil du har så mange gafler, som du har brug for.
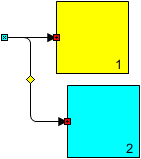
Opret pile, der blæser ud i grene
-
Træk en IDEF0-forbindelse over på tegningssiden, og træk derefter startpunktet


-
Træk pilen, indtil forbindelsen bøjes, som du ønsker.
-
Mens forbindelsen er markeret, skal du holde Ctrl nede og trække en kopi af forbindelsen til det sted, hvor du vil have den første gren.
-
Tryk på F4 for at oprette lige så mange yderligere forgreninger, du har brug for.
-
Forbind slutpunkterne

Tip!: For bedre at justere udberede forgreninger skal du forbinde startpunkterne


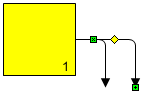
Opret pile, der tunneller ind eller ud
-
Træk en IDEF0-forbindelse fra figurer til IDEF0-diagrammer over på tegningssiden, og træk derefter slutpunkterne til forbindelsespunkter

-
Hvis du vil tilføje en tunnel, skal du højreklikke på forbindelsen og derefter klikke på Tunnel ind eller Tunnel ud.
Hvis du vil fjerne en tunnel, skal du højreklikke på forbindelsen og derefter klikke på Tunnel ind eller Tunnel ud for at fjerne markeringen i afkrydsningsfeltet.
Bemærk!: Brug den 1 benede forbindelsesfigur til at føje lige stregpile til et IDEF0-diagram.
-
-
Hvis du vil tilføje tekst, der beskriver forbindelsen, skal du markere forbindelsen og derefter skrive.
Opret nodetræer
-
Åbn Visio.
-
Klik på kategorien Rutediagrammer , vælg IDEF0-diagram , og klik derefter på Opret.
-
Føj en node til diagrammet.
-
Træk en nodefigur over på tegningssiden.
-
I dialogboksen Figurdata skal du skrive A0 eller nodenummeret eller navnet på den node, hvor træroden skal være, og derefter klikke på OK.
-
Hvis du vil føje et tekstnavn til en node, skal du trække en figur af typen Tekstblok 8pt til tegningssiden. Mens tekstblokken er markeret, skal du skrive en etiket.
-
-
Træk en dækkende forbindelsesfigur over på tegningssiden. Fastklæb ét slutpunkt til forbindelsespunktet

-
Gentag trin 3, indtil du har tilføjet alle de forgreninger, du skal bruge til noder, der skal forbindes til den øverste node.
-
Træk andre nodefigurer over på tegningssiden, og fastklæb deres centre til de ledige ender af forbindelserne.
-
Arbejd dig ned ad træet, og gentag trin 3, 4 og 5, indtil du har tilføjet alle de noder og forbindelser, du har brug for.
-
Tildel numre til noder.
-
Højreklik på den node, du vil ændre, i et IDEF0-nodetrædiagram, og klik derefter på Angiv nodenummer.
-
Skriv det ønskede tal i dialogboksen Figurdata , og klik derefter på OK.
-
Hvis du vil flytte nodenummeret, skal du trække i det justeringshåndtag, der er knyttet til det.
-
Tip!: Hvis du vil kunne springe direkte fra en node til det detaljerede diagram, der beskriver det, skal du tilføje et link til noden og derefter sammenkæde den med tegningssiden, der indeholder det detaljerede diagram.










