Du kan hurtigt tegne P-&-id'er og pfd'er ved at trække figurer til procesteknikudstyr over på tegningssiden, forbinde dem med "smarte" pipelines og derefter trække komponenter, f.eks. ventiler og instrumenter, over på rørledningerne. Hvis du vil identificere komponenter i dit diagram, kan du oprette intelligente mærker. Du kan føje data til komponenter i dine diagrammer og generere lister over udstyr, rørledninger, ventiler og instrumenter. Når du redigerer diagrammer, kan du nemt oprette nye lister.
Du kan oprette:
-
Rør- og instrumenteringsdiagrammer
P&-id'er viser, hvordan industriprocesudstyr forbindes af et rørledningssystem. P&ID-skemaer viser også de instrumenter og ventiler, der overvåger og styrer materialestrømmen gennem rørledningerne.
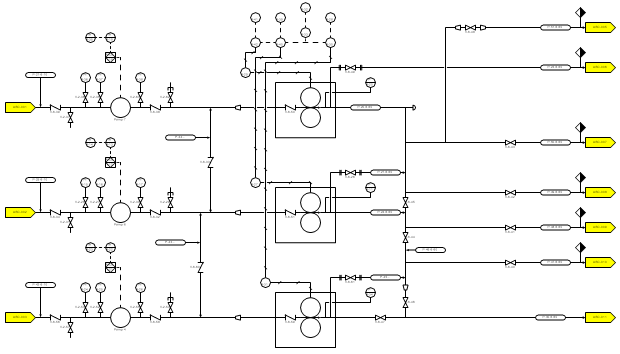
-
Procesrutediagrammer
PFD'er viser, hvordan industrielt procesudstyr forbindes af et rørledningssystem. En PFD er mere begrebsmæssig end et P-&-id og indeholder normalt flere anmærkninger, der viser data.
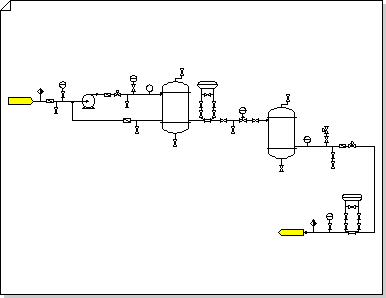
Opret et rør- og instrumentdiagram
-
Åbn en af følgende skabeloner i Visio:
-
Rør- og instrumentationsdiagram
-
Diagram over procesrute
-
-
Træk udstyrsfigurer til tegningssiden fra en af kategorierne For udstyr .
Der vises et intelligent kodenummer for hver komponent i diagrammet.
-
Brug pipelines til at tilslutte større udstyr.
-
Træk en pipelinefigur fra Rørledninger til tegningssiden , og placer derefter et af dens slutpunkter på en udstyrsfigur. Du kan forbinde en pipeline til et hvilket som helst punkt på ydersiden af en udstyrsfigur, også selvom figuren ikke har noget forbindelsespunkt der.
Slutpunktet for pipelinen bliver grønt for at angive, at den er forbundet (fastklæbet) til udstyrsfiguren, og der oprettes et forbindelsespunkt, hvis der ikke findes et.
-
Træk det andet slutpunkt til en anden udstyrsfigur.
-
Hvis du vil ændre udseendet eller vise flowretningen for en pipeline, skal du vælge pipelinen og derefter vælge en typografi fra indstillingen Linje på båndet (se gruppen Figurtypografier under fanen Hjem ).
Typografier styrer stregtykkelsen, retningspile og andre grafiksymboler, der angiver typen af rør- eller instrumentlinje.
Tip!: Du kan også bruge Connector -

-
-
Tilføj ventilfigurer.
-
Træk ventilfigurer oven på rørledninger fra Ventiler og fittings. Slip museknappen, når der vises en grøn firkant, hvilket angiver, at ventilen er fastklæbet til rørledningen.
Når der føjes en ventil til rørledningen:
-
Den roteres automatisk til samme retning som rørledningen.
-
Den opdeler rørledningen i to identiske rørledninger, som hver især er limet til ventilen.
-
-
Hvis du vil slette en ventil fra en rørledning, skal du markere ventilen og trykke på Delete.
Når en ventil slettes, erstatter en enkelt rørledning den opdelte rørledning.
-
-
Fra kategorien Instrumenter skal du trække instrumentfigurer til tegningssiden i nærheden af rørledningen, ventilen eller det udstyr, de overvåger.
-
Flyt figurer i diagrammet ved at trække dem.
-
Du kan nu føje data til komponenter eller oprette og anvende egenskabssæt. Følg disse trin for at få flere oplysninger:
Føje data til komponenter
-
Klik på Vinduet Figurdata under fanen Data.
-
På tegningssiden skal du markere den figur, du vil føje data til.
-
Klik i hvert figurdatafelt, og skriv eller vælg en værdi.
Oprette og anvende egenskabssæt
-
Gør et af følgende:
-
Hvis du vil føje egenskabssættet til figurer på en tegning, skal du markere figurerne.
-
Hvis du vil føje egenskabssættet til figurer på en stencil, skal du markere figurerne på stencilen.
-
-
Klik på Vinduet Figurdata under fanen Data.
-
Højreklik på vinduet Figurdata , og vælg Figurdatasæt.
-
Klik på Tilføj, og skriv derefter et navn til figurdatasættet.
-
Vælg, om du vil oprette et nyt figurdatasæt, et sæt, der er baseret på den aktuelt markerede figur, eller et sæt, der er baseret på et eksisterende figurdatasæt, og klik derefter på OK.
-
Hvis du vil tilføje eller ændre figurdata, skal du markere figurdatasættet i dialogboksen Figurdatasæt og klikke på Definer.
-
Foretag de nødvendige ændringer i dialogboksen Definer figurdata .
-
Klik på OK.
-
-
Omnummerer komponenter.
-
Klik på Omnummerer i menuen Procesteknik.
-
I dialogboksen Omnummerer komponenter under Anvend på skal du vælge indstillingen, om du vil omnummerere komponenterne i dokumentet, den aktuelle side eller i den aktuelle markering.
-
På listen Medtag mærkeformater skal du fjerne markeringen i afkrydsningsfelterne for de mærkeformater, du ikke vil medtage i omnummereringen.
Bemærk!: Som standard er alle mærkeformater markeret.
-
Tildel en startværdi og en intervalværdi til omnummerering. Du kan tildele en anden startværdi og intervalværdi til hvert kodeformat.
-
Klik på et element på listen Medtag mærkeformater for at fremhæve det.
-
I feltet Startværdi skal du skrive eller vælge startværdien for omnummerering.
-
I feltet Interval skal du skrive eller vælge den forøgelse, der bruges til at omnummerere komponenterne.
-
Gentag disse trin for hvert mærkeformat.
-
-
Klik på OK .
-
-
Opret lister eller materialelister over udstyr, rørledninger, ventiler og instrumenter.
-
Klik på Figurrapporter under fanen Gennemse.
-
Følg disse trin for at oprette en brugerdefineret rapportdefinition, eller gå til trin C for at bruge en eksisterende rapportdefinition.
Følgende trin opretter en rapportdefinition, der bortfiltrer dublerede procesteknikerfigurer og rapporter om procestekniske komponenter.
-
Klik på Ny i dialogboksen Rapport.
-
Vælg en indstilling, du vil rapportere om, i guiden Rapportdefinition, og klik på Avanceret.
-
Vælg PEComponentTag på listen Egenskab i dialogboksen Avanceret. Vælg Findes på listen Betingelse. Vælg SAND på listen Værdi.
-
Klik på Tilføj for at placere denne betingelse på listen over definerede kriterier, og klik derefter på OK.
-
Klik på Næste i guiden Rapportdefinition.
-
Markér afkrydsningsfeltet <Vist tekst> for at rapportere om komponentmærket. Markér derefter afkrydsningsfelterne for andre data, du vil rapportere om, og klik derefter på Næste.
-
Hvis du vil bortfiltrere dublerede procesteknikfigurer og rapportere om komponenter, skal du klikke på Subtotaler.
-
Klik på <Vist tekst>på listen Gruppér efter i dialogboksen Subtotaler, og klik derefter på Indstillinger.
-
Klik på Gentag ikke identiske værdier i dialogboksen Indstillinger, og klik derefter to gange på OK.
-
Klik på Næste i guiden Rapportdefinition, angiv oplysningerne for at gemme rapporten, og klik derefter på Udfør.
-
I dialogboksen Rapport kan du enten køre rapporten eller klikke på OK for at gemme definitionen og køre den senere.
Tip!: Hvis du vil oprette en ny rapportdefinition baseret på en eksisterende, skal du markere den eksisterende definition i dialogboksen Rapport og derefter klikke på Ny. Gem den ændrede rapportdefinition med et nyt navn.
-
-
Klik på navnet på den rapportdefinition, du vil bruge, på listen Rapportdefinition .
Rapportdefinitionen bestemmer, hvilke figurer der rapporteres på, og hvilke figurdata der medtages i rapporten.
-
Klik på Kør, og klik derefter på det ønskede rapportformat i dialogboksen Kør rapport , og gør derefter et af følgende:
-
Hvis du gemmer rapporten som en figur på tegningen, skal du vælge, om du vil gemme en kopi af rapportdefinitionen sammen med figuren eller sammenkæde med en rapportdefinition.
-
Hvis du gemmer rapporten som en fil (når du vælger HTML - eller XML som rapportformat), skal du skrive et navn til rapporten.
-
-
Klik på OK for at generere rapporten.
-
Hvis du kørte en brugerdefineret rapport, skal du klikke på OK for at gemme definitionen, når du vender tilbage til dialogboksen Rapport.
-










