Du kan oprette et UML-use case-diagram i Visio for at opsummere, hvordan brugere (eller aktører) interagerer med et system, f.eks. et softwareprogram. En skuespiller kan være en person, en organisation eller et andet system.
Use case-diagrammer viser systemets forventede funktionsmåde. De viser ikke den rækkefølge, som trin udføres i. Brug et sekvensdiagram til at vise, hvordan objekter interagerer over tid.
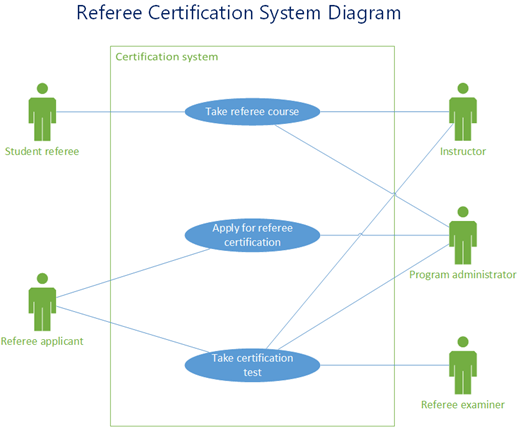
Definition af systemgrænse bestemmer, hvad der betragtes som eksternt eller internt i systemet.
En agent repræsenterer en rolle, der spilles af et eksternt objekt. Et objekt kan spille flere roller og er derfor repræsenteret af flere aktører.
En forening illustrerer skuespillerens deltagelse i use casen.
En use case er et sæt hændelser, der forekommer, når en agent bruger et system til at fuldføre en proces. Normalt er en use case en relativt stor proces, ikke et individuelt trin eller en transaktion.
Opret et nyt use case-diagram
-
På fanen Filer skal du pege på Ny.
-
i feltet Søg skal du skrive UML use case.
-
Vælg UML Use Case i søgeresultaterne.
-
I dialogboksen skal du vælge den tomme skabelon eller et af de tre startdiagrammer. Der vises en beskrivelse af hver af dem i højre side, når du vælger den. Vælg derefter enten Metriske enheder eller Amerikanske enheder.
-
Vælg Opret.
-
Diagrammet åbnes. Du får vist vinduet Figurer ud for diagrammet. En UML Use Case-stencil er åben i vinduet Figurer .
Hvis du ikke kan se vinduet Figurer , skal du gå til Vis > opgaveruder og kontrollere, at Figurer er markeret. Hvis du stadig ikke kan se det, skal du klikke på knappen Udvid vinduet Figurer til venstre.
Føje et undersystem til use case-diagrammet
-
Træk en undersystemfigur over på tegningssiden. Undersystemet kan repræsentere hele systemet eller en overordnet komponent.
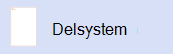
-
Dobbeltklik på figuren Undersystem , og skriv derefter et nyt navn til den, eller tryk på Delete for at slette det eksisterende navn. Klik uden for figuren på tegningssiden.
-
Hvis du vil ændre størrelsen på undersystemet, skal du markere figuren og derefter trække i markeringshåndtaget.
Føj figurer og forbindelser til diagrammet
-
Træk use case-figurer
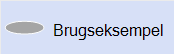
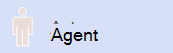
-
Brug forbindelsesfigurer til at angive relationer mellem figurer i diagrammet. Der er fem tilgængelige forbindelser:
Stik
Beskrivelse
Association
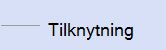
Viser relationen mellem en agent og en use case.
Afhængighed
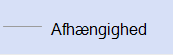
Angiver, at én use case er afhængig af en anden.
Generalisering
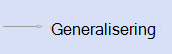
Angiver, at en use case er en bestemt metode til at nå målene for den generelle use case.
Medtag
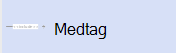
Viser, hvordan en use case er opdelt i mindre trin.
Udvid
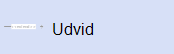
Viser, at én use case føjer funktionalitet til en anden.
Eksempel: Sådan angiver du en relation mellem en agent og en use case
-
I en use case-diagramskal du trække en tilknytningsforbindelsesfigur over på tegningssiden.
-
Fastklæb ét slutpunkt af tilknytningsfiguren til et forbindelsespunkt på en agentfigur . Fastklæb det andet slutpunkt til et forbindelsespunkt på en Use Case-figur .
-
Se også
Du kan finde flere oplysninger om use case-diagrammer (og procedurer for brug af Microsoft Visual Studio til at oprette use case-diagrammer) ved at gå til UML Use Case-diagrammer: Retningslinjer.
Bemærk!: Oprettelse og redigering af UML-diagrammer på Visio til internettet kræver en licens til Visio Plan 1 eller Visio Plan 2, som købes separat fra Microsoft 365. Kontakt din Microsoft 365-administrator for at få flere oplysninger. Hvis din administrator har aktiveret "selvbetjeningskøb", kan du selv købe en licens til Visio. Du kan finde flere oplysninger under Ofte stillede spørgsmål om selvbetjeningskøb.
Opret et nyt use case-diagram
-
Vælg Flere skabeloner i øverste højre hjørne på siden.
-
I galleriet skal du rulle ned til rækken Use Case i UML .
Det første element i rækken repræsenterer en tom skabelon plus den tilhørende stencil. De andre elementer i rækken er eksempeldiagrammer, hvor nogle figurer allerede er tegnet for at hjælpe dig med at komme hurtigt i gang.
-
Klik på et element for at få vist et større eksempel.
-
Når du finder det diagram, du vil bruge, skal du klikke på knappen Opret .
Det nye diagram med den relaterede stencil åbnes i browseren.
Føje et undersystem til use case-diagrammet
-
Træk en undersystemfigur over på tegningssiden. Undersystemet kan repræsentere hele systemet eller en overordnet komponent.
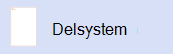
-
Dobbeltklik på figuren Undersystem , og skriv derefter et nyt navn til den, eller tryk på Delete for at slette det eksisterende navn. Klik uden for figuren på tegningssiden.
-
Hvis du vil ændre størrelsen på undersystemet, skal du markere figuren og derefter trække i markeringshåndtaget.
Føj figurer og forbindelser til diagrammet
-
Træk use case-figurer
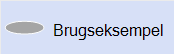
-
Træk agentfigurer
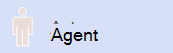
-
Brug forbindelsesfigurer til at angive relationer mellem figurer i diagrammet. Der er fem tilgængelige forbindelser:
Stik
Beskrivelse
Association
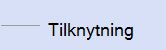
Viser relationen mellem en agent og en use case.
Afhængighed
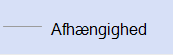
Angiver, at én use case er afhængig af en anden.
Generalisering
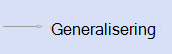
Angiver, at en use case er en bestemt metode til at nå målene for den generelle use case.
Medtag
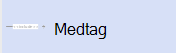
Viser, hvordan en use case er opdelt i mindre trin.
Udvid
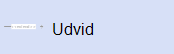
Viser, at én use case føjer funktionalitet til en anden.
Eksempel: Sådan angiver du en relation mellem en agent og en use case
-
I en use case-diagramskal du trække en tilknytningsforbindelsesfigur over på tegningssiden.
-
Fastklæb ét slutpunkt af tilknytningsfiguren til et forbindelsespunkt på en agentfigur . Fastklæb det andet slutpunkt til et forbindelsespunkt på en Use Case-figur .
-
-
Visio til internettet gemmes automatisk. Hvis du vil omdøbe en tegning, skal du dobbeltklikke for at vælge standardnavnet (f.eks . Tegning1) øverst i tegningen og derefter skrive et nyt navn hen over den.
Se også
Du kan finde flere oplysninger om use case-diagrammer (og procedurer for brug af Microsoft Visual Studio til at oprette use case-diagrammer) ved at gå til UML Use Case-diagrammer: Retningslinjer.










