Oprettelse af et detaljeret netværksdiagram med Visio er en effektiv måde at designe og dokumentere et computernetværk på, som i følgende illustration.
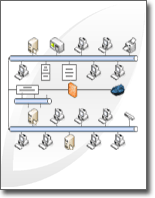
Ved hjælp af skabelonen Detaljeret netværksdiagram og datakædefunktionerne kan du oprette et diagram, der viser, hvordan udstyr er logisk eller fysisk forbundet, tilføje indledende data for at identificere hver figur og derefter importere og sammenkæde eksterne data med netværksfigurerne.
Bemærk!: Skabelonen Detaljeret netværksdiagram er inkluderet i Visio Professional og Premium, men ikke i Visio Standard.
Hvad vil du foretage dig?
Opret et netværksdiagram
-
Klik på fanen Filer.
-
Klik på Ny, og klik derefter på Netværk under Skabelonkategorier.
-
Dobbeltklik på Detaljeret netværksdiagram.
-
Fra Netværk og eksterne enheder skal du trække en ringnetværks - eller Ethernet-figur over på tegningssiden.
-
Træk enhedsfigurer til tegningssiden fra Computere og skærme eller Netværk og eksterne enheder.
-
Tilslut enheder til figuren Ringnetværk eller Ethernet ved hjælp af figurens indbyggede forbindelser:
-
Klik på figuren Ringnetværk eller Ethernet .
-
Placer markøren over et justeringshåndtag

Når enhedsfiguren er korrekt forbundet til figuren Ringnetværk eller Ethernet , bliver forbindelsespunktet rødt, hvilket angiver, at det er fastklæbet.
Tip!: Hvis du vil skjule en ubrugt forbindelse, skal du trække justeringshåndtaget

-
-
Føj en forklaring til netværksdiagrammet:
-
Træk figuren Forklaring fra Netværk og eksterne enheder over på tegningssiden.
-
Hvis du vil konfigurere figuren Forklaring , skal du højreklikke på figuren Forklaring og derefter klikke på Konfigurer forklaring i genvejsmenuen.
-
Hvis du vil redigere teksten i figuren Forklaring , skal du dobbeltklikke på den tekst, du vil ændre, og derefter skrive.
-
-
Hvis du vil føje tekst til en netværksfigur, skal du klikke på figuren og skrive. Hvis du vil flytte teksten, skal du trække i justeringshåndtaget

Importér eksterne data om udstyr til tegningen
-
Klik på Sammenkæd data med figurer under fanen Data.
-
På den første side i guiden Datavælger skal du vælge den type datakilde, du vil bruge (f.eks. en Excel-projektmappe eller EN SQL-database).
-
Fuldfør resten af guiden.
Bemærk!: Hvis du vælger en anden indstilling end en Excel-projektmappe, Access-database eller SharePoint-liste på den første side i guiden, kan du midlertidigt blive omdirigeret til guiden Dataforbindelse i løbet af fuldførelsen af guiden Datavælger.
Når du har klikket på Udfør på den sidste side i guiden Datavælger , vises vinduet Eksterne data med de importerede data vist i et gitter.
Bemærk!: De data, der vises i vinduet Eksterne data , er et øjebliksbillede af kildedataene på importtidspunktet. Disse data kan opdateres, når dataene i datakilden ændres. Du kan dog ikke opdatere din datakilde ved at ændre dataene i tegningen.
Tilføj startdata for at identificere udstyrsfigurerne
Før du automatisk kan sammenkæde importerede data med netværksfigurerne, skal du føje oplysninger til figurerne for entydigt at identificere hver enkelt. Hvis du f.eks. føjer et aktivnummer til hver figur, og du har en kolonne til aktivnumre i datakilden, kan Visio bruge dette tal til at matche rækkerne i tabellen med tilsvarende figurer i diagrammet.
-
Højreklik på en netværksfigur i tegningen, peg på Data i genvejsmenuen, og klik derefter på Figurdata.
-
I vinduet Figurdata skal du skrive et aktivnummer eller et andet entydigt id fra datakilden i det relevante felt.
Når du kører guiden Automatisk sammenkædning , kan du angive, hvilken kolonne i datakilden der svarer til hvilket felt i figurdataene.
-
Tryk på Enter for at bekræfte dataene.
Gentag disse trin for hver figur, du vil sammenkæde med data.
Sammenkæd automatisk eksterne data med netværksfigurer
-
Klik på Sammenkæd automatisk under fanen Data.
-
Følg trinnene i guiden Automatisk sammenkædning .
Dine data vises i figurerne.










