Tip!: Få mere at vide om Microsoft Forms, eller kom i gang med det samme, og opret en undersøgelse, test eller afstemning. Vil du have mere avanceret mærkning, spørgsmålstyper og dataanalyse? Prøv Dynamics 365 Customer Voice.
Du kan oprette en afstemning i realtid på få sekunder i en mail. Tilføj spørgsmål og indstillinger for et eller flere svar i brødteksten i din Outlook mail. Når du sender meddelelsen, stemmer modtagerne direkte i en mail eller klikker på et praktisk inkluderet link og stemmer i et browservindue. Du kan derefter hurtigt kontrollere afstemningsresultaterne på afstemningskortet.
Bemærk!: Hvis du vil oprette en afstemning i Outlook, skal administratoren gå til Microsoft 365 Administration og markere indstillingen Send et link til formularen og indsamle svar under Ekstern deling. Administratorer kan få mere at vide her.
Med hvilke versioner af Outlook kan jeg oprette en afstemning?
Du kan bruge Afstemning med følgende versioner af Outlook.
Opret en afstemning
-
Gå til fanen Indsæt i en ny mail, og klik derefter på Afstemning.
Bemærk!: Du kan også finde afstemningen under fanen Indstillinger > Brug responsknapper > Afstemning.
-
Ruden Afstemning åbnes og er klar til, at du kan skrive dit første spørgsmål og to indstillinger.
Bemærk!: Hvis du allerede er logget på med din arbejds- eller skolekonto og bliver bedt om at logge på igen, kan der være en indstilling, som din administrator skal løse for at fjerne dette ekstra logontrin for dig. Kontakt din administrator for at få flere oplysninger.
-
Hvis du vil tilføje flere indstillinger, skal du klikke på indstillingen + Tilføj.
-
Når du er færdig med at tilføje indstillinger, kan du beslutte, om svarerne kun skal vælge et enkelt svar eller flere svar. Hvis du vil tillade flere svar, skal du slå knappen Flere svar til højre, så den bliver grøn.
Du får vist et link til din afstemning i brødteksten i mailen, og dit navn er udfyldt på forhånd i cc-linjen. Du er nu klar til at sende din afstemning i en mail.
Bemærk!: Hvis du krypterer en Outlook meddelelse, der indeholder responsknapper, kan modtagerne af meddelelsen ikke se dem. Denne funktion understøttes ikke på nuværende tidspunkt.
Opret en afstemning
-
I en ny mail skal du vælge Flere apps > Afstemning fra fanerne Meddelelse eller Indsæt .
-
Ruden Afstemning åbnes og er klar til, at du kan skrive dit første spørgsmål og to indstillinger.
-
Hvis du vil tilføje flere indstillinger, skal du klikke på indstillingen + Tilføj.
-
Når du er færdig med at tilføje indstillinger, kan du beslutte, om svarerne kun skal vælge et enkelt svar eller flere svar. Hvis du vil tillade flere svar, skal du slå knappen Flere svar til højre, så den bliver grøn.
Du får vist et link til din afstemning i brødteksten i mailen, og dit navn er udfyldt på forhånd i cc-linjen. Du er nu klar til at sende din afstemning i en mail.
Sådan fungerer afstemning
Modtagerne kan se afstemningen i brødteksten i deres mail (også kaldet en "meddelelse, der kan handles på") eller få et link i en mail, der får dem til at stemme i en browser.
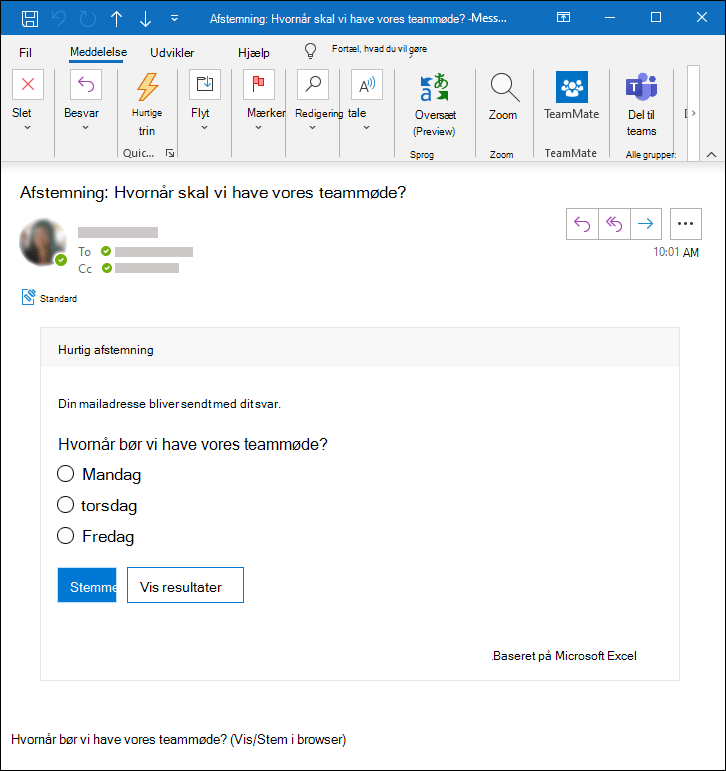
Få mere at vide om , hvilke versioner af Outlook der understøtter interaktive meddelelser.
Hvorfor kan mine modtagere ikke se afstemningen i deres mail?
Der er et par grunde til, at modtagerne muligvis ikke kan se afstemningen i deres mail og i stedet modtager et link til afstemningen, som vil få dem til at stemme i en browser.
-
Din afstemning kan være for lang (f.eks. titlen er for lang, eller der er for mange muligheder).
-
Du er logget på med din Microsoft arbejds- eller skolekonto og har sendt din afstemning til personer uden for organisationen.
Kontrollér dine afstemningsresultater
Du kan se samlede resultater i afstemningskortet, der er i brødteksten i mailen. Klik på Opdater for at få vist de mest opdaterede resultater, eller klik på Vis i Forms for at få vist detaljerede svar på forms.office.com. På samme måde kan du klikke på afstemningslinket i brødteksten i mailen for at spore mere detaljerede resultater på forms.office.com.
Feedback til Microsoft Forms
Vi vil gerne høre fra dig! Du kan sende feedback om Microsoft Formsved at gå til øverste højre hjørne af formularen og vælge Flere formularindstillinger 
Se også
Opret en afstemning i Outlook til Mac










