I dette emne beskrives de teknikker, du kan bruge til at ændre en eksisterende Access-rapport. Access indeholder to visninger, som du kan bruge til at foretage ændringer i rapporten: Layoutvisning og Designvisning. Dit valg af visning afhænger af, hvilken specifik opgave du forsøger at udføre. Du ender muligvis med at bruge begge visninger til at foretage dine ændringer.
Hvad vil du foretage dig?
Forstå layoutvisning
Layoutvisning er den mest intuitive visning til redigering af rapporter og kan bruges til næsten alle de ændringer, du vil foretage i en rapport i Access. I layoutvisning kører rapporten faktisk, så du kan se dine data, som de vil se ud, når de udskrives. Du kan dog også foretage ændringer i rapportdesignet i denne visning. Da du kan se dataene, mens du redigerer rapporten, er det en meget nyttig visning til at angive kolonnebredder, tilføje grupperingsniveauer eller udføre næsten enhver anden opgave, der påvirker rapportens udseende og læsbarhed. Følgende illustration viser rapporten Kundetelefonbog i layoutvisning.
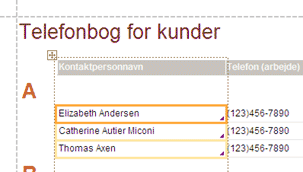
Den rapport, du ser i layoutvisning, ser ikke helt ud som den udskrevne rapport. Der er f.eks. ingen sideskift i layoutvisning. Og hvis du har brugt Sideopsætning til at formatere rapporten med kolonner, vises kolonnerne ikke i layoutvisning. Layoutvisning giver dig dog en meget tæt tilnærmelse af den udskrevne rapport. Hvis du vil se, hvordan rapporten ser ud, når den udskrives, skal du bruge Vis udskrift.
Visse opgaver kan ikke udføres i layoutvisning og kræver, at du skifter til designvisning. I visse situationer viser Access en meddelelse om, at du skal skifte til designvisning for at foretage en bestemt ændring.
Forstå designvisning
Designvisning giver dig en mere detaljeret visning af strukturen i rapporten. Du kan se sidehoved- og sidefodsbåndene for rapporten, siden og grupperne. Rapporten kører ikke i designvisning, så du kan ikke se de underliggende data, mens du arbejder. Der er dog visse opgaver, du nemmere kan udføre i designvisning end i layoutvisning. Du kan:
-
Føj et bredere udvalg af kontrolelementer til rapporten, f.eks. navne, billeder, linjer og rektangler.
-
Rediger kontrolelementkilder for tekstfelter i selve tekstfelterne uden at bruge egenskabsarket.
-
Ændre visse egenskaber, der ikke er tilgængelige i layoutvisning.
Følgende illustration viser rapporten Kundetelefonbog i designvisning.
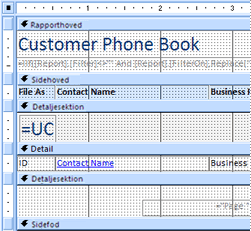
Skift mellem visninger
Access indeholder en række forskellige metoder til at skifte mellem visninger. Hvis rapporten allerede er åben, kan du skifte til en anden visning ved at gøre et af følgende:
-
Højreklik på rapporten i navigationsruden, og klik derefter på den ønskede visning i genvejsmenuen.
-
Højreklik på rapportens dokumentfane eller titellinje, og klik derefter på den ønskede visning i genvejsmenuen.
-
Klik på knappen Vis i gruppen Vis under fanen Hjem for at skifte mellem tilgængelige visninger. Du kan også klikke på pilen under Vis og derefter vælge en af de tilgængelige visninger i menuen.
-
Højreklik i et tomt område i selve rapporten, og klik derefter på den ønskede visning. Hvis rapporten er åben i designvisning, skal du højreklikke uden for designgitteret.
-
Klik på et af de små visningsikoner på statuslinjen i Access.
Hvis rapporten ikke er åben, skal du dobbeltklikke på rapporten i navigationsruden for at åbne den i rapportvisning. Hvis du vil åbne rapporten i en anden visning, skal du højreklikke på rapporten i navigationsruden og derefter klikke på den ønskede visning i genvejsmenuen.
Bemærk!: Hvis du redigerer en rapport, hvor du har brugt Sideopsætning til at oprette flere kolonner (f.eks. en adresseetiketrapport), kan du kun få vist kolonnerne i Vis udskrift. Når du får vist rapporten i rapportvisning eller layoutvisning, viser Access dataene i en enkelt kolonne.
Rediger rapporten i layoutvisning
I dette afsnit beskrives nogle af de almindelige rapportændringer, du kan udføre i layoutvisning.
Ændre kolonne- eller feltbredde i layoutvisning
-
Klik på et element i den kolonne, du vil justere.
Der tegnes en kant rundt om elementet for at angive, at feltet er markeret.
-
Træk kantens højre eller venstre kant, indtil kolonnen har den ønskede bredde.
Ændre række- eller felthøjde i layoutvisning
-
Klik på et element i den række, du vil justere.
Der tegnes en kant rundt om elementet for at angive, at feltet er markeret.
-
Træk kantens øverste eller nederste kant, indtil rækken har den ønskede højde.
Tilføje et felt i layoutvisning
-
Klik på Tilføj eksisterende felter i gruppen Funktioner under fanen Design.
Listen over tilgængelige felter vises. Hvis der er tilgængelige felter i andre tabeller, vises disse under Tilgængelige felter i andre tabeller:.
-
Træk et felt fra feltlisten til rapporten. Når du flytter feltet, angiver et fremhævet område, hvor feltet placeres, når du slipper museknappen.
Bemærk!: Hvis du vil tilføje flere felter på én gang, skal du holde Ctrl nede og klikke på hvert felt på den ønskede feltliste . Slip derefter Ctrl-tasten, og træk felterne til rapporten. Felterne placeres ved siden af hinanden.
Forstå layout for kontrolelementer
Kontrolelementlayout er hjælpelinjer, der justerer kontrolelementerne vandret og lodret for at give rapporten et ensartet udseende. Du kan betragte et kontrolelementlayout som en tabel, hvor hver celle i tabellen indeholder et kontrolelement. Følgende procedurer viser, hvordan du tilføjer, fjerner eller omarrangerer kontrolelementer i kontrolelementlayout.
Kontrollayout findes i to varianter: tabelformat og stablet.
-
I tabelobjektlayout arrangeres kontrolelementer i rækker og kolonner som f.eks. et regneark med navne øverst. Layout for kontrolelement i tabelformat strækker sig altid over to sektioner i en rapport. Uanset hvilken sektion kontrolelementerne er i, er etiketterne i afsnittet over dem. Følgende illustration viser et grundlæggende kontrolelementlayout i tabelformat.
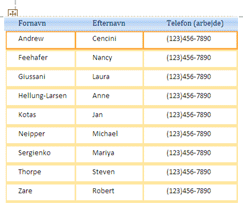
-
I stablede layout arrangeres kontrolelementer lodret, som du kan se på en papirformular med et navn til venstre for hvert kontrolelement. Stablede layout er altid indeholdt i en enkelt rapportsektion. Følgende illustration viser et grundlæggende stablet kontrolelementlayout.
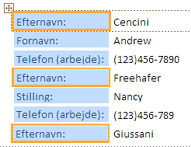
Du kan have flere kontrolelementlayout af begge typer i en rapport. Du kan f.eks. have et tabellayout til at oprette en række med data for hver post og derefter et eller flere stablede layout nedenunder, der indeholder flere data fra den samme post.
Create et nyt kontrolelementlayout
Access opretter automatisk layout for kolonnekontrolelement i følgende tilfælde:
-
Du opretter en ny rapport ved at klikke på Rapport

-
Du opretter en ny rapport ved at klikke på Tom rapport

I en eksisterende rapport kan du oprette et nyt kontrolelementlayout ved at gøre følgende:
-
Vælg et kontrolelement, du vil føje til layoutet.
-
Hvis du vil føje andre kontrolelementer til det samme layout, skal du holde Skift nede og også markere disse kontrolelementer.
-
Gør et af følgende:
-
Klik på Tabelformat eller Stablet i gruppen Tabel under fanen Arranger.
-
Højreklik på det eller de markerede kontrolelementer, peg på Layout, og klik derefter på Tabelformat eller Stablet .
-
Access opretter kontrolelementlayoutet og føjer de markerede kontrolelementer til det.
Skifte et kontrolelementlayout fra tabelformat til stablet eller fra stablet til tabelformat
Sådan skifter du et helt layout fra én type layout til en anden:
-
Vælg kontrolelementlayoutet ved at klikke på den orange layoutvælger i øverste venstre hjørne af layoutet.
Alle cellerne i layoutet er markeret.
-
Gør et af følgende:
-
Klik på den ønskede layouttype (Tabelformat eller Stablet) i gruppen Tabel under fanen Arranger.
-
Højreklik på kontrolelementlayoutet, peg på Layout, og klik derefter på den ønskede layouttype.
-
Access omarrangerer kontrolelementerne til den layouttype, du har valgt.
Opdel et kontrolelementlayout i to layout
Du kan opdele et kontrolelementlayout i to layout ved at benytte følgende fremgangsmåde:
-
Hold Skift nede, og klik på de kontrolelementer, du vil flytte til det nye kontrolelementlayout.
-
Benyt en af følgende fremgangsmåder:
-
Klik på den ønskede layouttype til det nye layout (tabelformat eller stablet) i gruppen Tabel under fanen Arranger.
-
Højreklik på de markerede kontrolelementer, peg på Layout, og klik derefter på den ønskede layouttype for det nye layout.
-
Access opretter et nyt kontrolelementlayout og føjer de markerede kontrolelementer til det.
Omarrangere kontrolelementer i et kontrolelementlayout
-
Du kan flytte et kontrolelement i et kontrolelementlayout ved at trække det til den ønskede placering. Når du trækker i feltet, angiver en vandret eller lodret bjælke, hvor den placeres, når du slipper museknappen.
-
Du kan flytte et kontrolelement fra ét kontrolelementlayout til et andet kontrolelementlayout af samme type. Du kan f.eks. trække et kontrolelement fra et stablet layout til et andet stablet layout, men ikke til et tabellayout.
Føje kontrolelementer til et kontrolelementlayout
Sådan føjer du et nyt felt fra ruden Feltliste til et eksisterende kontrolelementlayout
-
Du skal blot trække feltet fra ruden Feltliste til layoutet. En vandret eller lodret streg angiver, hvor feltet placeres, når du slipper museknappen.
Sådan føjer du eksisterende kontrolelementer til et eksisterende kontrolelementlayout
-
Vælg det første kontrolelement, du vil føje til kontrolelementets layout.
-
Hvis du vil føje andre kontrolelementer til det samme layout, skal du holde Skift nede og også markere disse kontrolelementer. Du kan vælge kontrolelementer i andre kontrolelementer.
-
Gør et af følgende:
-
Hvis rapporten er åben i designvisning, skal du trække de markerede felter til layoutet. En vandret eller lodret streg angiver, hvor felterne placeres, når du slipper museknappen.
-
Hvis rapporten er åben i layoutvisning:
-
Klik på den type layout, du vil føje til, i gruppen Tabel under fanen Arranger. Hvis du føjer til et tabellayout, skal du klikke påTabelformat. Hvis du føjer til et stablet layout, skal du klikke påStablet.
Access opretter et nyt layout og føjer de markerede kontrolelementer til det.
-
Træk det nye layout til det eksisterende layout. En vandret eller lodret streg angiver, hvor felterne placeres, når du slipper museknappen.
-
-
Fjerne kontrolelementer fra et kontrolelementlayout
Hvis du fjerner et kontrolelement fra et kontrolelementlayout, kan du placere det et vilkårligt sted i rapporten uden at påvirke placeringen af andre kontrolelementer.
-
Vælg det kontrolelement, du vil fjerne fra layoutet. Hvis du vil markere flere kontrolelementer, skal du holde Skift nede og derefter klikke på de kontrolelementer, du vil fjerne. Hvis du vil markere alle kontrolelementerne i layoutet, skal du klikke på layoutvælgeren i øverste venstre hjørne af layoutet.
-
Højreklik på et af de markerede kontrolelementer, peg på Layout, og klik derefter på Fjern layout.
Access fjerner de markerede kontrolelementer fra layoutet.
Tip!: Hvis du vil forhindre et kontrolelement i at blive indsat i et kontrolelementlayout, mens du flytter det, skal du trykke på og holde Ctrl nede og derefter trække kontrolelementet til den ønskede placering.
Slette et felt eller en kolonne
-
Klik på det felt eller den kolonne, der skal slettes, eller klik på navnet eller kolonneoverskriften.
Access tegner en kant rundt om elementet for at angive, at det er markeret.
-
Tryk på Delete.
Skift sideopsætning
Brug grupperne Sidestørrelse og Sidelayout under fanen Sideopsætning til at ændre størrelse, retning, margener osv.
-
Klik på fanen Sideopsætning .
-
Klik på Størrelse i gruppen Sidestørrelse for at vælge en anden papirstørrelse.
-
Klik på Margener i gruppen Sidestørrelse for at foretage justeringer af rapportens margener.
-
Klik på Stående eller Liggende i gruppen Sidelayout for at ændre papirretningen.
Ændre formateringen af et felt
-
Marker det felt, du vil formatere.
-
På fanen Formatér skal du bruge værktøjerne i gruppen Skrifttype til at anvende den ønskede formatering.
Binde et tekstfelt til et andet felt (ændre kontrolelementkilden for et kontrolelement)
-
Klik inde i den kolonne eller det felt, du vil ændre kontrolelementkilden for.
Der tegnes en kant rundt om elementet for at angive, at feltet er markeret.
-
Hvis egenskabsarket ikke aktuelt vises, skal du trykke på F4 for at få det vist.
-
På fanen Data i egenskabsarket skal du angive egenskaben Kontrolelementkilde til det nye felt. Du kan enten vælge et felt på rullelisten, eller du kan skrive et udtryk i feltet.
Ændre postkilden i rapporten
-
Hvis egenskabsarket ikke vises, skal du trykke på F4 for at få det vist.
-
Klik på Rapport på rullelisten øverst i egenskabsarket.
-
Klik på fanen Data på arket Egenskaber.
-
På rullelisten Postkilde skal du vælge den tabel eller forespørgsel, du vil bruge til en postkilde, eller klikke på

Bemærk!: Hvis rapporten i øjeblikket er baseret på en tabel, spørger Access, om du vil oprette en forespørgsel baseret på tabellen. Klik på Ja for at få vist Forespørgselsgenerator og oprette forespørgslen, eller klik på Nej for at annullere handlingen. Hvis du vælger at oprette en forespørgsel, bliver den nye forespørgsel postkilden i rapporten. Den oprettes som en "integreret" forespørgsel – dvs. en forespørgsel, der er gemt i rapportens Postkilde-egenskab i stedet for som et separat forespørgselsobjekt.
Ombryd tekst i et felt
-
Hvis egenskabsarket ikke vises, skal du højreklikke på det felt, hvor teksten skal ombrydes, og klikke på Egenskaber. Ellers skal du blot klikke på feltet for at markere det.
-
På fanen Format i egenskabsarket skal du angive egenskaben CanGrow tilJa.
Tilføje gitterlinjer
Hvis kontrolelementerne er indeholdt i et kontrolelementlayout, kan du tilføje gitterlinjer for at give en mere visuel adskillelse mellem kontrolelementerne.
-
Klik på et vilkårligt felt i et kontrolelementlayout.
Der tegnes en kant rundt om feltet for at angive, at det er markeret.
-
Klik på Gitterlinjer i gruppen Tabel under fanen Arranger.
-
Vælg den ønskede typografi for gitterlinjer på rullelisten.
Bemærk!: Du kan også tilføje gitterlinjer ved at højreklikke på et hvilket som helst felt i et kontrolelementlayout, pege på Layout, pege på Gitterlinjer og derefter vælge den ønskede type gitterlinjer.
Tilføje eller ændre et logo eller et andet billede
Følgende procedurer viser, hvordan du føjer et logo til en rapport ved hjælp af logoværktøjet, og hvordan du ændrer størrelsen på et billedkontrolelement eller et billede i et billedkontrolelement.
Tilføj et logo
-
Klik på Logo i gruppen Sidehoved/sidefod under fanen Design.
Dialogboksen Indsæt billede vises.
-
Gå til den mappe, hvor logofilen er gemt, og dobbeltklik på filen.
Access føjer logoet til øverste venstre hjørne af rapporten.
Tilpasse størrelsen på et kontrolelement, der indeholder et logo eller et andet billede
-
Klik på det kontrolelement, der indeholder billedet.
Der tegnes en kant rundt om kontrolelementet for at angive, at det er markeret.
-
Placer markøren på kanten. Når markøren bliver til en dobbeltpil, kan du trække den i den retning, der er angivet af pilene, for at gøre billedkontrolelementet større eller mindre.
Bemærk, at standardværdien for egenskaben Størrelsestilstand for et billede er Clip, hvilket betyder, at billedet bevarer den samme størrelse, uanset hvor stort eller lille du foretager billedkontrolelementet. Hvis du vil have billedet til at blive større eller mindre, når du ændrer størrelsen på kontrolelementet, skal du gøre følgende:
Tilpas størrelsen på logoet eller billedet inde i kontrolelementet
-
Vælg billedet.
-
Hvis egenskabsarket ikke allerede vises, skal du trykke på F4 for at få det vist.
-
På fanen Format i egenskabsarket skal du angive egenskaben Størrelsestilstand til den ønskede indstilling:
|
Indstilling |
Beskrivelse |
|
Klip |
Billedet forbliver i samme størrelse, uanset hvor stort eller lille du foretager billedkontrolelementet. Hvis du gør billedkontrolelementet mindre end billedet, beskåret. |
|
Stræk |
Billedet strækkes både lodret og vandret, så det svarer til størrelsen på billedkontrolelementet. Billedets oprindelige højde-bredde-forhold bevares ikke, så denne indstilling kan resultere i et forvrænget billede, medmindre du nøjagtigt angiver højden og bredden af billedkontrolelementet. |
|
Zoom |
Når billedkontrolelementets størrelse tilpasses, justeres billedet til at være så stort som muligt, uden at det påvirker billedets oprindelige højde-bredde-forhold. |
Tilføje eller redigere en rapporttitel
Følgende procedurer viser, hvordan du tilføjer eller redigerer en etiket, der indeholder rapportens titel.
Føje en titel til en rapport
-
Klik på Titel i gruppen Sidehoved/sidefod under fanen Design.
Der føjes en ny etiket til rapporthovedet, og rapportnavnet angives for dig som rapportens titel.
-
Når navnet oprettes, markeres teksten i navnet for dig, så hvis du vil ændre teksten, kan du bare begynde at skrive den ønskede titel.
-
Tryk på Enter, når du er færdig.
Rediger rapportens titel
-
Dobbeltklik på den etiket, der indeholder rapportens titel, for at placere markøren i navnet.
-
Skriv den tekst, du vil bruge som rapporttitel, og tryk på Enter, når du er færdig.
Tilføje sidetal, dags dato eller det aktuelle klokkeslæt
Følgende procedurer viser dig, hvordan du føjer sidetal til en rapport, og hvordan du tilføjer den aktuelle dato eller det aktuelle klokkeslæt.
Tilføje sidetal
-
Klik på Sidetal i gruppen Sidehoved/sidefod under fanen Design.
Dialogboksen Sidetal vises.
-
Vælg det format, den placering og justering, du vil bruge til sidetallene.
-
Fjern markeringen i afkrydsningsfeltet Vis nummer på første side , hvis du ikke vil have et tal på den første side.
-
Klik på OK.
Sidetallene føjes til rapporten. Skift til Vis udskrift for at se, hvordan tallene ser ud, når du udskriver rapporten.
Tilføj dato eller klokkeslæt
-
Klik på Dato og klokkeslæt i gruppen Sidehoved/sidefod under fanen Design.
Dialogboksen Dato og klokkeslæt vises.
-
Fjern markeringen i afkrydsningsfeltet Medtag dato, hvis du ikke vil medtage datoen.
-
Hvis du vil medtage datoen, skal du klikke på det ønskede datoformat.
-
Fjern markeringen i afkrydsningsfeltet Medtag klokkeslæt, hvis du ikke vil medtage klokkeslættet.
-
Hvis du vil medtage klokkeslæt, skal du klikke på det ønskede klokkeslætsformat.
Der vises et eksempel på dato og klokkeslæt i de formater, du har valgt, i området Eksempel i dialogboksen.
-
Klik på OK.
Rediger rapporten i designvisning
I nogle tilfælde kan du ikke udføre visse ændringer i rapporten i layoutvisning, og du skal i stedet bruge designvisning.
Tilføje linjenumre
-
Klik på Tekstfelt i gruppen Kontrolelementer på fanen Design.
-
Klik i et åbent område i den sektion, hvor linjenumrene skal vises. I de fleste tilfælde vil dette være detaljesektionen. Du skal flytte tekstfeltet til dets endelige placering senere.
Når du klikker på rapporten, opretter Access et nyt, ubundet tekstfelt.
-
Klik på navnet (lige til venstre for det nye tekstfelt), og tryk på Delete.
-
Klik én gang i det nye tekstfelt for at markere det, og klik derefter igen for at placere markøren i tekstfeltet.
-
Skriv =1, og tryk derefter på Enter.
-
Hvis egenskabsarket ikke allerede vises, skal du trykke på F4 for at få det vist.
-
På fanen Data i egenskabsarket skal du angive egenskaben Løbende sum til Over alle.
Bemærk!: Hvis dette er en grupperet rapport, og du ønsker, at nummereringen skal starte med 1 for hver gruppe, skal du angive egenskaben til Over gruppe.
-
Tilpas størrelsen på tekstfeltet til en mindre bredde ved at placere markøren over størrelseshåndtaget i tekstfeltets højre kant og trække det mod venstre. Sørg for, at der er tilstrækkelig plads til det største linjenummer, du forventer at se i denne rapport.
-
Hvis det er nødvendigt, kan du gøre plads til tekstfeltet yderst til venstre i detaljesektionen ved at trække de eksisterende kontrolelementer i den pågældende sektion til højre eller ved at ændre størrelsen på kontrolelementet længst til venstre i den pågældende sektion.
-
Træk det nye tekstfelt til den ønskede placering i rapporten.
-
Skift til rapportvisning, Vis udskrift eller Layoutvisning for at få vist linjenumrene.
Få vist et gruppehoved øverst på hver side
For grupper, der strækker sig over flere sider, er det nyttigt at få gruppehovedet vist øverst på hver side, så du nemt kan se, hvilken gruppe dataene findes i. Du kan vælge et gruppehoved i layoutvisning, men det er nemmere at gøre dette i designvisning.
-
Dobbeltklik på sektionsvælgeren for gruppehovedet (den vandrette linje over gruppehovedets sektion).
-
På fanen Format i egenskabsarket skal du angive egenskaben Gentag sektion til Ja.
Åbne en underrapport i sit eget designvisningsvindue
Når du åbner en rapport i designvisning, åbnes eventuelle underrapporter i rapporten også i designvisning. Hver underrapport vises dog i dets underrapportkontrolelement og ikke som et separat vindue. Da underrapportkontrolelementet ofte er for lille til nemt at arbejde i, er det normalt mere praktisk at åbne underrapporten i sit eget vindue og derefter redigere den. Hvis du vil åbne en underrapport i et nyt vindue, skal du gøre et af følgende:
-
Vælg underrapporten, og klik derefter på Underrapport i nyt vindue i gruppen Værktøjer under fanen Design.
-
Klik én gang uden for underrapportkontrolelementet for at sikre, at det ikke er markeret, og højreklik derefter i underrapportkontrolelementet, og klik derefter på Underrapport i nyt vindue.










